目次
お使いのMacBookの画面が不規則にちらついたり、点滅したりしませんか?それともいつも起こるのでしょうか?どちらの場合もディスプレイまたはGPUのハードウェア故障の可能性がありますが、複数のソフトウェア要因が関係している可能性もあります。
そこで、お近くのApple Storeに行く前に、MacBook ProやAirの画面のちらつきを自分で直すための方法をチェックしてみましょう。
1.MacBookを再起動する
簡単なようですが、MacBookに現れるほとんどのグラフィックの異常は、再起動することですぐに解消されます。まだの方は、アップルメニューを開き、再起動を選択してください。最良の結果を得るには、確認ダイアログの「再ログイン時にウィンドウを開く」の隣にあるボックスのチェックを外してください。
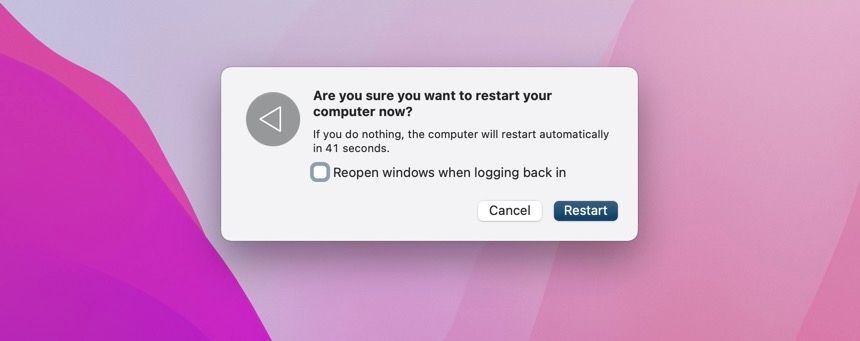
問題が解決しない場合は、Macを再起動する前にシャットダウンしてみてください。これを行うには、アップルメニューを開き、「シャットダウン」を選択します。この際、再ログイン時にウィンドウを再び開くオプションを無効にしてください。
2.グラフィックスの自動切り替えを無効にする
統合型とディスクリートの両方のグラフィックスプロセッサを搭載したMacBook Proを使うと、作業負荷に応じて自動的に切り替えてバッテリー駆動時間を最適化します。しかし、まれにグラフィックスドライバがクラッシュして、画面がちらつくことがあります。
グラフィックの自動切り替えを無効にするには、「システム環境設定」アプリを開き、サイドバーで「バッテリー」カテゴリー、「バッテリー」を再度選択します。そして、「グラフィックの自動切り替えを無効にする」の隣にあるボックスのチェックを外してください。これで解決する場合は、Macをアップデートするとよいでしょう(詳しくは次で説明します)。
3.macOSとMacアプリをアップデートする
MacBook Proの画面のちらつきや点滅の問題を解決するために、保留中のシステムソフトウェアアップデートがあるかどうかを確認します。これを行うには、システム環境設定アプリを開き、ソフトウェア・アップデートを選択します。
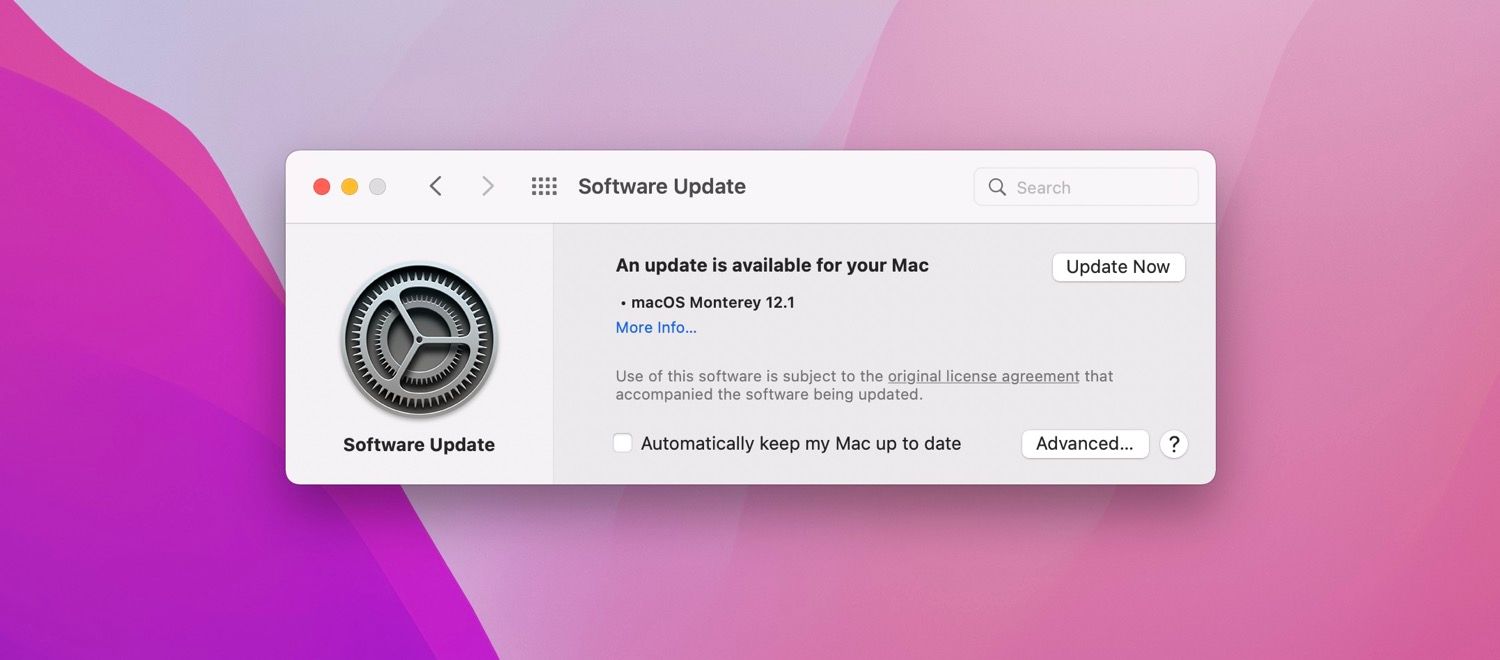
新しいバージョンには、画面のちらつきを抑える修正と最適化が含まれています。
4.True Tone 機能を無効にする
True Toneは、周囲の光量に応じて色とコントラストを自動的に調整する、Macに内蔵された機能です。しかし、わずかに画面がちらついたり、揺れたりすることがあります。
MacBookでTrue Toneを無効にするには、コントロールセンターを開いて「ディスプレイ」を展開し、「True Tone」アイコンをオフにします。または、システム環境設定>ディスプレイで、「True Tone」の隣にあるボックスのチェックを外します。
5.ブラウザのハードウェアアクセラレーションを無効にする
ChromeやFirefoxなどのサードパーティブラウザは、レンダリングの効率とパフォーマンスを向上させるためにハードウェアアクセラレーションを使用しています。しかし、特定のハードウェア構成で問題が発生することがあります。
画面のちらつきがビデオのストリーミングなど、ブラウザベースの操作のときのみ発生する場合は、ブラウザのハードウェアアクセラレーションを無効にすることを検討してください。Chromeの場合、3つの点のアイコンをクリックし、設定>システムを選択し、「利用可能な場合はハードウェアアクセラレーションを使用する」を無効にします。
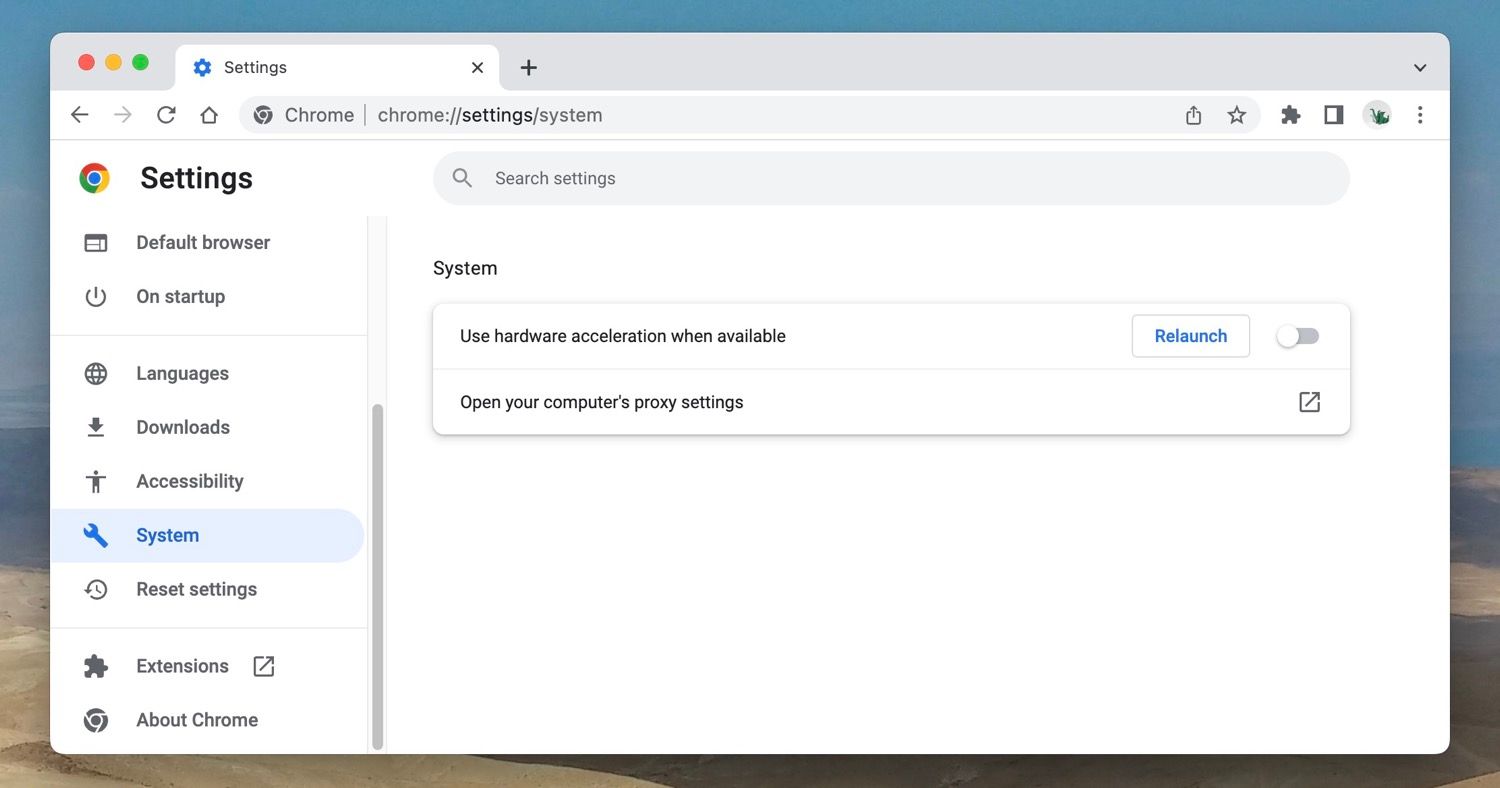
Firefoxをお使いの場合、三本線のアイコンをクリックし、「設定」を開き、「パフォーマンス」セクションまでスクロールダウンしてください。ここで、「推奨されるパフォーマンス設定を使用する」と「利用可能な場合はハードウェアアクセラレーションを使用する」の隣のボックスのチェックを外す。
6.MacBookをセーフモードで起動する
次にMacBookをセーフモードで起動してみてください。この操作だけで、Mac'のカーネルキャッシュがクリアされ、いくつかの自動ディスクチェックが実行され、オペレーティングシステムのさまざまな根本的な問題が解決されます。
Intel MacBookをSafe Modeで起動するには、電源を切り、Shiftキーを押しながら起動し直せばよいだけです。Apple製シリコンチップセットを搭載したMacBookの場合は、電源ボタンを離さずにシャットダウンして再起動し、「起動オプション」画面が表示されたら、Shiftキーを押しながら「Macintosh HD >セーフモード」を選択します。
7.MacBook のキャッシュをクリアする
アプリケーションとシステムキャッシュが破損または古くなっていることも、MacBook Proに画面のちらつき問題が発生する原因の一つです。Onyxは、キャッシュデータをすばやくフラッシュすることで、それに対処するためのアプリです。
Onyx をインストールし、フルディスクアクセスを提供するだけです(システム環境設定 > セキュリティ & プライバシー > フルディスクアクセス)。プライバシー{a}フルディスクアクセス}を選択します。その後、プログラムを開き、[Maintenance] タブに切り替えます。そして、デフォルトの選択のまま、「タスクの実行」をクリックします。
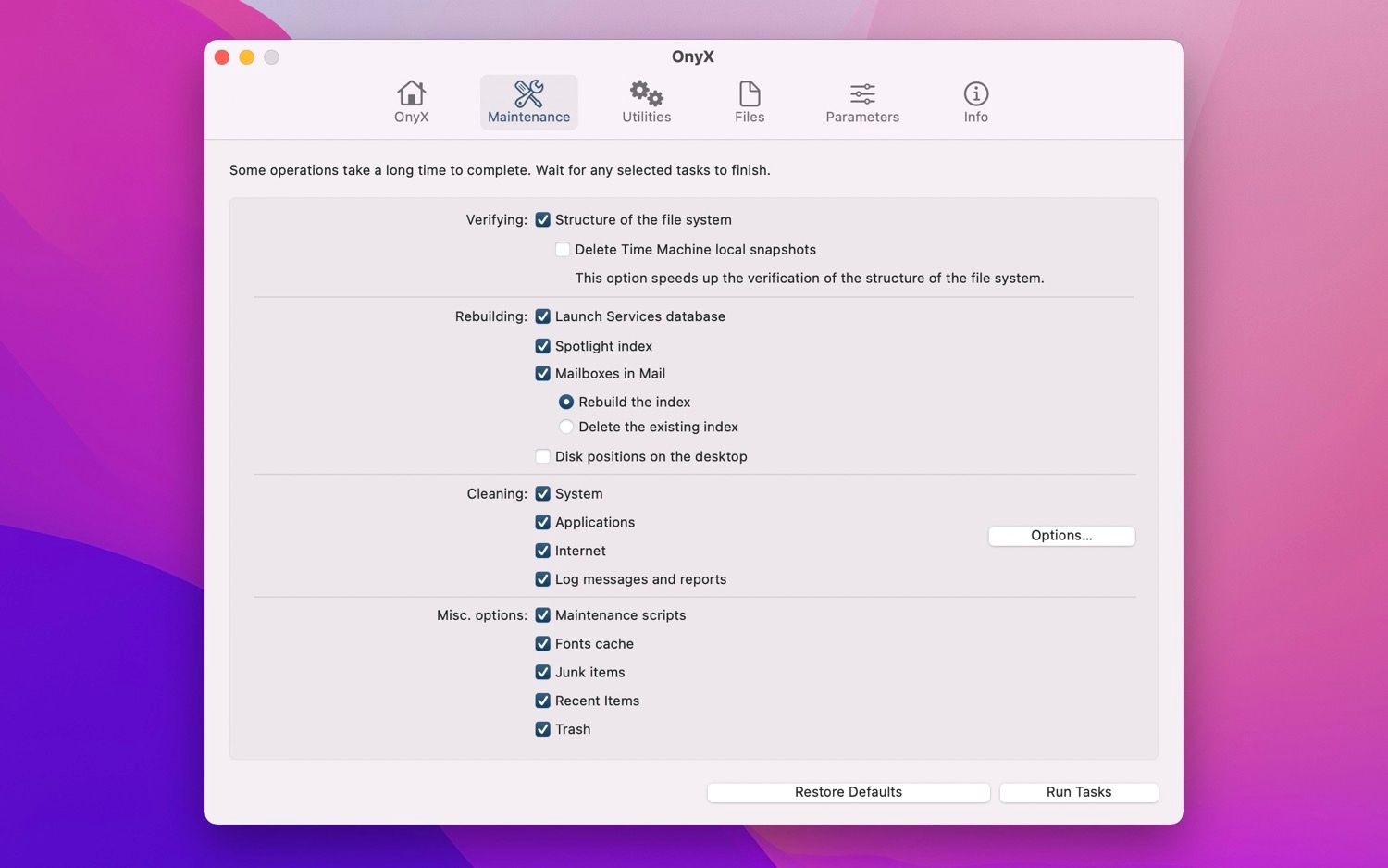
詳しくは、macOSのアプリケーションとシステムキャッシュをクリアするための完全ガイドをご覧ください。
ダウンロードオニキス(無料)
8.Apple ハードウェアテストを実行する
Apple Diagnosticsを実行すると、お使いのMacBook Pro'の画面のちらつきや点滅の問題が、ディスプレイやグラフィックプロセッサの不具合に起因しているかどうかを判断するのに役立ちます。Intel Mac では、起動中に D キーを押しながら実行します。
AppleシリコンMacBookをお使いの場合、Macの電源を切り、起動オプション画面が表示されるまで電源ボタンを押しながら電源を入れ直します。その後、キーボードのCommand Dを押してください。
Macの診断が終了すると、リファレンスコードが表示されます。ADP000はハードウェアに異常がないことを示し、VFD001からVFD007はディスプレイまたはGPUに問題があることを示します。
9.MacBook'のNVRAMをリセットする
Intel MacBookをお使いの場合、NVRAMまたはPRAMリセットの実行を検討してください。これにより、Macが不揮発性メモリに保持しているさまざまなハードウェアおよびソフトウェアの設定がクリアされます。
そのためには、Command、Option、P、Rキーを押しながらMacBookを起動し、チャイムが2回鳴るか、Appleのロゴが2回目に表示されるまで待ちます。それでもダメなら、代わりにSMCリセットを実行してください。
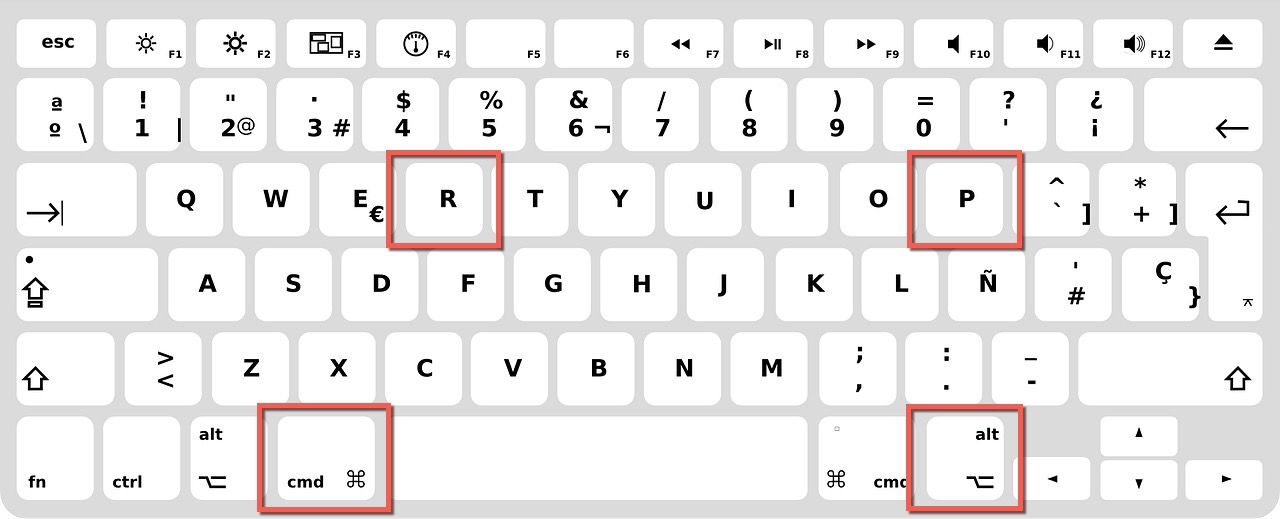
アップルシリコンマックではNVRAMとSMCをリセットすることはできません'。
10.オペレーティングシステムを再インストールする
Apple DiagnosticsがあなたのMacBookのハードウェアに問題がないことを暗示する場合、macOSの再インストールを検討してください。これで、ディスプレイのちらつきや点滅を引き起こすシステムソフトウェアの深刻な問題が解決されるはずです。
いくつかの方法があります。データを失うことなくmacOSを再インストールすることができます(最初に行うことをおすすめします)。または、内蔵ストレージを消去して、ゼロからmacOSをインストールすることもできます。
運が悪い?MacBookをAppleに持ち込む時期が来たようです。
上記のいずれの方法でも改善されず、MacBook Pro の画面がちらつく問題が macOS 以外でも発生する場合(MacBook の電源を入れたときに Apple ロゴが表示されるなど)、ハードウェアが原因である可能性が高いです。
Apple Diagnosticsテストでも問題が確認された場合は、専門家の助けを求める必要があります。Appleに予約を入れ、Apple Geniusに問題を解決してもらいましょう。








