目次
あなたのような読者は、MUOをサポートするのに役立ちます。当サイトのリンクを利用して購入された場合、アフィリエイト報酬を得ることがあります。続きを読む
MacBook'のキーボードを使用していると、時折、奇妙な問題に遭遇することがあります。あるキーが反応しなかったり、一度にすべてのキーが突然動かなくなったりします。
もしかしたら、キーを押したときに違う文字や記号が画面に表示されるかもしれません。幸いなことに、キーボードが実際に壊れていない場合、トラブルシューティングと問題を解決する方法がいくつかあります。
1.キーボードをきれいにする
キーボードを完璧に動作させるためには、このような修理が必要なのです。キーボードの下には、ゴミやホコリが詰まっていることがあります。そのため、キーボードの隙間にホコリやゴミが入り込むと、キーボードの動きが悪くなったり、ベタベタしたりすることがあります。
さて、キーボードを掃除するときは、細心の注意を払う必要があります。MacBookにこれ以上ダメージを与えたくないからです。そこで、コンピュータのキーボードをクリーニングするための詳細なガイドをご覧ください。
2.macOSをアップデートする

AppleがmacOSのアップデートを行うのは、主にバグを修正したり、新しいクールな機能を導入したりするためですが、これには理由があります。もし、あなたが使っているmacOSがかなり古いバージョンであれば、あなたが直面しているキーボードの問題に関連している可能性があります。
MacBookのソフトウェアをアップデートすることで、キーボードが再び正しく機能するようになるかもしれません。もし何から始めればいいのかわからない場合は、macOSのアップデートに関する詳細なガイドをご覧ください。
3.マウスキーの無効化
キーボードを掃除し、macOSをアップデートしても問題が解決しない場合は、MacBook'の設定にあるいくつかの悪名高いオプションを適宜調整する必要があるかもしれません。f}マウスキー{/f}」というオプションを有効にすると、キーボードが再設定され、特定のキーが関連テキストを表示する代わりにポインタを動かすようになります。
MacBookでマウスキーを無効にする方法はこちら'です:
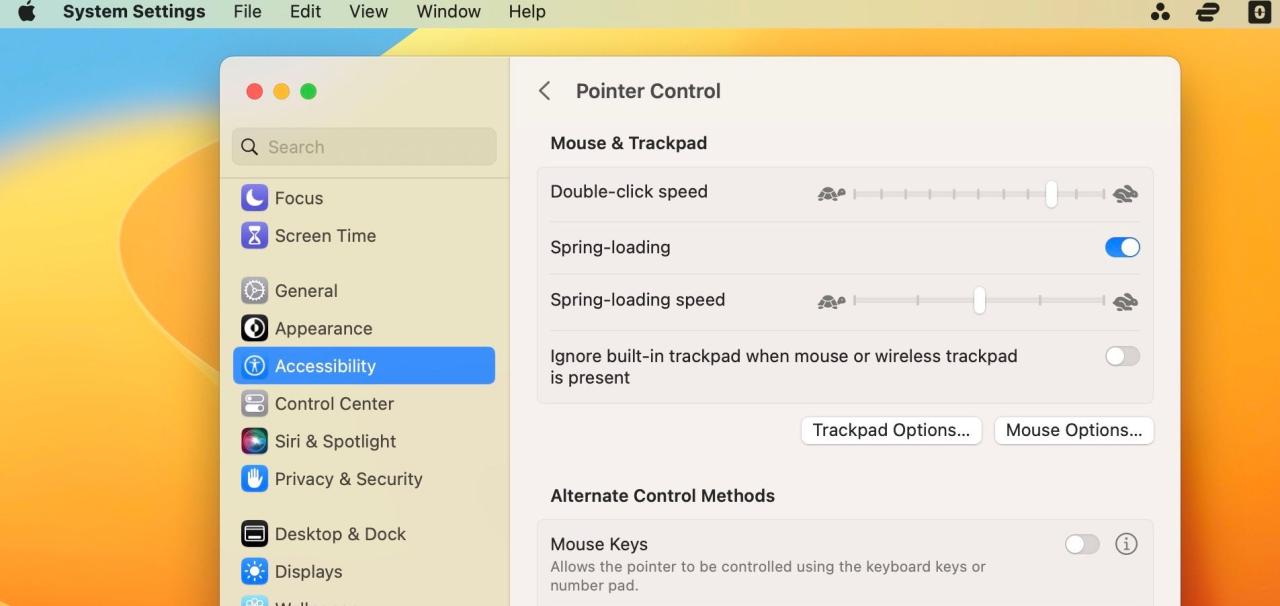
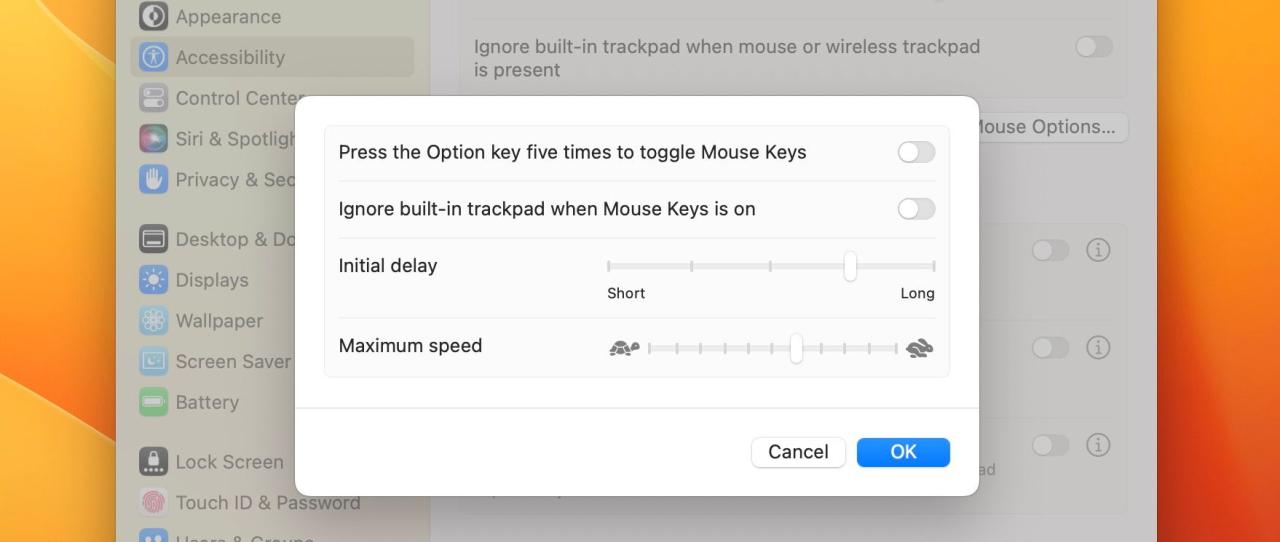
4.スローキーの無効化
それでも解決しない場合は、"Slow Keys"と呼ばれる他のものが原因である可能性があります。MacBookでこのオプションが有効になっている場合、長時間押し続けないとどのキーも反応しなくなります。
MacBookでSlow Keysを無効にするには、次のようにします:
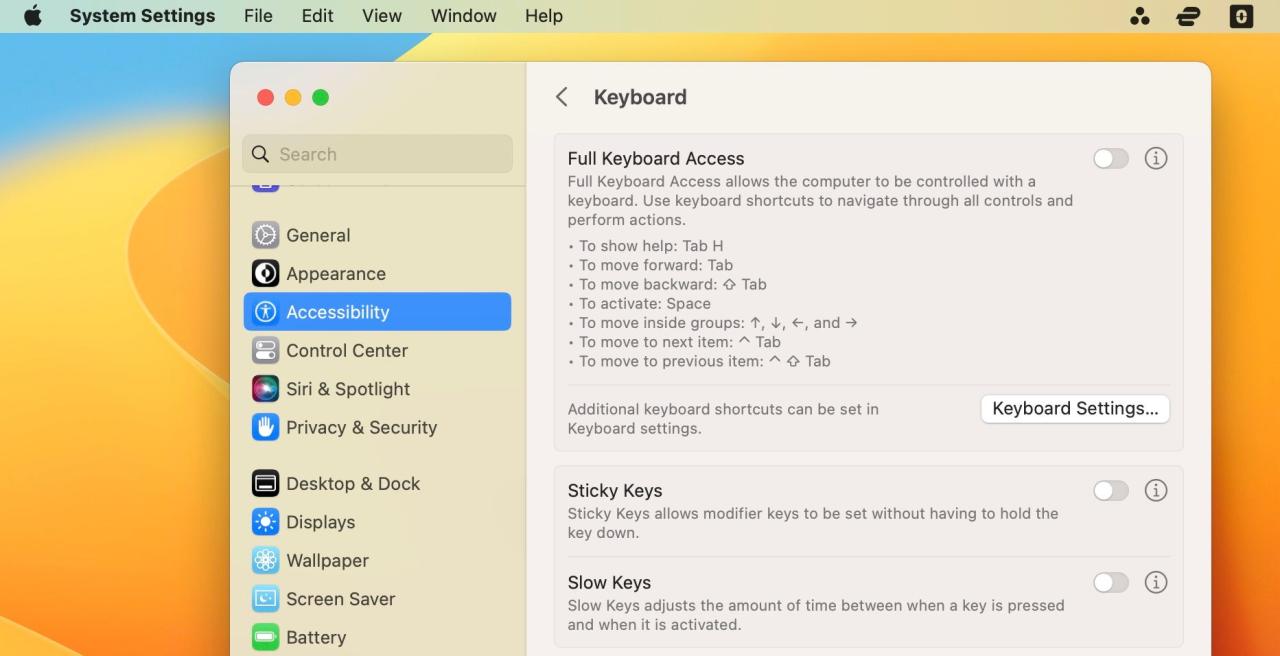
5.スティッキーキーを無効にする
スティッキーキーは、複数のキーを押しながら操作をする手間を省くことができる機能です。しかし、この機能を無効にすることを忘れてしまうと、キーボードの調子が悪くなったように見えることがあります。例えば、Command B(太字にするショートカット)を一度に押さなくても、テキストは太字で表示されます。
Sticky Keysを無効にするには、以下の手順に従います:
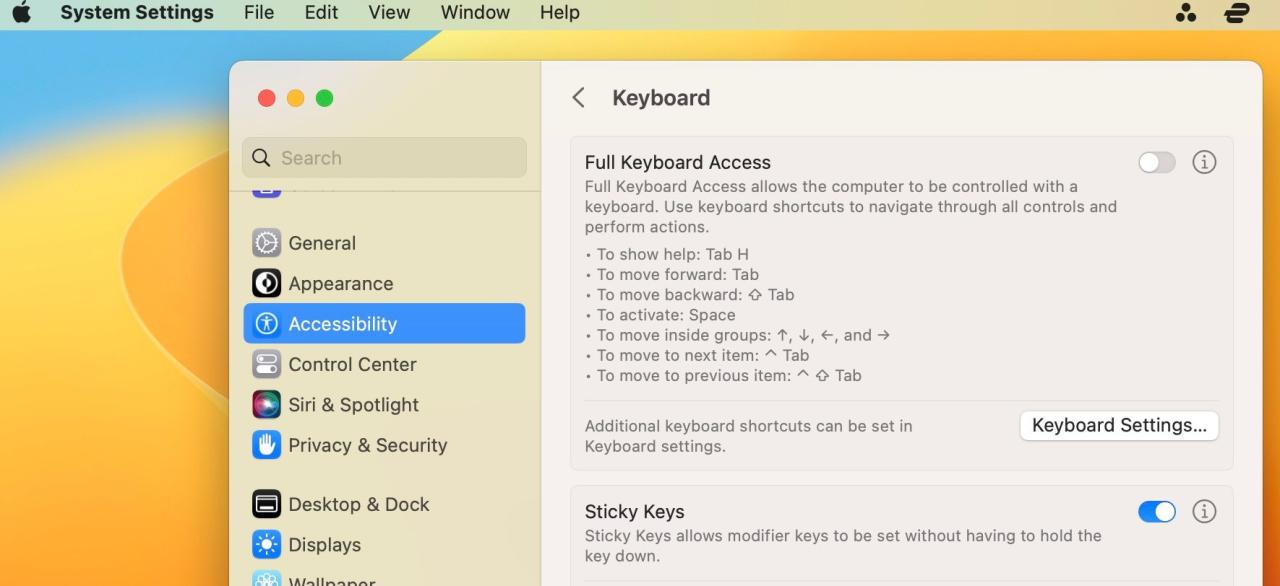
6.モディファイアキーを再設定する
一般にモディファイアキーと呼ばれるキーは、Caps Lock、Control、Option、Command、Globeキーの5つです。これらのキーのうち、1つまたはすべてが突然、期待通りに動作しなくなることがあります。これは、通常、デフォルトの機能とは異なる動作をするように設定されている可能性があるためです。
例えば、Caps Lockキーが突然反応しなくなることがあります。あるいは奇妙なことに、Shiftキーを押したときに、それがCaps Lockキーであるかのように動作することがあります。その場合は、5つの修飾キーをすべて再設定する必要があり、その方法を紹介します:
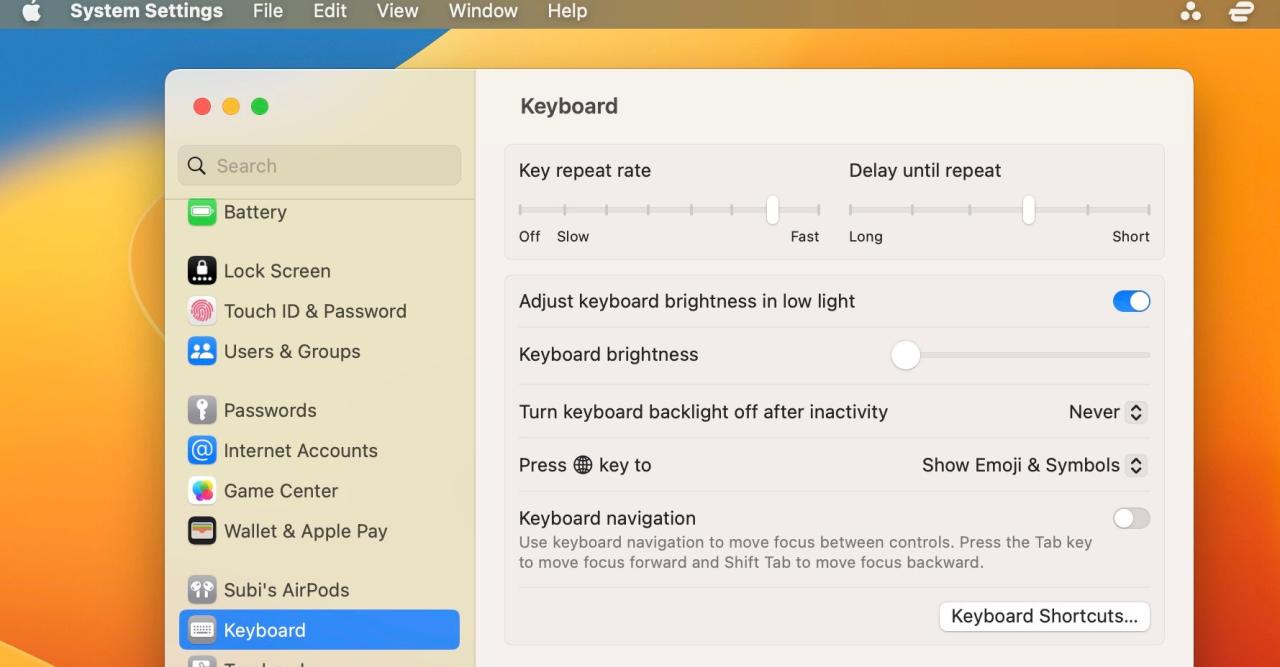
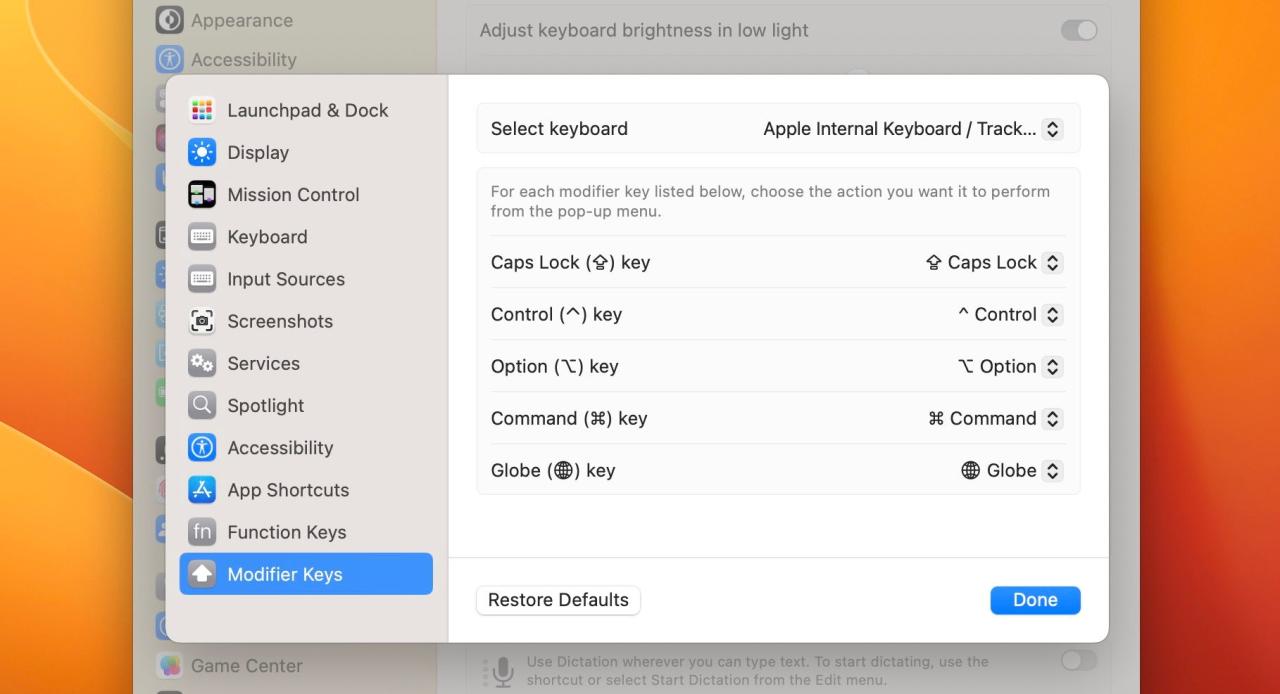
7.キーボードレイアウトの設定を確認する(入力ソース)
例えば、あなたは英語のU.S.キーボードレイアウトセットしか使いませんが、あなたのMacBookを時々使う友人や同僚は、別のキーボードレイアウトと言語で作業する方が快適だとします。彼らは、「入力ソース」に自分の好みの設定を追加しているかもしれません。
Macを返すときに元の配列に戻したのかもしれませんが、Controlキーとスペースバーを押した時点で、キーボード配列が瞬時に切り替わります。そのため、キーが思ったように反応しなくなったのかもしれません。
そこで、以下の手順で、キーボードレイアウトの設定を確認してください:
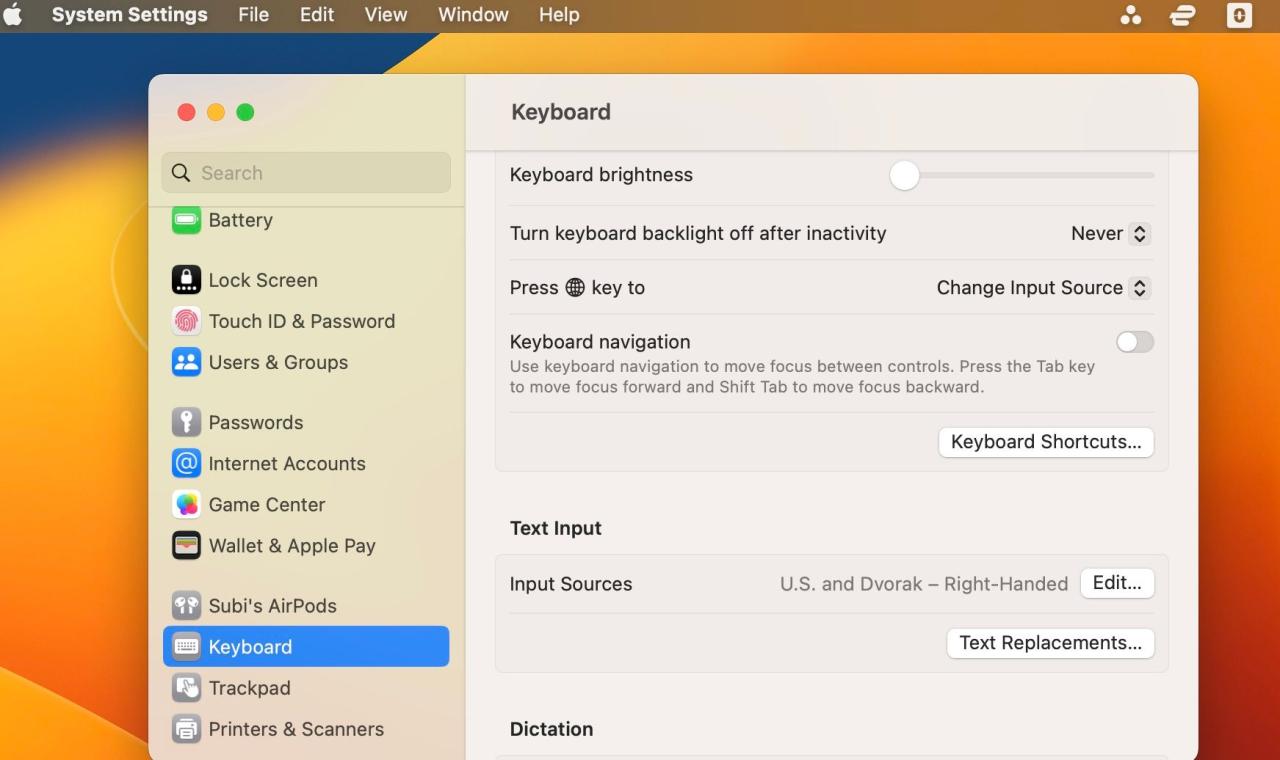
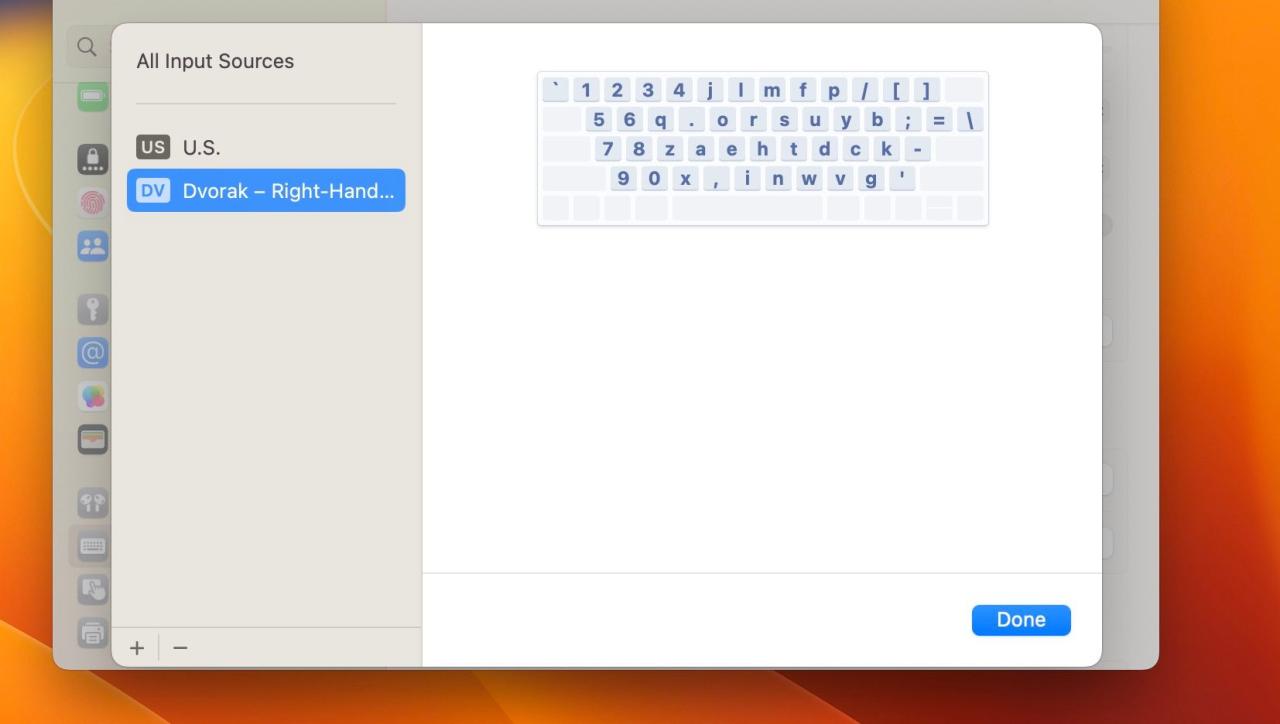
英語以外の言語が追加された場合は、ここにも表示されます。同じ手順でキーボードリストから削除することができます。
8.NVRAMとSMCをリセットする
古いIntelベースのMacBookを使用していて、前述の修正方法がどれも効かない場合、SMC(システム管理コントローラ)、PRAM(パラメータランダムアクセスメモリ)、NVRAM(不揮発性ランダムアクセスメモリ)というMacのいくつかの部品をそれぞれリセットする必要があるかもしれません。
MacのSMCとPRAM/NVRAMのリセットの方法は既に説明しましたが、何から始めればいいのかわからないという方は、こちらをご覧ください。最近のApple製シリコンMacBookを使用している場合は、このような作業は必要ありません。その代わり、コンピュータを再起動するだけでいいのです。
9.最近インストールしたアプリをアンインストールする
一般的に、アプリケーションのインストールやダウンロードには十分な注意が必要です。サードパーティ製アプリをインストールした直後にMacBookの動作がおかしくなった場合は、すぐにそのアプリをMacからアンインストールしてください。そのアプリは無害かもしれませんが、キーボードの誤作動の原因がそれであるかどうかを確認するために、アンインストールしても問題はありません。
10.Appleサポートへのお問い合わせ
上記の方法で解決できない場合は、Appleサポートにご相談ください。店舗に足を運び、熟練したプロにMacBookを見てもらうようにしましょう。深刻なハードウェアの問題であれば、実行可能な解決策を提示することができるはずです。
緊急時のために外付けキーボードを用意しておく
MacBookには、最も快適なキーボードのひとつが搭載されています。だから、キーボードを思い通りに使えないと、かなりイライラするものです。そこで、今回ご紹介した対処法を、自分に合うものが見つかるまで試してみてください。
しかし、外付けキーボードを購入することで、さらに一歩前進することができます。内蔵キーボードが故障したときなど、外付けキーボードがあることで得られるメリットに驚くかもしれません。








