目次
読者の皆様のご協力により、MUOは支えられています。当サイトのリンクを使って購入された場合、アフィリエイト報酬を得ることがあります。もっと読む
ディスクデフラグ(disk defrag)という言葉を聞いたことがあるでしょうか?これは、ハードディスク上のファイルを互いに近くなるように並べる、実に便利なプロセスです’。この作業によってデータが整理されると、デバイスがデータを読みやすくなり、PCのパフォーマンスが向上します。
ディスクデフラグを行うには、ディスクデフラグのアプリを使用する必要があります。この記事では、Disk Defragmenterを開く方法を紹介しますので、ドライブの調子を整えることができます。
1.スタートメニューの検索バーを使う
スタートメニューの検索バーを使って、Windowsデバイス上のほとんどのアプリに簡単にアクセスすることができます。そこで、このツールを使ってディスクデフラグツールのアプリを開く方法を紹介します’。
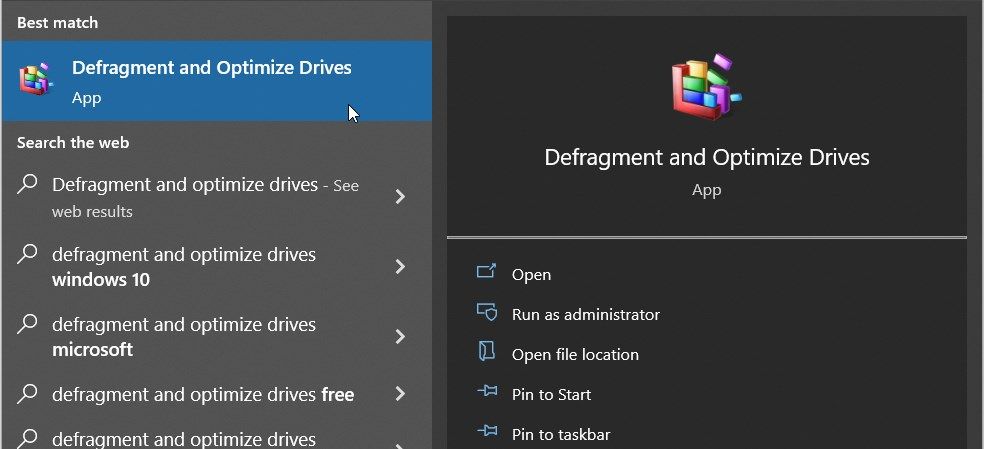
2.実行コマンドダイアログボックスを使用する
または、「ファイル名を指定して実行」ダイアログボックスを使用して、ディスクデフラグツールのアプリにアクセスすることもできます。
以下は、その手順です。
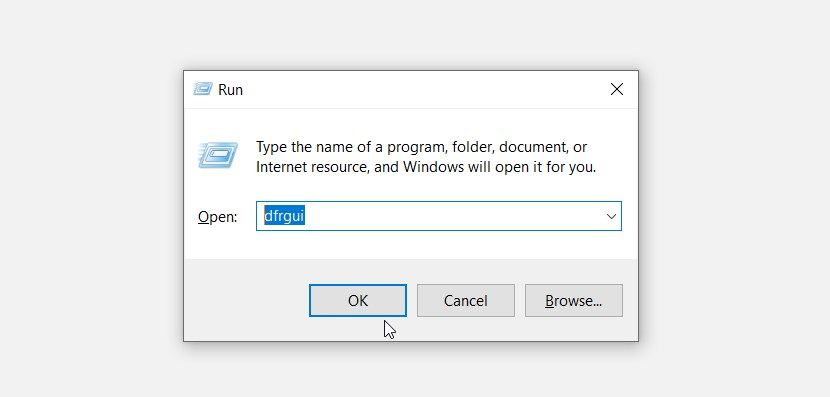
また、「ファイル名を指定して実行」ダイアログボックスを使用して、サードパーティアプリにアクセスすることもできます。
3.スタートメニューを使う
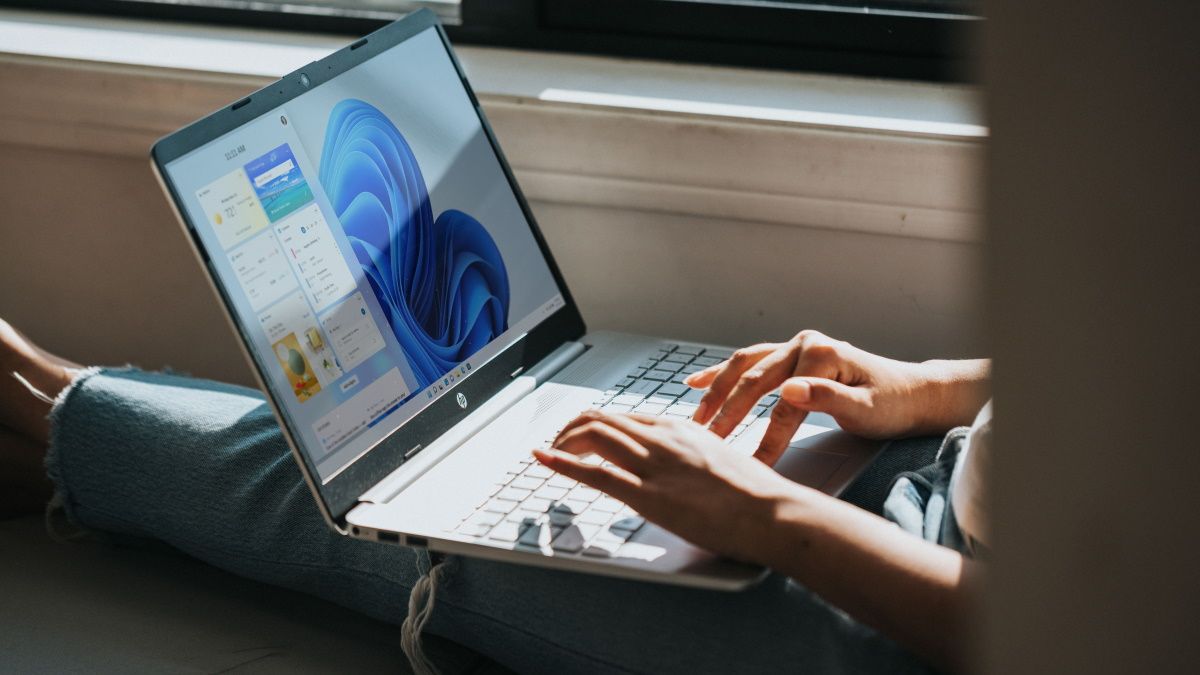
Windows のスタートメニューは、デバイス上のアプリに簡単にアクセスすることができます。そこで、ディスクデフラグのアプリを開くために、どのように使用するかをチェックしてみましょう。
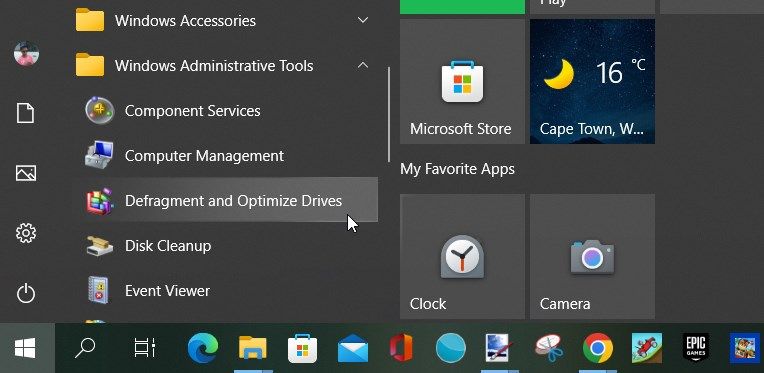
4.ファイルエクスプローラーのアドレスバーを使う
ファイルエクスプローラを毎日使って、ファイルを管理していると思います。コンピュータのファイルを管理・整理するためのヒントで、このことについてかなり触れました。さて、このツール’のアドレスバーを使って、様々なアプリを開くことができるようになりました。
ファイルエクスプローラーのアドレスバーから「ディスクデフラグ」アプリを開く方法を説明します。
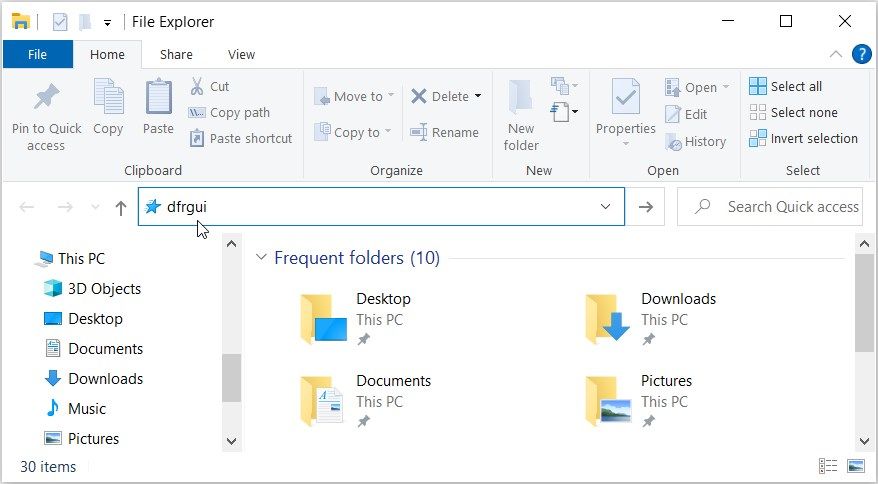
5.システム設定を使用する
システム設定は、Windowsデバイスのほとんどすべての問題のトラブルシューティングに役立ちます。興味深いことに、システム設定を使用して、PC上のソフトウェアプログラムを開くこともできます。
ここでは、システム設定を使用して「ディスクデフラグ」アプリを開くための手順を説明します。
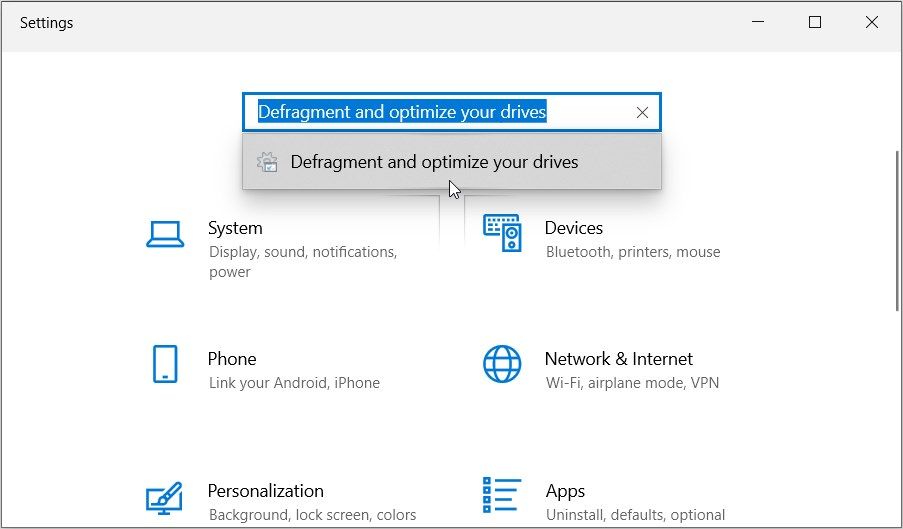
6.タスクマネージャーを使う
タスクマネージャーは、PCのパフォーマンスを分析したり、問題のあるプログラムを強制的に終了させたりするのに役立ちます。さて、最良の部分は、あなたもあなたのWindowsデバイス上のほぼすべてのアプリケーションにアクセスするために、このツールを使用することができるということです.
タスクマネージャーを使用してディスクデフラグツールのアプリを開く方法を説明します’。
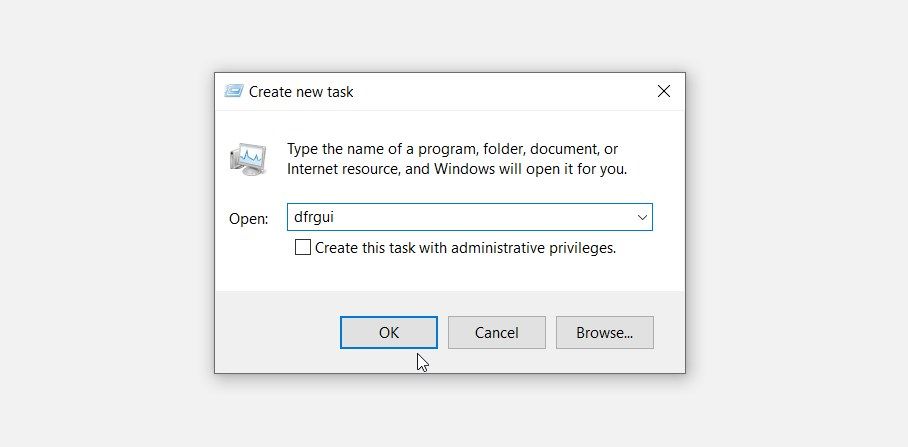
タスクマネージャーといえば、タスクマネージャーを使わずにプログラムを強制終了する方法があるのをご存じですか?
7.コントロールパネルを使う
コントロールパネルは、PCのさまざまな問題のトラブルシューティングや、ほとんどのアプリケーションにアクセスするのに役立ちます。
ここでは、このツールを使って「ディスクデフラグ」アプリを開く方法について説明します。
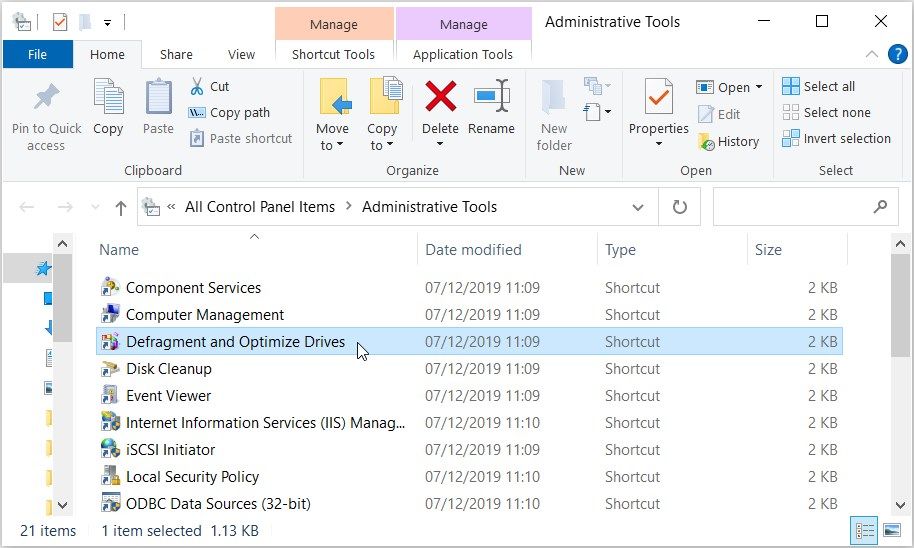
8.コマンドプロンプトやPowerShellを使う

コマンドプロンプトとPowerShellは、PCの問題のトラブルシューティングやシステム設定を行う際に頼りになる存在です。しかし、これらのツールは、様々なアプリを開くのにも役立つのです。
ここでは、コマンドプロンプトを使用してディスクデフラグツールのアプリを開く方法を説明します。
それでは、PowerShellを使ってディスクデフラグツールのアプリを開く方法を確認しましょう。
9.System32ディレクトリでRecovery Driveアプリを検索する
Windows System32 フォルダ内の関連ファイルをクリックすることで、デバイス上のほとんどのアプリにアクセスすることができます。
ここでは、System32フォルダから「ディスクデフラグ」アプリを開く方法について説明します。
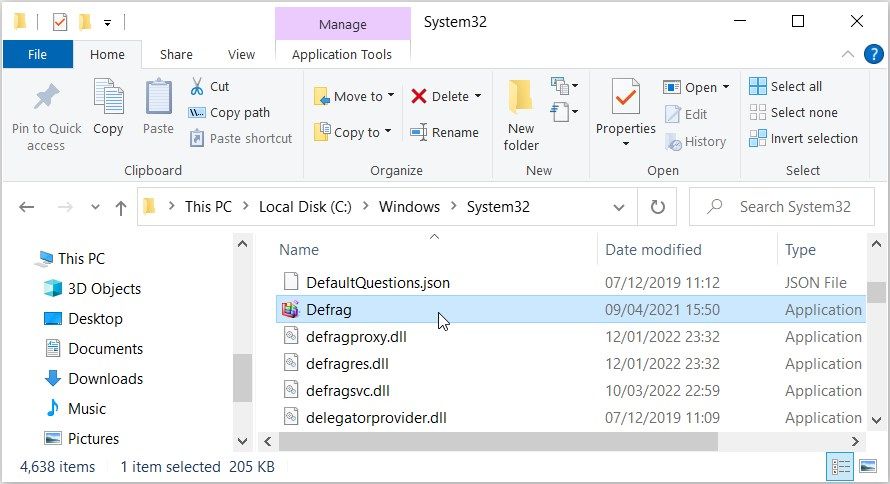
ディスクデフラグのアプリに簡単にアクセスできるようにするには、タスクバーにピン留めすることを検討する必要があります。これを行うには、System32 フォルダ内の Defrag ファイルを右クリックし、[タスクバーに固定] を選択します。
10.Disk Defrag デスクトップ ショートカットを使用する

デスクトップショートカットを使用すると、PC上のアプリに簡単にアクセスすることができます。それでは、ディスクデフラグアプリのデスクトップショートカットを作成する方法を確認しましょう。
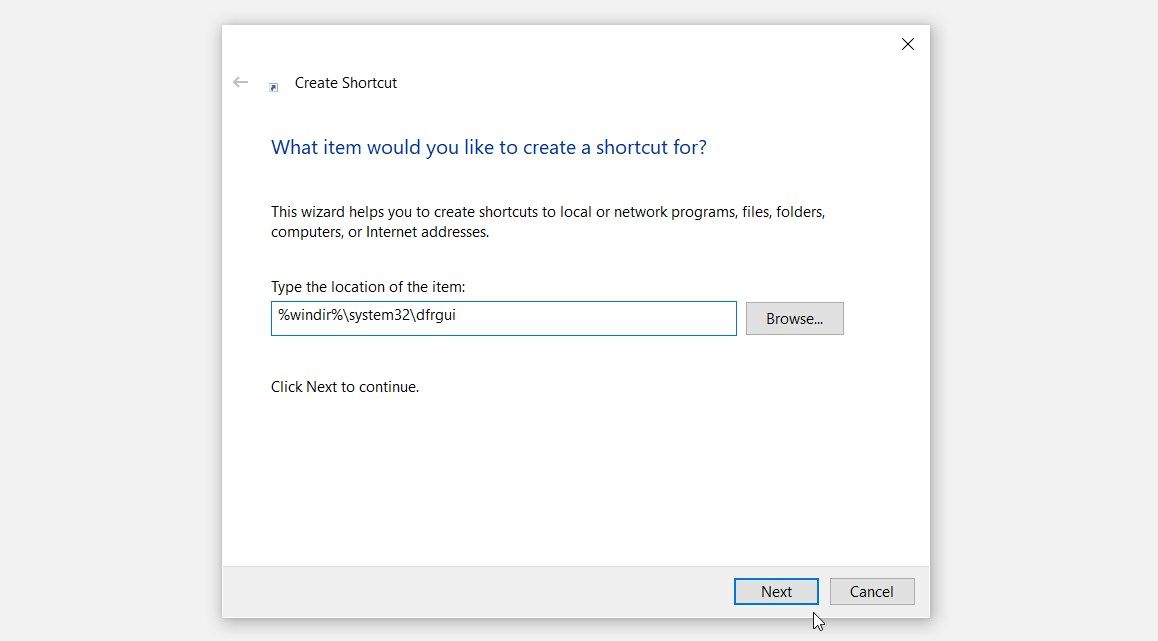
そこから、「名前」欄をクリックし、「Disk Defrag App」などと入力します。最後に、Finishボタンを押します。
これで、作成したデスクトップショートカットを使って、いつでも簡単にディスクデフラグのアプリを開くことができます。
ディスクデフラグアプリへのアクセスはとても簡単です
PCのパフォーマンスを向上させたいなら、定期的にファイルを整理することを検討すべきです。ディスクデフラグのアプリは、PCのデータを整理するのに最適なツールです。
ディスクデフラグのアプリにアクセスしたい場合は、私たちがカバーした方法のいずれかを試してみてください’。しかし、このツールはあなたに問題を与える場合は、いくつかのサードパーティの代替をチェックアウトする必要があります。








