目次
あなたのような読者は、MUOをサポートするために役立ちます。当サイトのリンクを使って購入された場合、アフィリエイト報酬が発生する場合があります。もっと読む
マルウェアはさまざまな形であなたのセキュリティやプライバシーを侵害し、Macに損害を与えます。しかし、MacはGatekeeperやSandboxingなどの安全なハードウェアとソフトウェア機能を備えているため、通常、マルウェア攻撃やウイルスに感染することはありません。
Macはデフォルトでこのような貴重なセキュリティ機能を備えていますが、マルウェア攻撃やウイルスから免れているわけではありません。そのため、悪意のあるソフトウェアに警戒し、マルウェアやウイルスの攻撃からMacを保護するための対策を継続的に講じる必要があります。
1.ウイルス対策ソフトを利用する

Appleは、Macコンピュータの中核にアンチウイルスツールを内蔵しています。このアンチウイルスには、ASLR(アドレス空間レイアウト無作為化)、SIP(システム完全性保護)、XD(実行不能)などの技術が含まれており、マルウェアを無効化し、あなたのMacを危険から保護します。
内蔵のウイルス対策ソフトでほとんどのマルウェアからMacを守ることができますが、Macコンピュータを狙うマルウェアは日々進化していることを認識する必要があります。そのため、お使いのMacのセキュリティを確保するために、ウイルス対策ソフトウェアのダウンロードを検討してください。リアルタイム保護と定期的なアップデートを提供するApple公認の評判の良いアンチウイルスを選択してください。
2.Macのファイアウォールを有効にする
Mac でパブリックネットワーク接続を定期的に使用する場合、ファイアウォールが有効になっていることを確認する必要があります。Macのファイアウォールは、他のコンピュータから起動される着信接続からシステムを保護します。これにより、ネットワーク関連のマルウェア攻撃から身を守ることができます。
ここでは、システム設定からMac'のファイアウォールをオンにする手順を説明します。
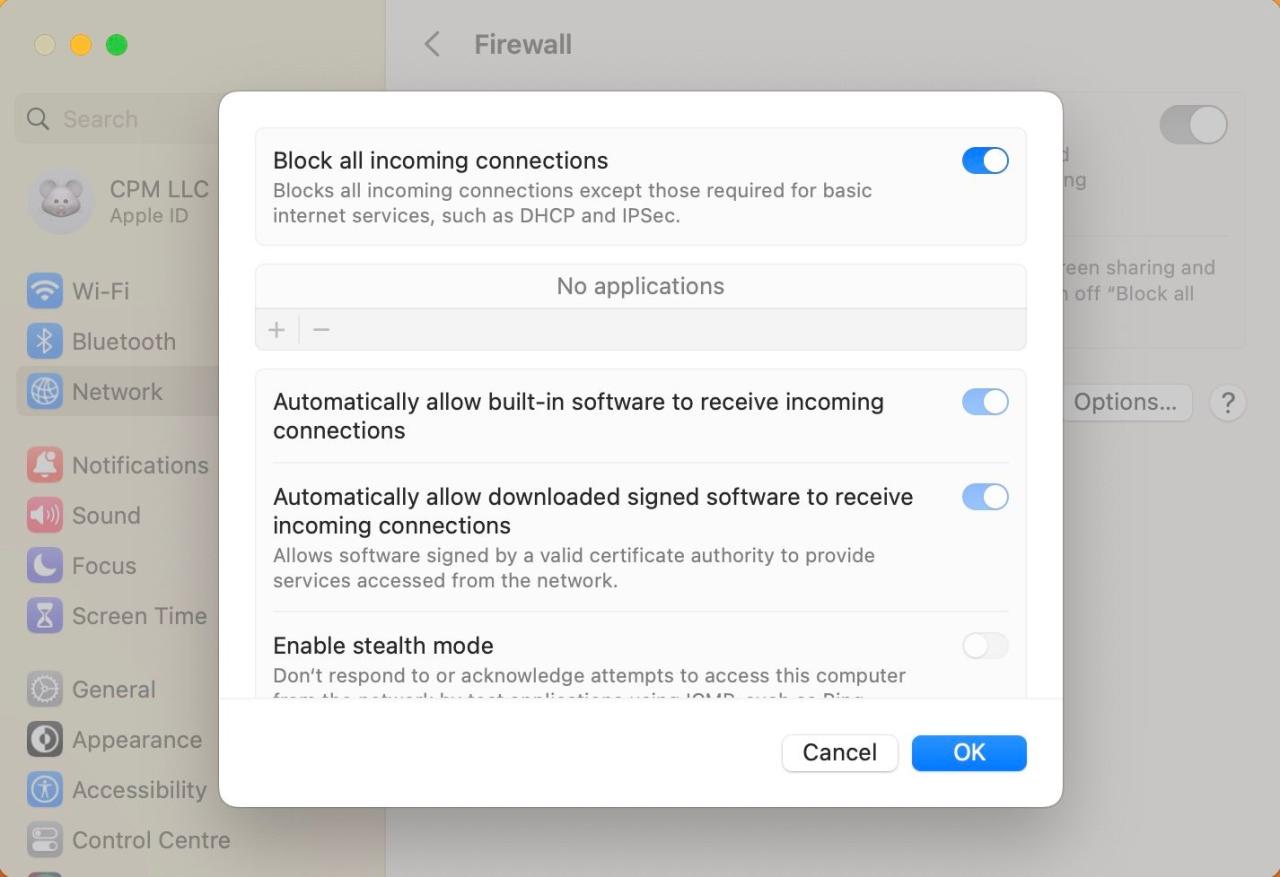
また、以下の手順で、ファイアウォールの追加のセキュリティ設定を指定することができます。
すべての着信接続をブロックすると、ファイル共有、画面共有、メディア共有など、すべての共有サービスがブロックされます。
3.アプリを安全にダウンロードする
Gatekeeperは、悪質なプログラムからあなたのMacを守るためにmacOSに組み込まれているセキュリティレイヤーです。Appleによって検証されていないものがインストールされるのを防ぎます'。
お使いのMacは、App Storeやその他の特定デベロッパーからダウンロードしたアプリケーションのインストールのみを許可するように設定されています。セキュリティを強化するために、システム設定でこのデフォルト設定を変更することができます。
<img width="1424" height="944" class="lazyload" alt="Screenshot of Privacy" (プライバシー画面のスクリーンショット)
4.Macをアップデートする
新しいシステムアップデートのたびに、AppleはmacOSの脆弱性に対するセキュリティ修正を導入しています。しかし、Macをアップデートしなければ、あなたのシステムはセキュリティ機能の面で遅れを取ることになります。そこで、以下の手順でmacOSのアップデートを確認しましょう。
」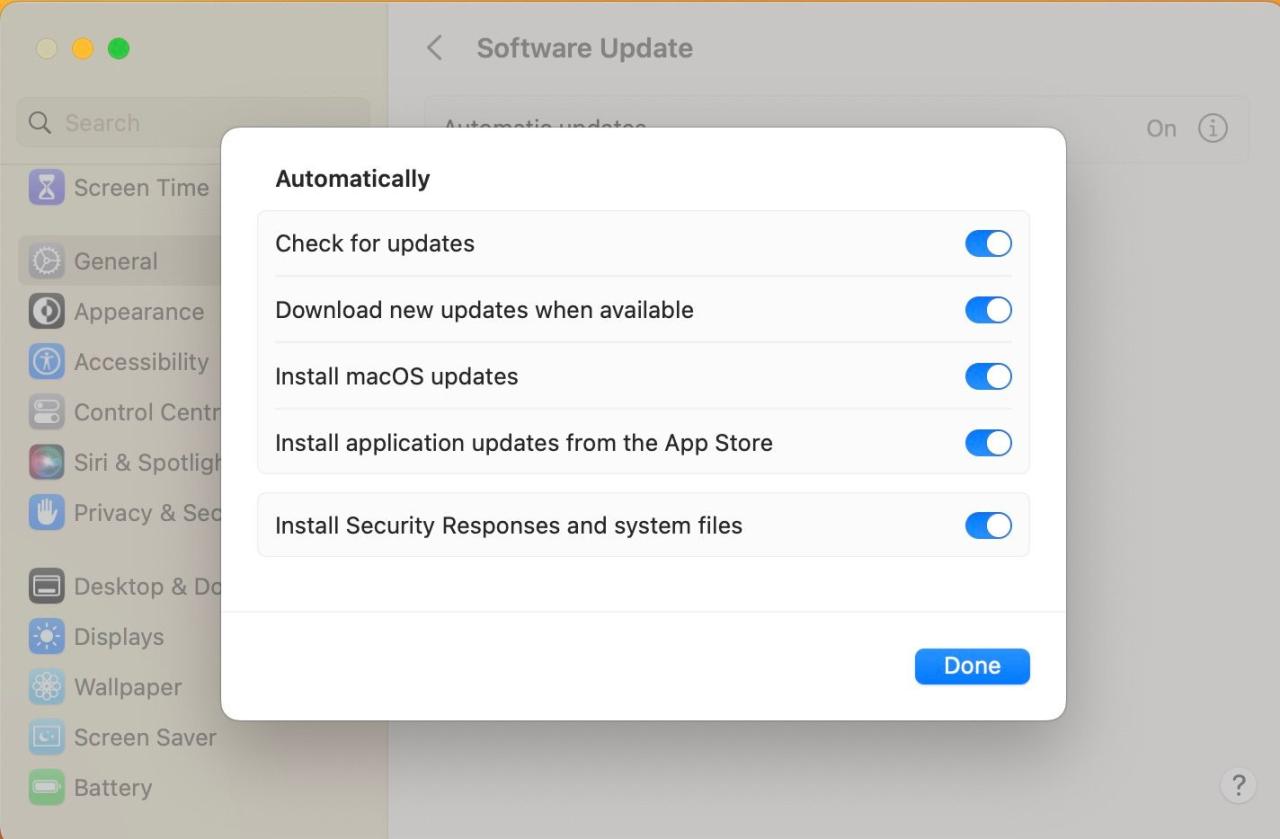 を選択します。
を選択します。
5.アプリとブラウザのアップデート
App Storeからダウンロードしたアプリは、デフォルトで自動的にアップデートされます。ただし、インターネットからダウンロードしたその他のアプリやブラウザは、手動で更新する必要があります。これらのアップデートには、ネットサーフィン中にマルウェアからあなたを守るためのセキュリティ機能も含まれています。
Google Chromeなどのブラウザは、新しいバージョンが利用可能になると通知されます。Google Chromeのソフトウェアアップデートを確認するには、右上の3つの点のアイコンをクリックし、「設定」を選択し、「Chromeについて」を選択します。右側に、利用可能なアップデートがあるかどうか、またはGoogle Chromeが最新であるかどうかが表示されます。
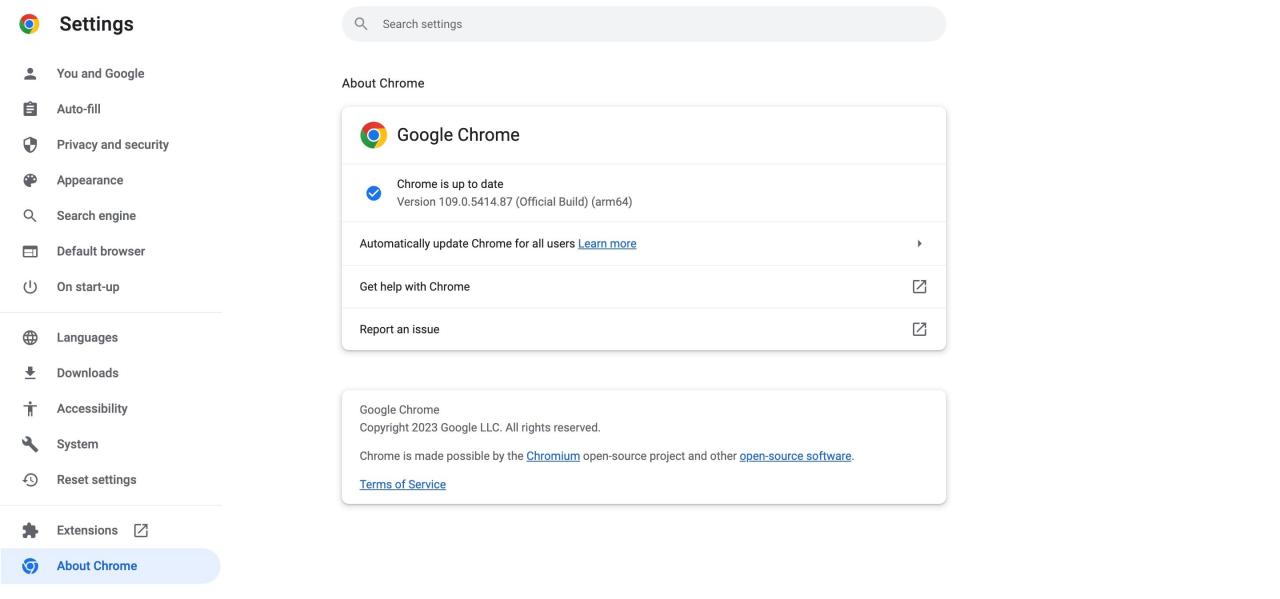
6.安全にインターネットを利用する
サイバー犯罪者は常にフィッシング詐欺の機会をうかがっており、お客様の個人情報を盗んだり、お客様のMacをマルウェアで攻撃したりします。彼らは、確認されていない電子メールやウェブサイト上の疑わしいリンクを通じてこれを行う可能性があります。
安全対策として、未確認のメールに記載されているリンクや添付ファイルをクリックしないことが挙げられます。また、訪問するWebサイトにも注意が必要です。有効なSSL証明書がなく、ポップアップ広告や新しいタブの広告が積極的に表示されるウェブサイトは避けてください。それでも怪しいと思ったら、そのサイトが安全かどうか確認してください。
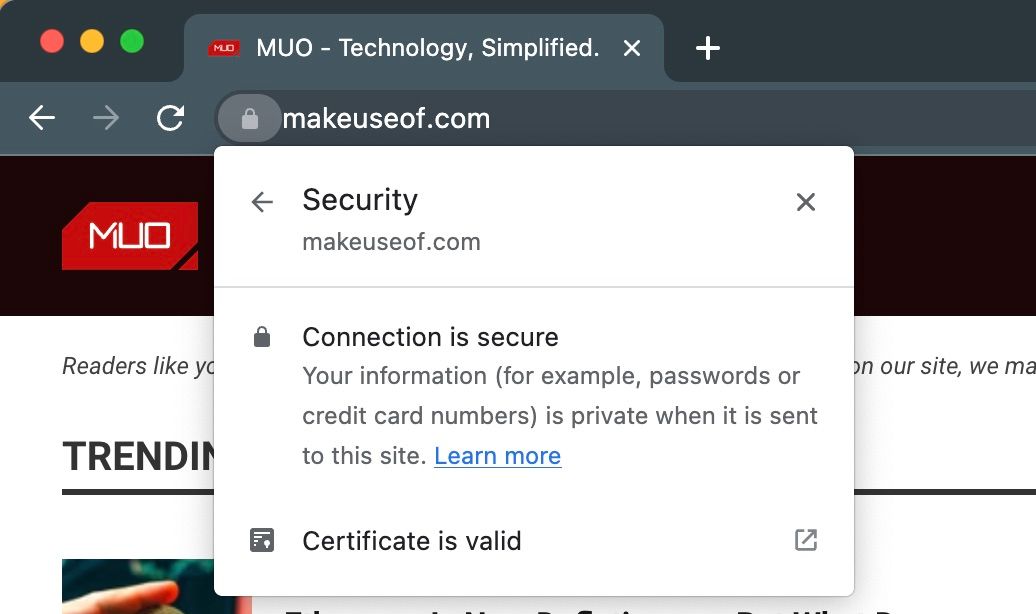
7.VPNを利用する
VPNは、マルウェアに対するセキュリティの追加レイヤーとして機能します。ファイアウォールとは別に、VPNは公衆ネットワーク経由でインターネットに接続しているときに、マルウェアの攻撃からあなたを守ります。VPNは、すべての暗号化されたデータをVPN'のサービスのエンドポイントに転送し、あなたのMac上のマルウェアがアクセスできないようにすることで、データのプライバシーを保護します。
Appleは、iCloud加入者向けにPrivate Relayという疑似VPNを提供しており、あなたのAppleデバイスのSafariとDNS関連のトラフィックを暗号化することができます。しかし、あなたは常に追加の保護のためにMac用の最高のサードパーティ製VPNのいずれかをインストールすることができます。以下の手順で、それぞれのアプリから、またはシステム設定経由でオンとオフを切り替えることができます。
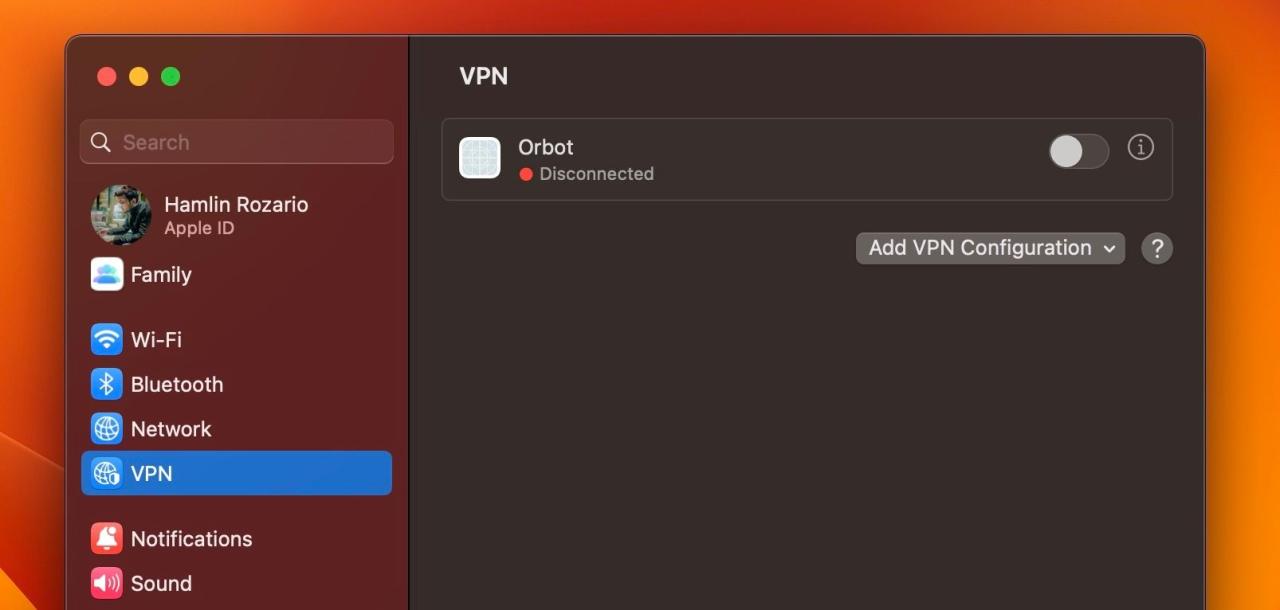
8.定期的にバックアップを取る
Macを定期的にバックアップすることは、データの完全な損失や、マルウェアが侵入した場合の被害からMacを守るための素晴らしい方法です。外付けドライブを使用して、すべてのファイルをバックアップすることができます。または、Mac'に内蔵されているバックアップユーティリティ、Time Machineを使用することもできます。
こうすることで、マルウェアがMacに干渉しても、データで素早く立ち直り、Macを再び使えるようにすることができるのです。
9.強力なログインパスワードを作成する
強力なパスワードを作成することは、Macを保護するために必要なセキュリティの最初の層です。パスワードがあれば、ログイン画面を突破するのが難しくなり、ファイル、Eメール、写真へのアクセスを盗み見されるのを防ぐことができます。
ログインパスワードは、以下の手順で設定・更新することができます。
<img width="1428" height="942" class="lazyload" alt="Screenshot of Touch ID" (Touch IDのスクリーンショット)
新しいパスワードを入力すると、Macはそのパスワードを保存し、次にパスワードが必要になったときに自動入力するよう提案します。パスワードの安全性を確保するため、パスワードにアクセスする前にMacのログインパスワードを入力するか、Touch IDを使用する必要があります。
MacでiCloudキーチェーンを設定するために必要なことは以下の通りです。
あなたのMacを保護する
Macの保護は、Appleに内蔵されているセキュリティの核心から始まります。しかし、Macを保護し続ける最善の方法は、インターネットや他のデバイスに接続している間のアクティビティに警戒し続けることです。
VPNやウイルス対策プログラムによる保護があれば、Macの安全性を長期的に確保することができます。








