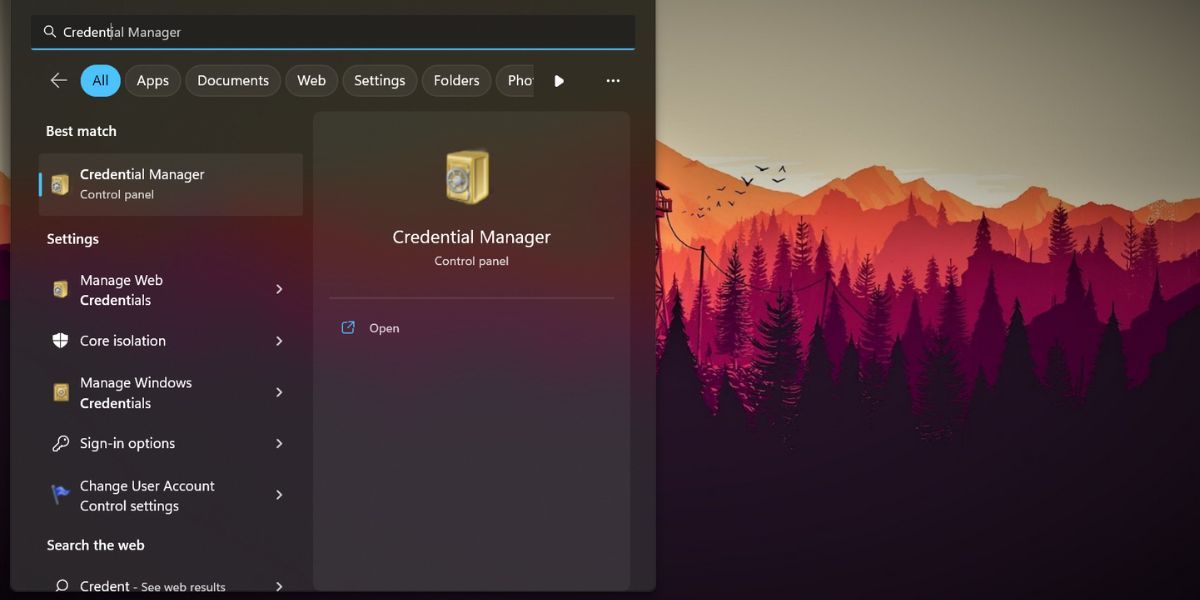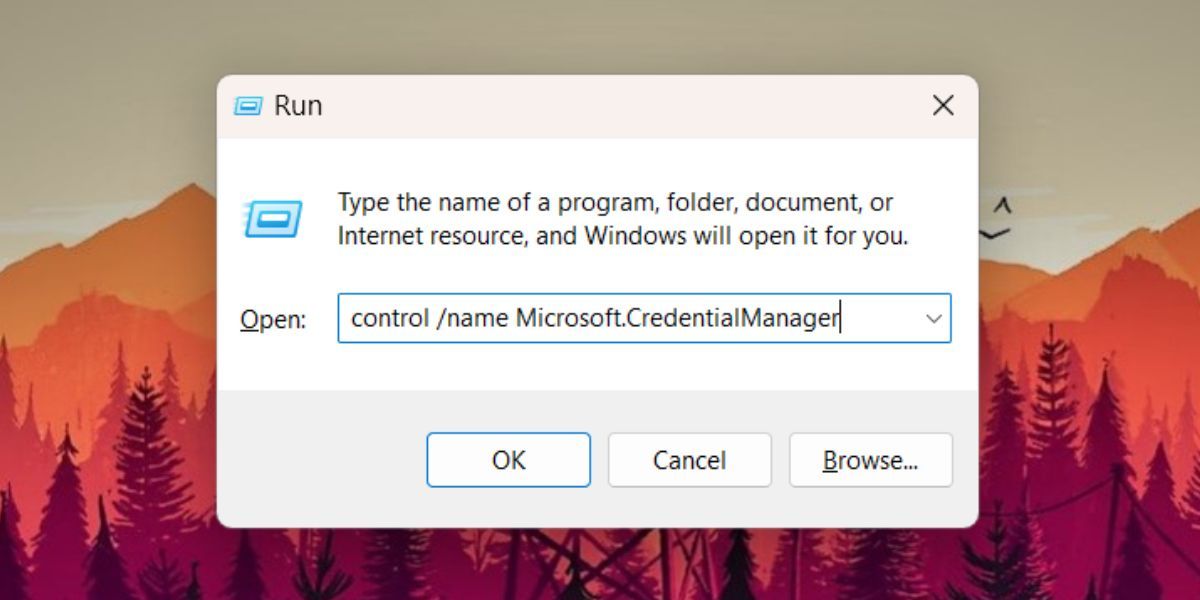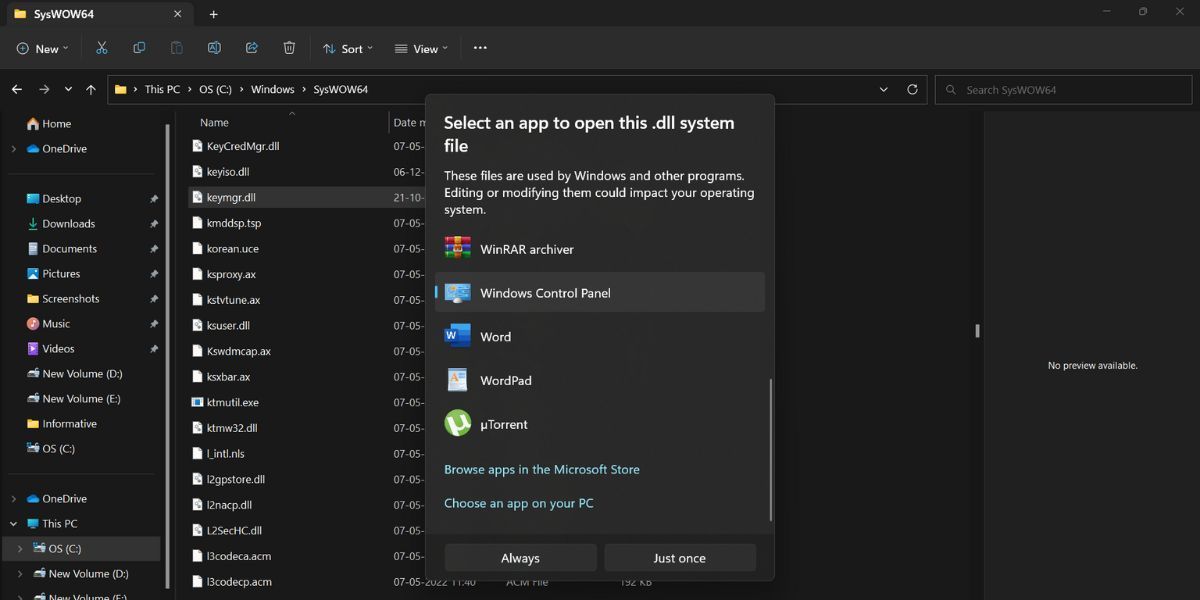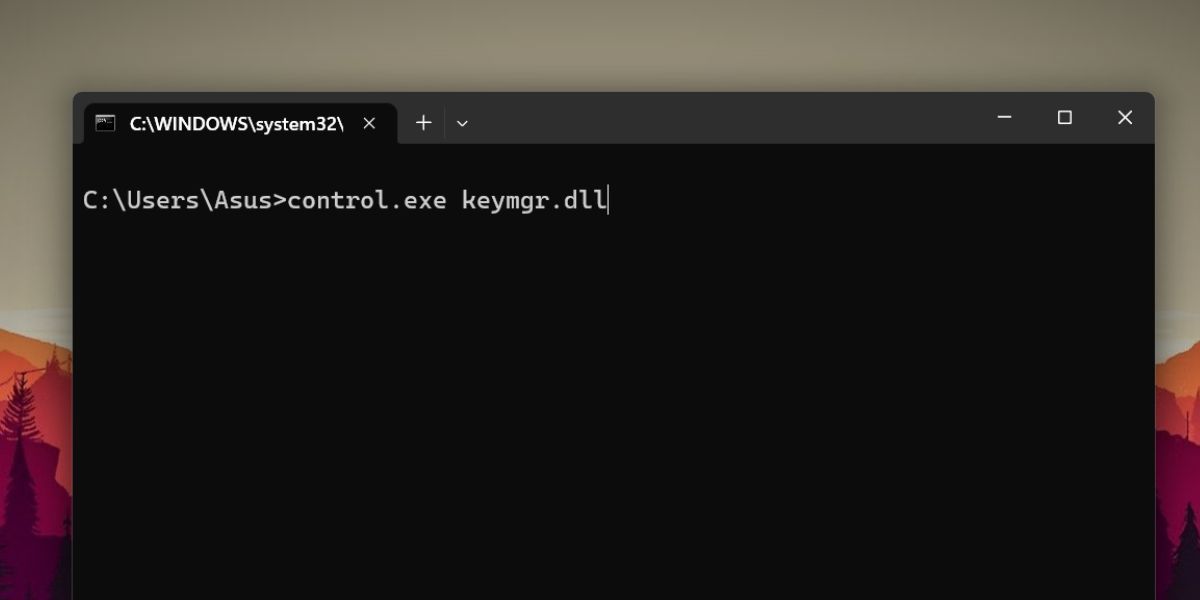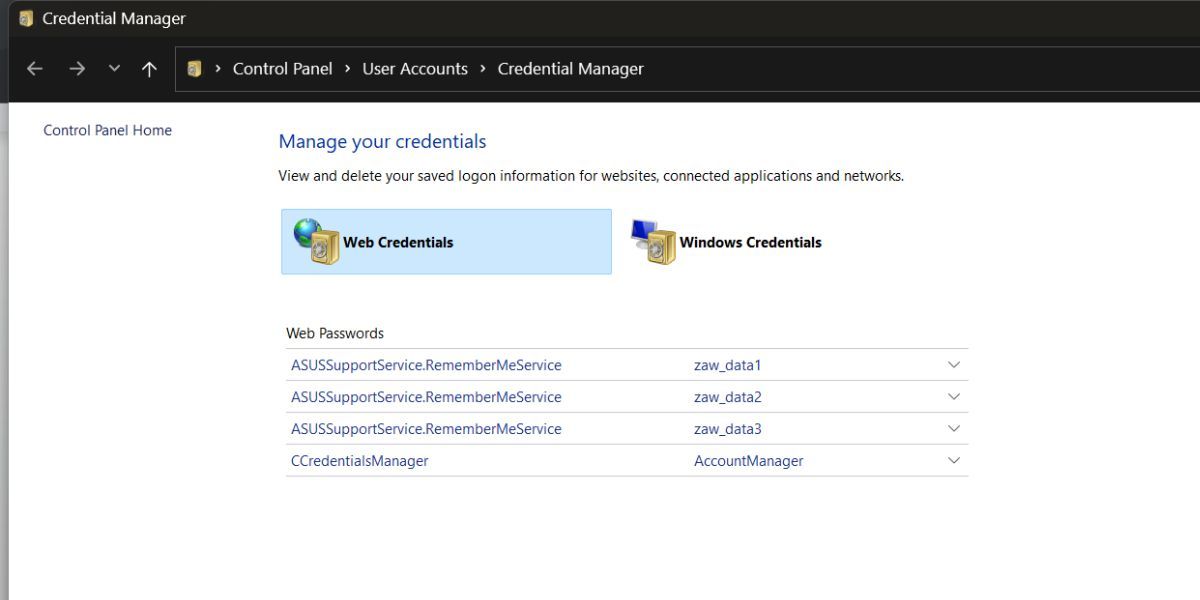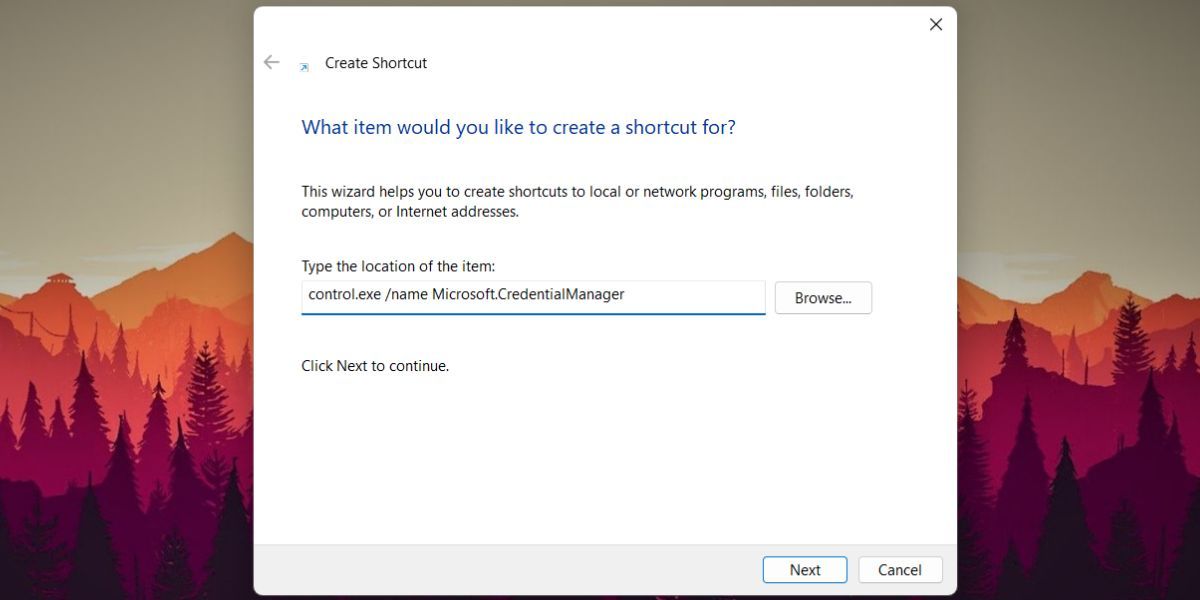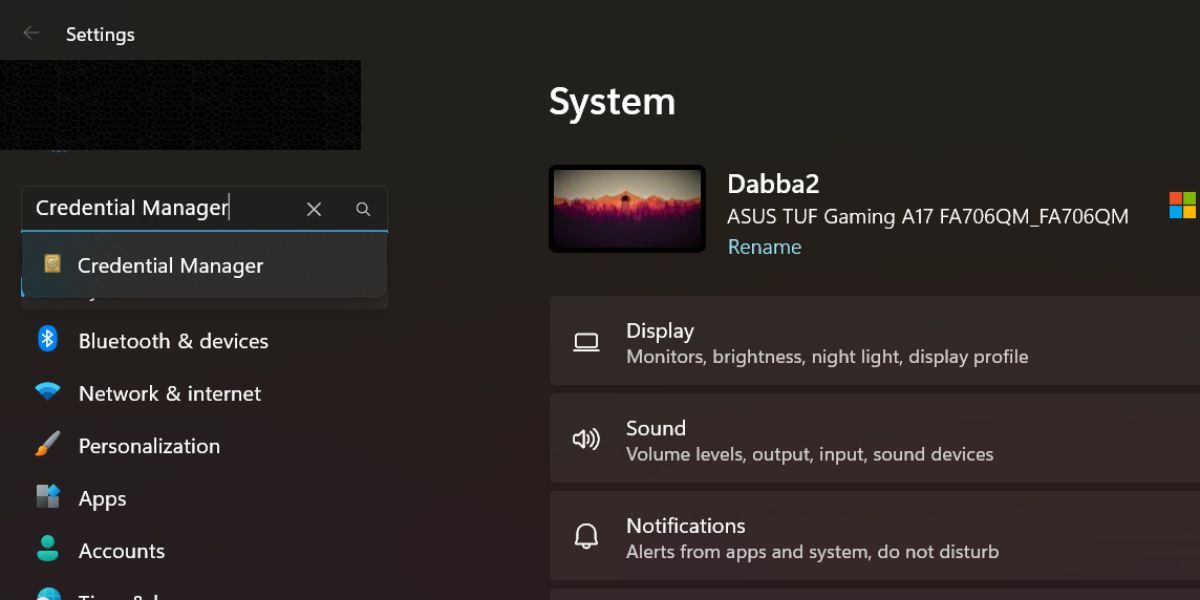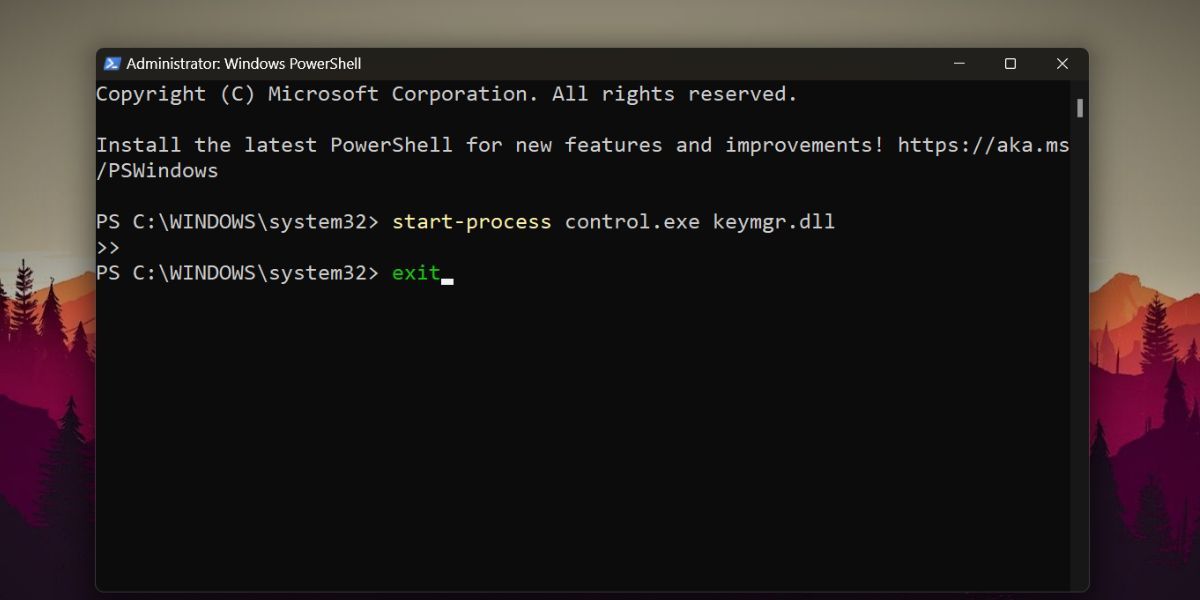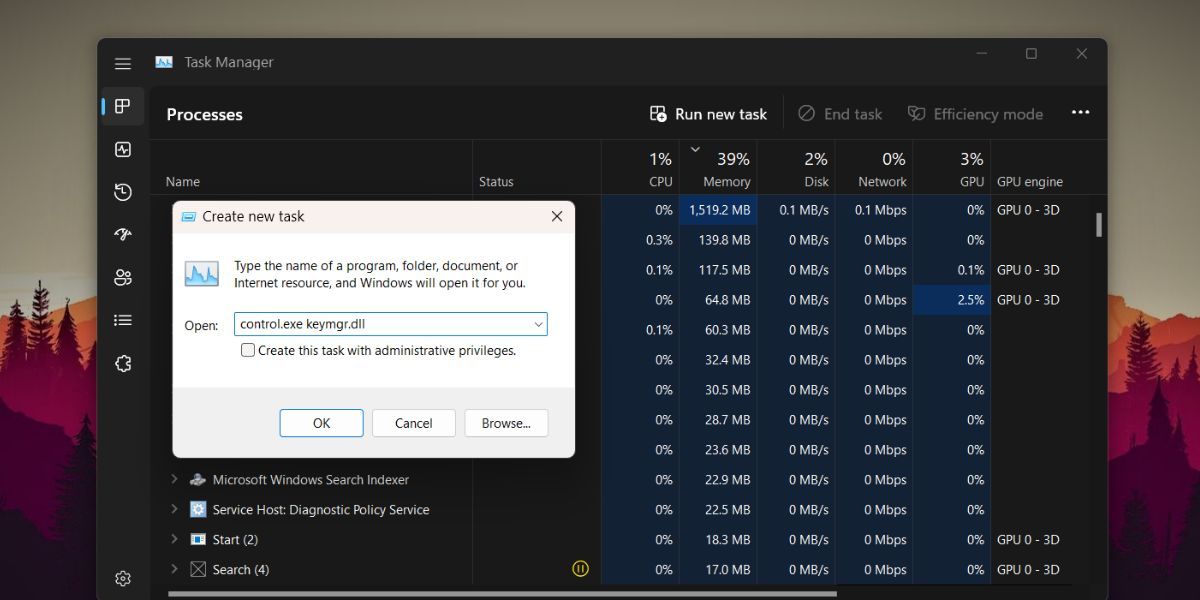あなたのような読者が、MUOを支えています。当サイトのリンクを利用して購入された場合、アフィリエイト報酬を得ることがあります。続きを読む
Windows 11のCredential Managerは、Edgeブラウザ、アプリ、またはネットワークでアクセスするWebサイトで使用するユーザー名とパスワードの組み合わせをすべて保存します。MicrosoftはWindows 10でクレデンシャルマネージャーを導入し、それ以来、すべてのクレデンシャルを1か所に保存して管理しています。古くなったクレデンシャルエントリーをバックアップして削除することも可能です。
クレデンシャルマネージャーにアクセスする最もわかりやすい方法は、コントロールパネルを使用することです。しかし、このパスワード管理にもアクセスする方法が他にもあることをご存知でしょうか?ここでは、可能な限りの方法をリストアップして、素早く開くことができるようにします。それでは、はじめましょう。
1.スタートメニューの使い方
スタート] メニューは、Windows ユーザが最もよく訪れるセクションです。スタート] メニューを使用して Credential Manager にアクセスするには、次の手順を繰り返します。
Win キーを押して、スタートメニューを開きます。
Credentials Manager と入力し、Open オプションをクリックします。
Credential Manager ユーティリティがシステムで起動します。
2.Windows Search の使用
または、新しく改良された Windows Search ツールを使用して、システムで Credential Manager を検索して開くこともできます。ここでは、その方法を説明します。
Win Sを押して、Windows Searchユーティリティを開きます。 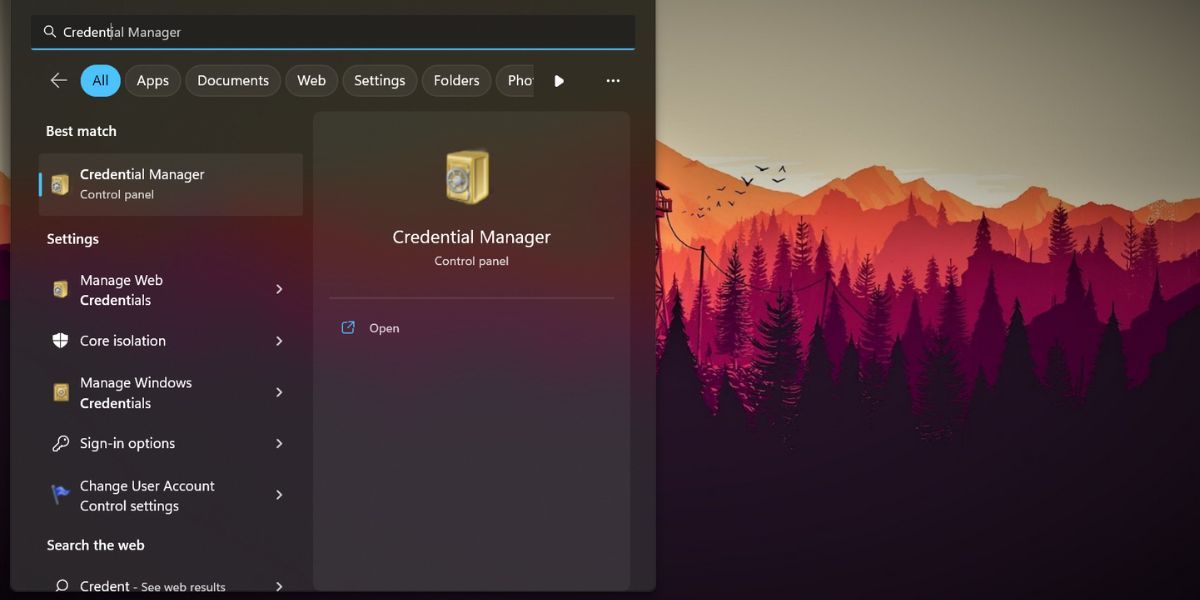 Credential Manager と入力し、最初に関連する検索結果をクリックして、ツールを開きます。
Credential Manager と入力し、最初に関連する検索結果をクリックして、ツールを開きます。
3.ファイル名を指定して実行]コマンドボックスの使用
マウスを使用せず、実行コマンドボックスを使用してオプションまたはコンテキストメニューをクリックすることで、Credentials Managerを起動できます。次の手順を繰り返します。
Win Rを押して、「ファイル名を指定して実行」コマンドボックスを起動します。
テキスト入力ボックスに control /name Microsoft.CredentialManager と入力し、Enter キーを押します。 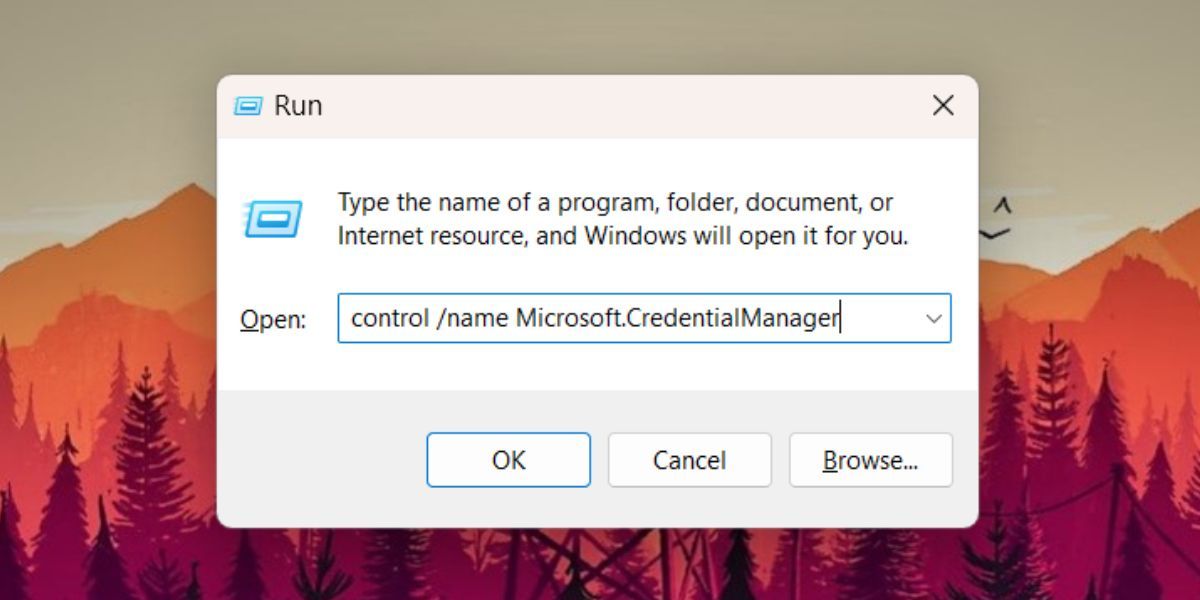 Credential Managerは、別のコントロールパネルウィンドウで開きます。
Credential Managerは、別のコントロールパネルウィンドウで開きます。
4.ファイルエクスプローラーの使用
Credential Manager’のDLLファイルは、SysWoW64フォルダの中にあります。ファイルエクスプローラを使用してアクセスし、コントロールパネルを使用して実行することができます。この方法を試す前に、SysWOW64フォルダにアクセスする管理者権限を持っていることを確認してください。ここでは、その方法を説明します。
Win Eキーを押して、ファイルエクスプローラーを起動します。
アドレスバーを開き、以下のパスを貼り付け、Enterキーを押してください。C:╱Windows╱SysWOW64
SysWOW64フォルダー内に入ったら、keymgr.dllファイルを探し出し、右クリックする。
コンテキストメニューから「その他のオプションを表示」を選択し、「一緒に開く」オプションをクリックします。
下にスクロールして、「PC上のアプリを選択する」オプションをクリックします。
Cドライブに移動し、Windowsフォルダーをクリックします。次に、SysWOW64フォルダーを開きます。
Control.exeプログラムを見つけ、それを選択します。開く]ボタンをクリックします。 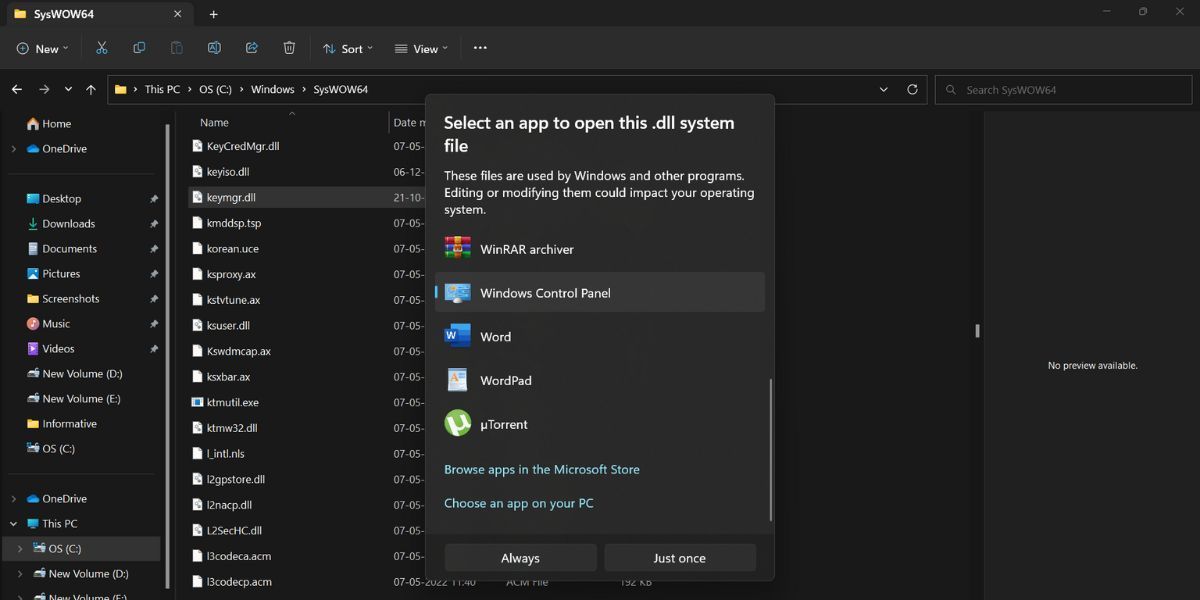 サポートされているプログラムのリストに、Window Control Panelが追加されます。ダブルクリックすると、コントロールパネルのkeymgr.dllファイルを開くことができます。
サポートされているプログラムのリストに、Window Control Panelが追加されます。ダブルクリックすると、コントロールパネルのkeymgr.dllファイルを開くことができます。
5.CMDを使う
コマンドプロンプトを使用して、Credential Manager を直接開くことができます。ユーティリティを探すためにコントロールパネルから移動する必要はありません。次のステップを繰り返します。
Win Rを押して、「ファイル名を指定して実行」ダイアログボックスを開きます。
cmdと入力し、Ctrl Shift Enterキーを押して、管理者権限でコマンドプロンプトを起動します。
コマンドプロンプトウィンドウで、次のコマンドを入力し、Enterキーを押します: control.exe keymgr.dll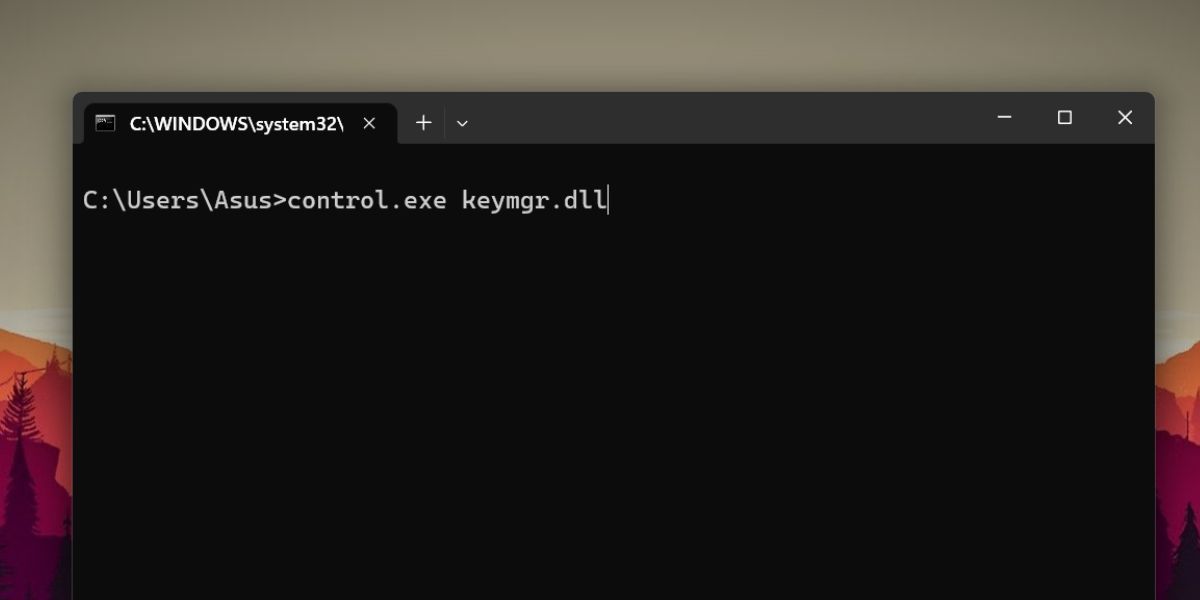 Credentials Manager がシステム上で起動します。コマンドプロンプトウィンドウを閉じます。
Credentials Manager がシステム上で起動します。コマンドプロンプトウィンドウを閉じます。
6.コントロールパネルの使用
コントロールパネルは、多くのシステムユーティリティの中心的なハブであり、クレデンシャルマネージャも含まれています。Windows のユーティリティを GUI で開きたい場合は、Control Panel を使用することができます。次のステップを繰り返す。
Win Rを押して、「ファイル名を指定して実行」コマンドボックスを起動します。controlと入力し、Enterキーを押します。
コントロールパネル」ウィンドウで、「ユーザーアカウント」オプションをクリックします。 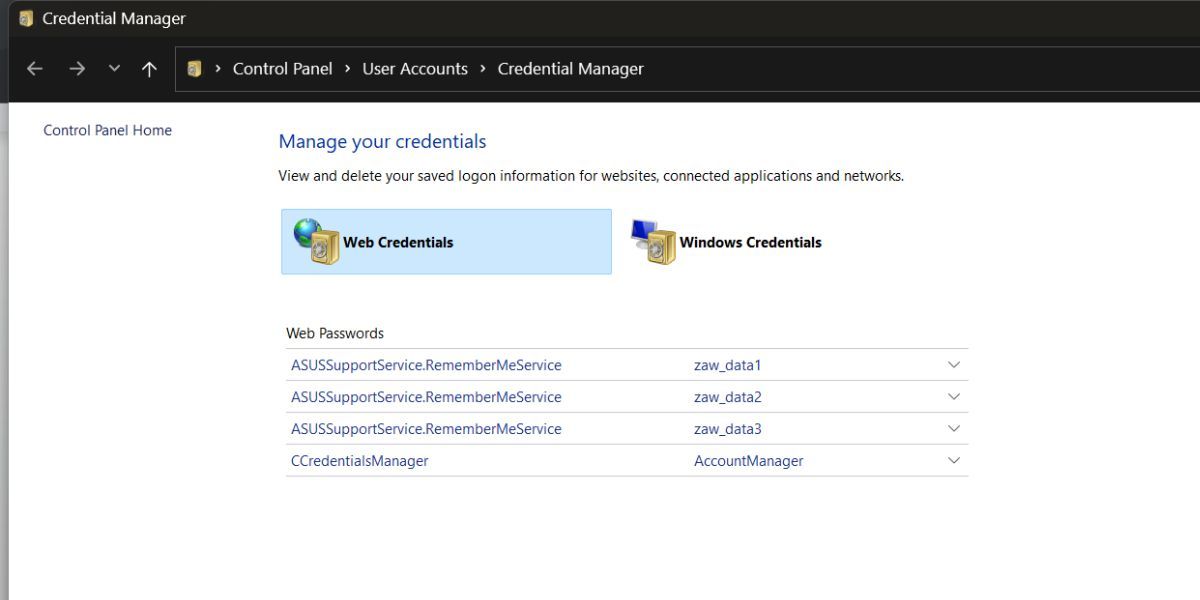 最後に、Credential Manager オプションをクリックして、ツールを起動します。
最後に、Credential Manager オプションをクリックして、ツールを起動します。
7.デスクトップショートカットの使用
デスクトップショートカットは、システム上のCredential Managerの時間を大幅に短縮することができます。実行プログラムではなくDLLファイルなので、単にデスクトップショートカットを作るだけではうまくいきません。その代わりに、Credential Manager DLLファイルのショートカットを作成し、コントロールパネルで開くように設定します。
以下の手順を繰り返し、Credential Manager のショートカットを作成します。
Win Dキーを押して、デスクトップに切り替える。
デスクトップ上で右クリックし、コンテキストメニューから「新規>ショートカット」オプションを選択します。
ショートカットの作成]ウィンドウで、[場所]ボックスに次のテキストを貼り付けます: control.exe /name Microsoft.CredentialManager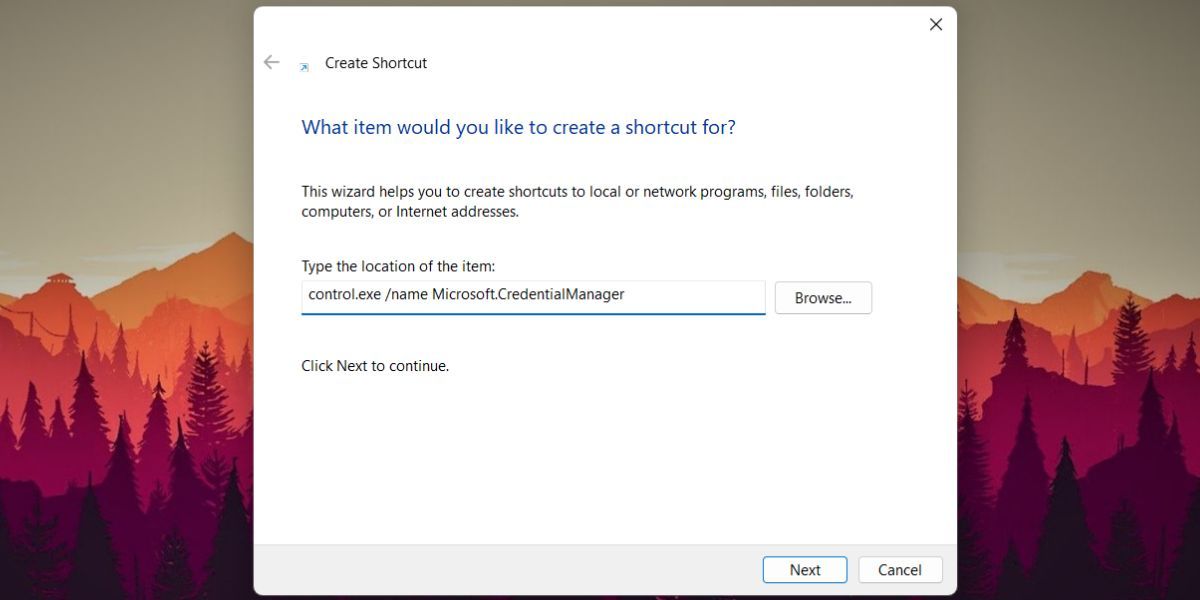 Next」ボタンをクリックします。ショートカットに Credential Manager という名前を付け、[Finish] ボタンをクリックします。
ここで、ショートカットをダブルクリックして、Credential Managerを開きます。
Next」ボタンをクリックします。ショートカットに Credential Manager という名前を付け、[Finish] ボタンをクリックします。
ここで、ショートカットをダブルクリックして、Credential Managerを開きます。
8.設定アプリの使用
Microsoftは、すべてのコントロールパネルオプションを設定アプリに移動していません。しかし、設定アプリ内でクレデンシャルマネージャを検索してアクセスすることは可能です。ここでは、その方法を説明します。
スタートボタンを右クリックし、Power Userメニューを開きます。メニューから「設定」オプションを選択します。
左上隅に移動し、「設定を検索」オプションをクリックします。 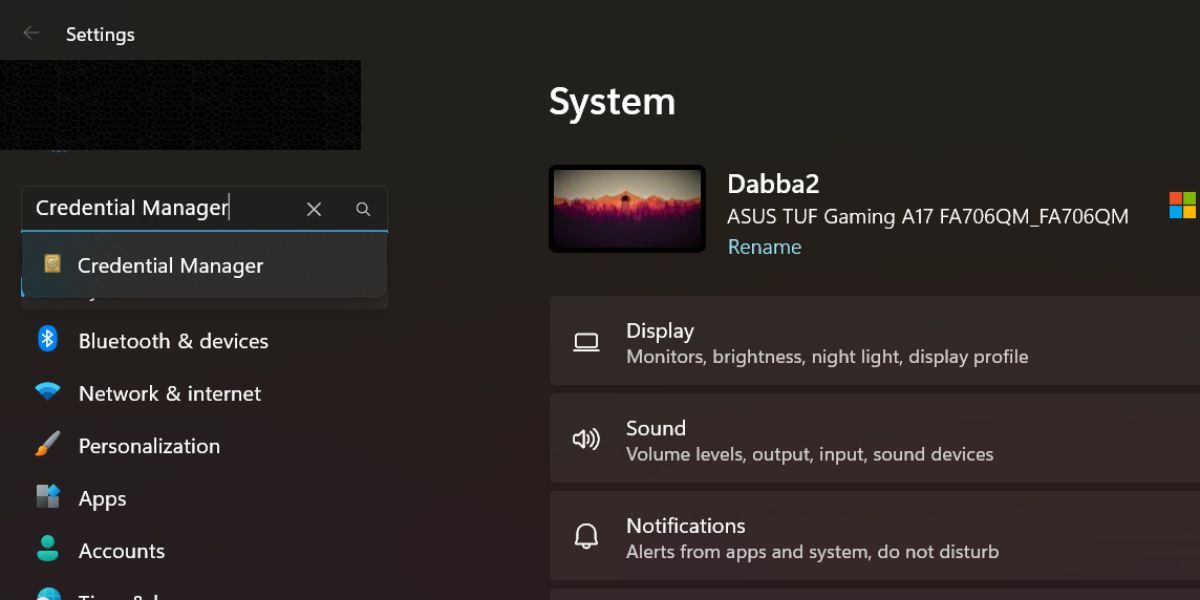 Credential Manager と入力し、ユーティリティの最初の関連する検索結果をクリックします。
Credential Manager と入力し、ユーティリティの最初の関連する検索結果をクリックします。
9.PowerShell コマンドを使用する
コマンドプロンプトと同様に、PowerShell を使用して、簡単な 1 行コマンドで Credential Manager を開くことができます。ここでは、その方法を説明します。
Win Sキーを押して、Windows Searchを開きます。
PowerShell」と入力し、右ペインで「管理者として実行」オプションをクリックします。
PowerShellウィンドウに次のコマンドを入力し、Enterキーを押します:start-process control.exe keymgr.dll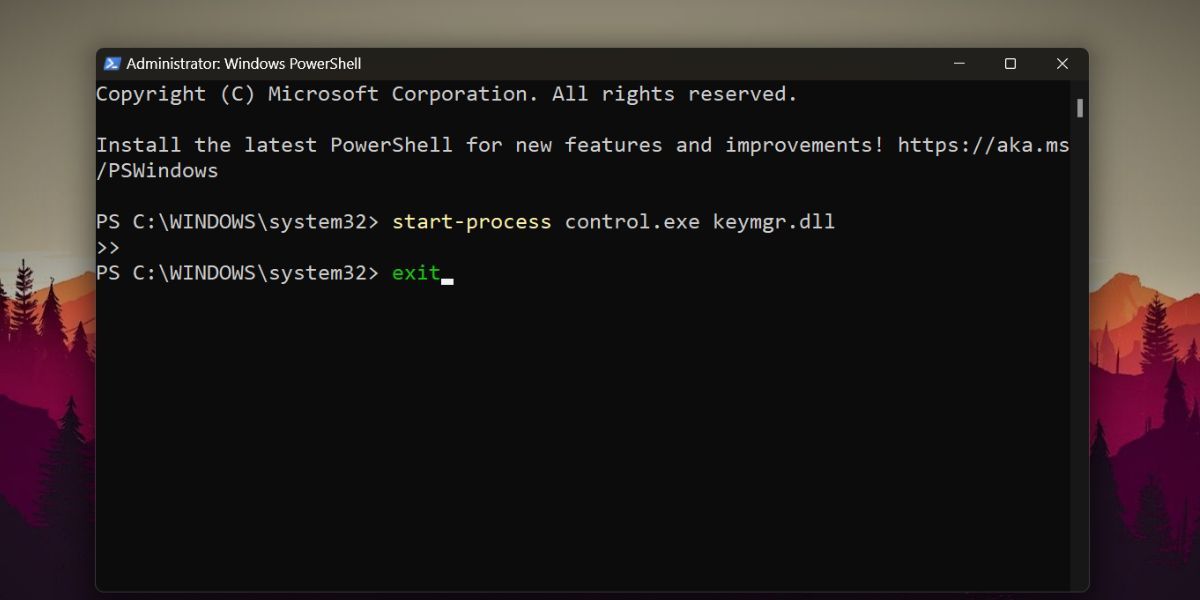 Credential Managerが開きます。PowerShellウィンドウにexitコマンドを入力し、Enterキーを押してウィンドウを閉じます。
Credential Managerが開きます。PowerShellウィンドウにexitコマンドを入力し、Enterキーを押してウィンドウを閉じます。
10.バッチファイルの使用
バッチファイルは、必要なときにいつでもCredential Managerを開くことができる、より便利な方法です。デスクトップに置き、ショートカットと同様に管理者権限で実行することができます。以下の手順を繰り返して、バッチファイルを作成します。
Win Dを押してデスクトップに切り替えます。デスクトップ上で右クリックし、「新規>テキスト文書」オプションを選択します。
空のテキストドキュメントを開き、次のコードスニペットを貼り付けます。@echooff powershell.exe control.exe keymgr.dll
Ctrl Shift S を押して、「名前を付けて保存」ウィンドウを開きます。ファイル名
Win Rを押して、「ファイル名を指定して実行」コマンドボックスを開きます。テキスト入力エリアに「taskmgr」と入力し、Enterキーを押して「タスクマネージャー」を開きます。
タスクマネージャーウィンドウで、「新しいタスクの実行」ボタンをクリックします。 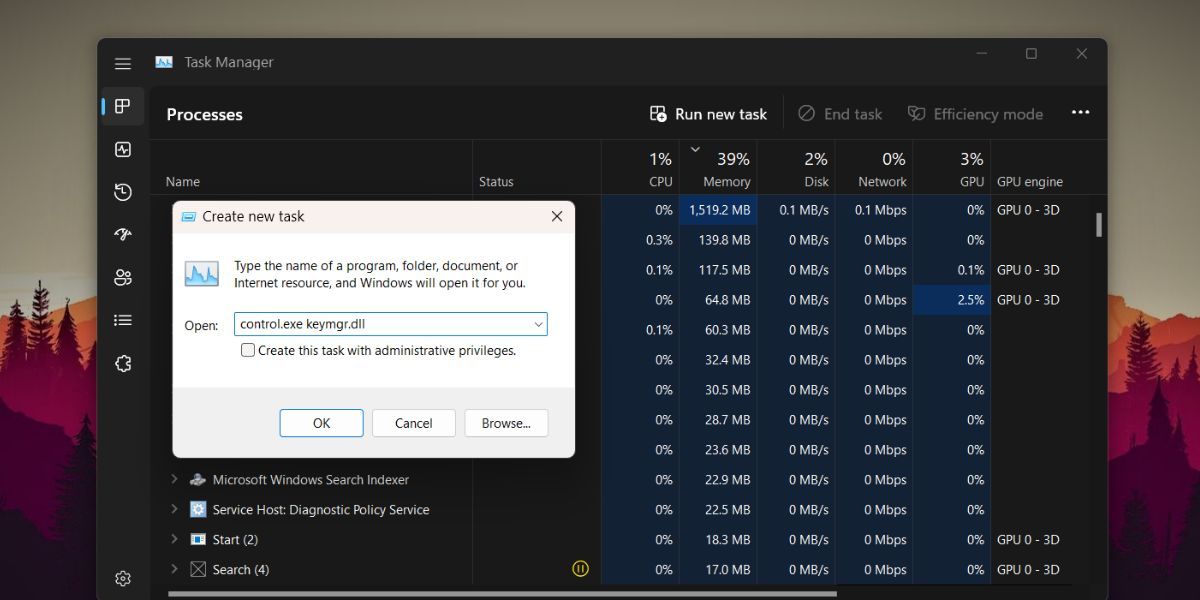 新しいタスクの作成ウィンドウに control.exe keymgr.dll と入力し、OKボタンをクリックします。
Credential Managerが新しいウィンドウで開かれます。タスクマネージャウィンドウを終了します。
新しいタスクの作成ウィンドウに control.exe keymgr.dll と入力し、OKボタンをクリックします。
Credential Managerが新しいウィンドウで開かれます。タスクマネージャウィンドウを終了します。
これらのヒントで、Windows上のクレデンシャルをすばやくチェックします。
Windows Credential Managerは、別のアプリケーションをインストールすることなく、ユーザー名とログインペアを自動的に保存してくれる優れたユーティリティです。お気に入りのウェブサイトのパスワードを保存する機能を使用しない場合でも、使用しているすべてのWindowsアプリケーションのログイン情報を保存することができます。