目次
あなたのような読者は、MUOをサポートするために役立ちます。当サイトのリンクを使って購入された場合、アフィリエイト報酬が発生する場合があります。もっと読む
Microsoft Excelは、ワークブックやスプレッドシートのための堅牢で充実した機能を持つツールです。仕事でも家庭でも、時間を節約できる機能を使えば、次の作業に早く移れるということです。
実は、複雑な計算式やExcelの隠れた機能を知らなくても、作業をスピードアップすることができるのです。今回は、ほんの数クリックでExcelでの作業時間を短縮できる方法をご紹介します。
1.時間短縮のためのテンプレート
あらゆるタスクの時間短縮に最適なもののひとつに、テンプレートの使用があります。Microsoft Wordでは、会議の議題、ニュースレター、報告書などに使用することができます。Excelでも、テンプレートは同じように便利です。プロジェクトのタイムライン、カレンダー、請求書、予算書など、あらかじめフォーマットされた便利なツールを活用することで、時間を確実に節約することができます。
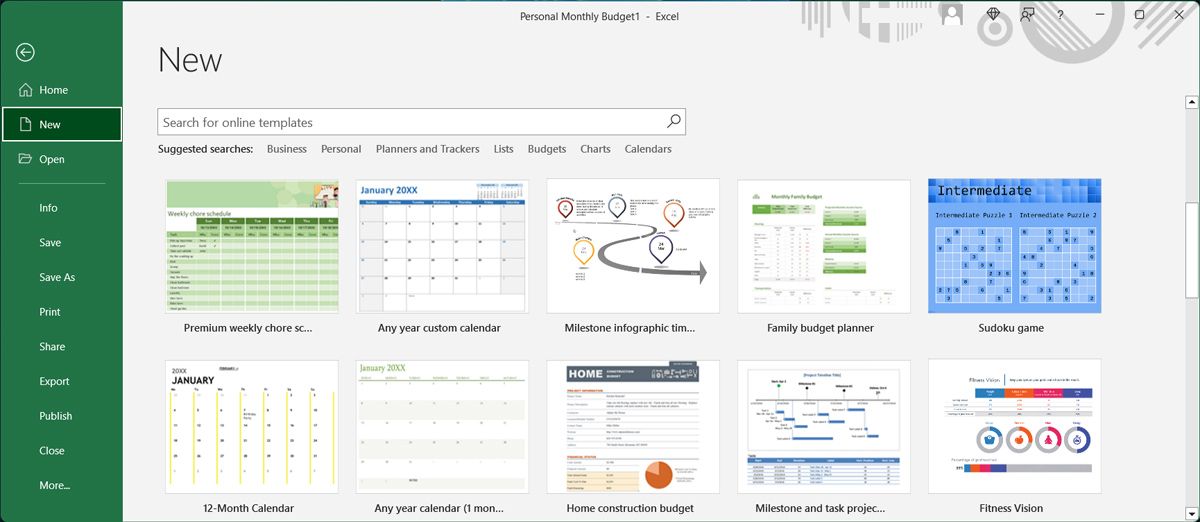
Excel のテンプレートを挿入するには、「ファイル{a}新規作成」を選択します。Excel は利用可能なテンプレートのリストを表示し、必要なテンプレートを検索することができます。もし見つからない場合は、マイクロソフトのウェブサイトからテンプレートをダウンロードすることができます。
2.行と列の凍結
大量のデータを含む長大なスプレッドシートを作成する場合、すべてを表示するには下方向や横方向にスクロールしなければならないことがあります。この場合、見出しを見失い、それを見るために常にスクロールバックすることになります。
見出しと編集中のセルの間を絶えずスクロールする手間を省くために、Excelの行と列をフリーズさせる必要があります。数回のクリックで完了し、必要であれば簡単に元に戻すことができます。
3.塗りつぶしハンドルの操作
Excelの塗りつぶしハンドルは、複数のセルにデータを入れる必要がある場合に、大きな時間節約になります。データがパターン化されている場合、塗りつぶしハンドルを使って複数の列や行に素早くデータを挿入することができます。また、同じ値をより多くのセルに挿入する必要がある場合にも有効です。
この機能を使用するには、Excel が既存のパターンを検出できるように、少なくとも 2、3 個のセルを選択します。次に、塗りつぶしハンドルをクリックし、完成させたい列と行の数だけドラッグします。
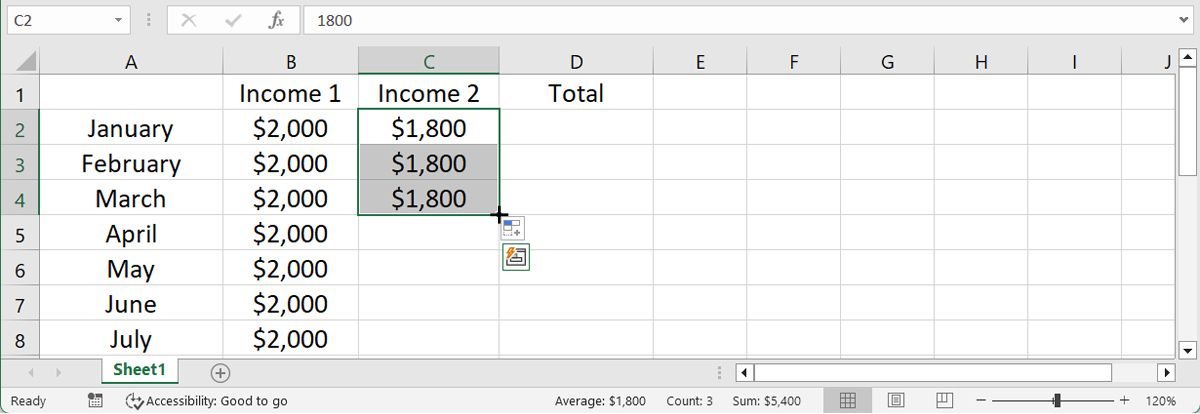
数式を挿入した後、その数式を行または列全体に適用したい場合、キーボードショートカットを使用する方法があります’。まず、数式を含むセルを選択し、Ctrl DまたはCommand Dを押すと、列の中で数式が下に塗りつぶされます。行の場合は、Ctrl RまたはCommand Rを押します。
4.列と行の入れ替え
表計算ソフトで見出しを列または行(あるいはその両方)に配置している場合、逆の方が使いやすいと判断したら、簡単に変更することができます。これにより、見出しを再入力する手間を省くことができます。以下は、セルを行見出しから列見出しに移動する手順です。
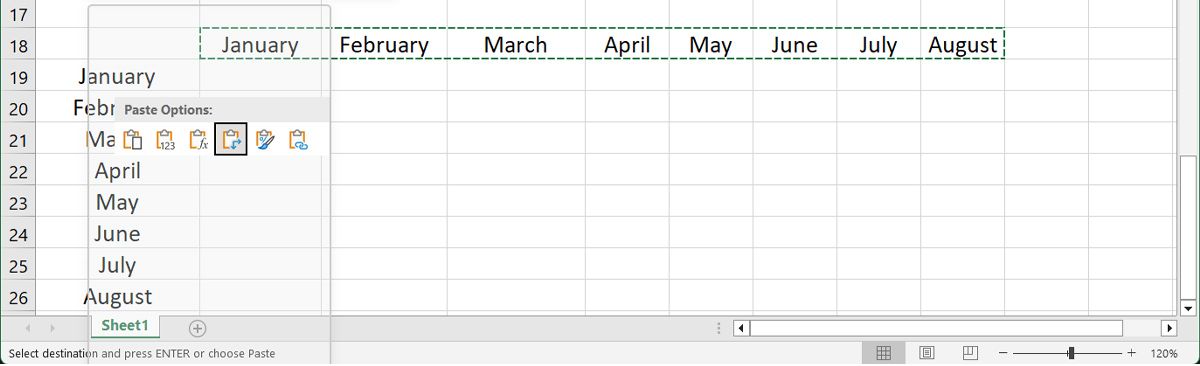
5.5. Excel ツールバーとリボンのカスタマイズ
Excelには、ツールバーにデフォルトでは利用できない可能性のある追加ツールが多数用意されています。別のアプリやオンラインツールを使用する代わりに、ツールバーを設定し、Excelを使用する際の時間を節約するために必要な任意のツールを追加することができます。
Excel のツールバーに新しいコマンドを追加するには、ファイル> オプションを選択します。次に、リボンのカスタマイズまたはクイックアクセスツールバーのいずれかを選択します。
コマンドの選択」で、「すべてのコマンド」を選びます。下にスクロールして目的のコマンドをクリックし、「追加」ボタンをクリックしてツールバーに挿入します。
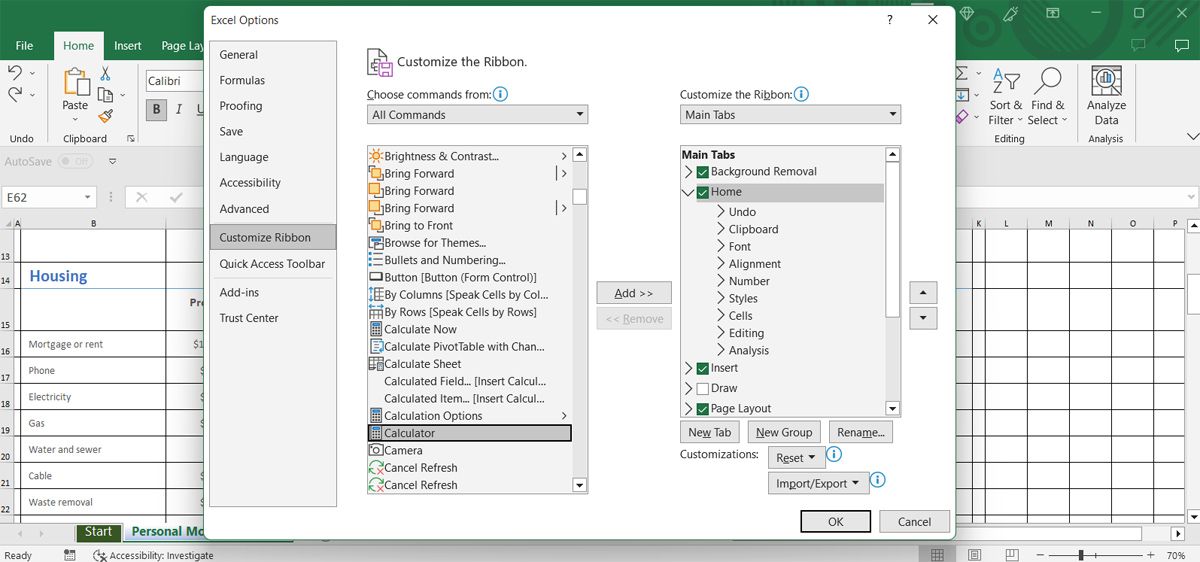
なお、リボンに追加する場合は、カスタムグループを作成し、そこに追加する必要があります。
6.タブやセルへのリンク
ワークブックに複数のスプレッドシートが含まれ、それらの間でデータが相互参照されている場合、直接リンクを作成することで迅速にアクセスすることができます。これは、他の人がそのデータにすばやくジャンプできるように、ワークブックを共有している場合に特に便利です。リンクを作成するには、以下の簡単な手順に従います。
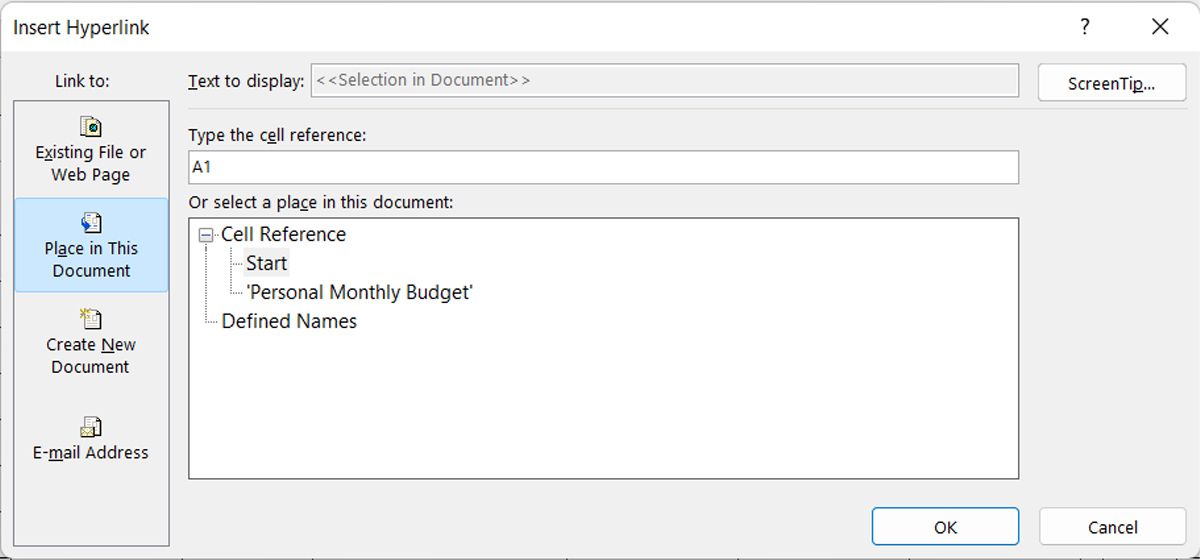
これで、PowerPoint のプレゼンテーションを作成する場合、Excel をプレゼンテーションにリンクすることができます。
7.キーボードショートカットの使用
Excelをよく使う人なら、キーボードショートカットを使えば、時間を短縮できることは間違いないでしょう。キーボードショートカットは数え切れないほどたくさんありますが、ここでは作業をスピードアップできるものをいくつか紹介します。
- F4 (または Fn F4): 色やフォントなどの書式変更を含め、直前に実行したコマンドを繰り返します。
- Alt H、E、A:選択したセルの内容、書式、およびその他のデータを消去します。
- Ctrl W:スプレッドシートを閉じ、Ctrl O:スプレッドシートを開きます。
- Ctrl Shift Colonで現在の時刻を、Ctrl Shift Semicolonで現在の日付を入力します。
- Shift F9で、アクティブなワークシートを計算します。
- Shift Tabで前のセルまたはオプションに移動します。
- スプレッドシートの先頭に移動するには、Ctrl Homeを押します。
- Ctrl Page Down でワークブック内の次のスプレッドシートに移動し、Ctrl Page Up で前のスプレッドシートに移動します。
時間の節約に役立つ適切なキーボードショートカットが見つからない場合は、Microsoft Excelでカスタムキーボードショートカットを作成することができます。
8.オートサムを使う
Excelで数式を扱うのは時間がかかりすぎる、と思う人もいるかもしれません。しかし、簡単な方程式であっても、これらの組み込み関数は、あなたの表計算作業を確実にスピードアップしてくれます。
リボンから移動または削除していない限り、「オートサム」ボタンは「ホーム」タブにあるはずです。この便利な機能は、クリックするだけで、最も一般的な数式を表示します。数値のグループを足したり、数えたり、平均したり、その最小値や最大値を求めたりできます。オートサムボタンの矢印をクリックするだけで、計算式を選択することができます。
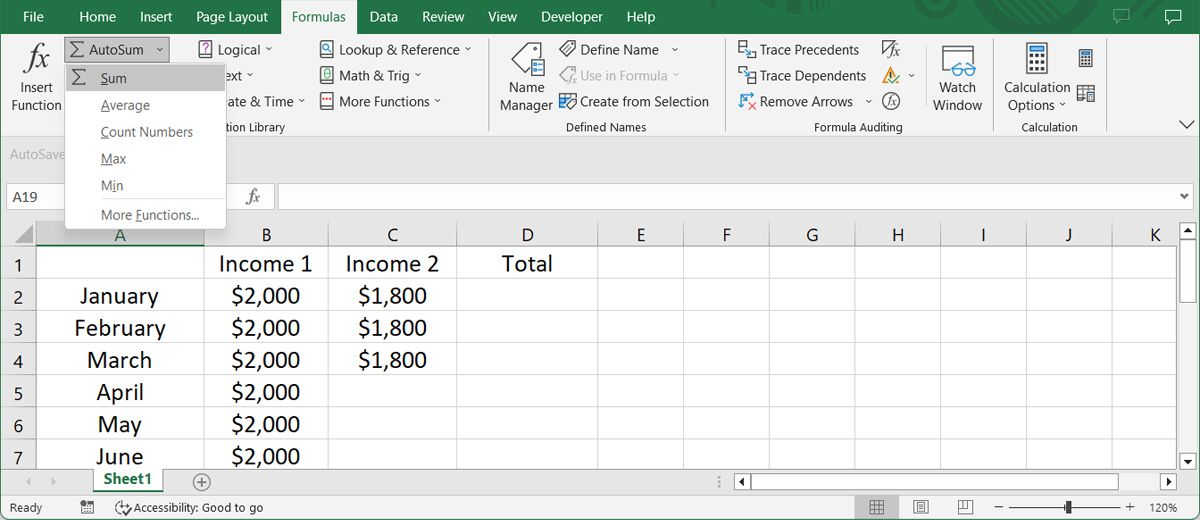
オートサム機能に加えて、「計算式」タブにはさらに多くのオプションがあります。各計算式はカテゴリーに分類されているので、簡単に見つけることができます。金融、論理、数学、統計、工学の関数から選択することができます。しかし、最も広く使われている数式は、オートサム機能が迅速かつ便利です。
9.簡単な条件付き書式を使う
条件付き書式は、多くの人が怖いと思うかもしれないExcelの機能の1つです。しかし、ページから飛び出したいデータには、とても便利なツールです。
たとえば、アンケートのデータのスプレッドシートがあり、ぱっと見て、"Yes"の回答が"No"の回答より多いことを確認したい場合です。この手順では、簡単な書式設定を適用する方法を説明します。
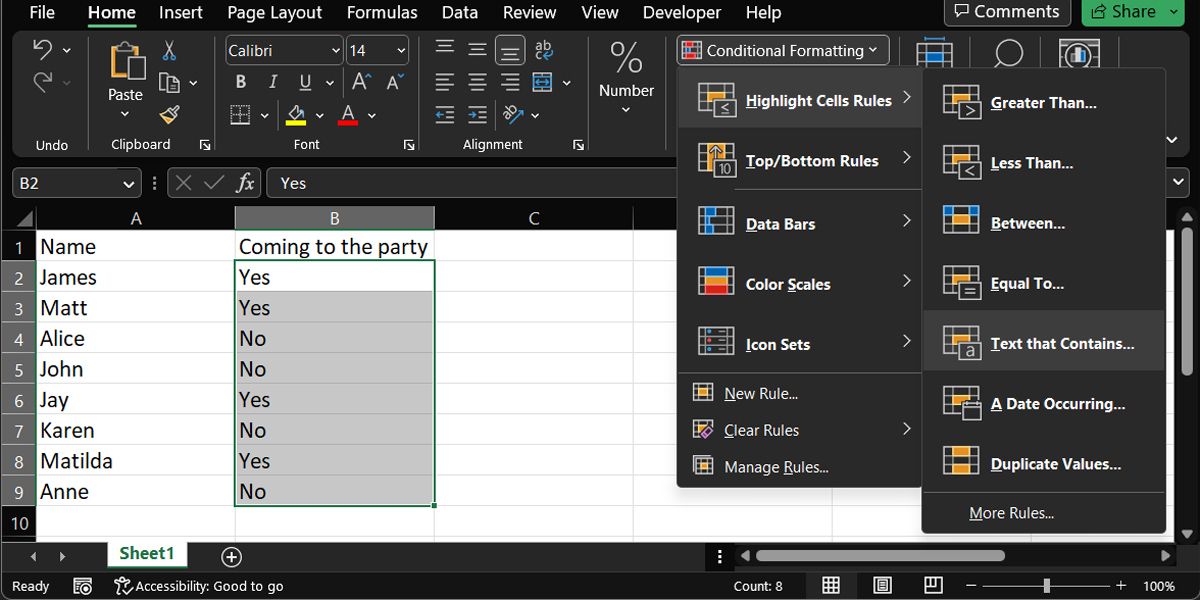
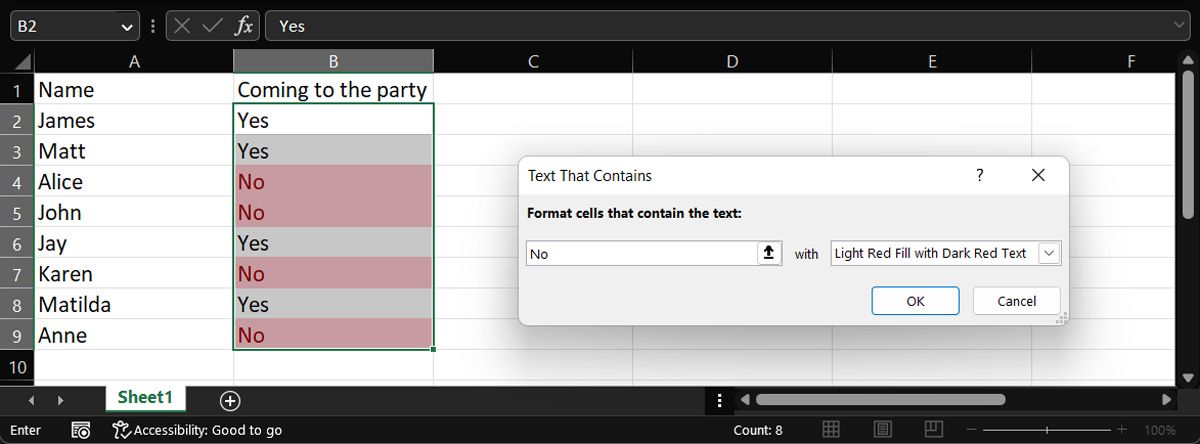
すると、すべての「はい」と「いいえ」の回答が、選択した方法で書式設定され、簡単に見つけることができます。
今後もデータを追加する予定がある場合は、セルのグループだけでなく、列や行全体にこの条件付き書式を適用することも可能です。こうすれば、今後入力されるデータも自動的に書式設定されるようになります。もっと詳しく知りたいですか?条件付き書式については、こちらの記事をご覧ください。
10.グラフをすばやく挿入する
Excelのチャート機能は、データを視覚的に表示するための素晴らしいツールです。そして、円グラフ、棒グラフ、折れ線グラフ、列グラフなど、さまざまな種類のチャートを選択することができます。
上記のYes/Noの回答に対する条件付き書式設定の例を使えば、数回のクリックでグラフを挿入することができます。
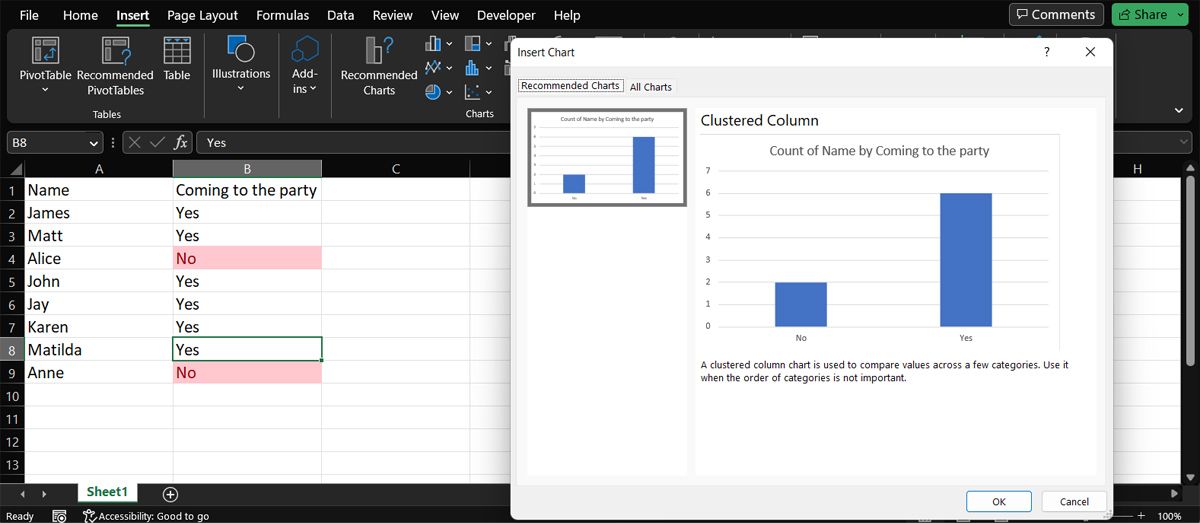
これは、Excelでチャートを作成する最も簡単で早い方法であり、1分しかかかりません。しかし、作成されたチャートが気に入らない場合は、ポップアップ・ウィンドウの「すべてのチャート」タブをクリックして、他の種類を試してみることもできます。
11.フィルターによる並べ替え
多くの列のデータを含むスプレッドシートがある場合、特定の列ですべてのデータをフィルタリングしたい場合があります。幸いなことに、パターンを特定するために各セルを手動で分析する必要はありません。代わりに、Excelでフィルタを追加して、必要なデータを表示することができます。
12.フォーマットペインターの使い方
Word など他の Microsoft Office アプリケーションをお使いの方は、「書式のコピー機能」をすでにご存知かもしれません。Excel では、この便利なツールを使って、1 つまたは複数のセルから他のセルに同じ書式をワンクリックで適用することができます。
これは、手作業なしで、セルの有用な書式設定を他の人にすばやく適用できる素晴らしい方法です。
13.ウィンドウの切り替えと表示
複数のExcelワークブックを同時に操作する必要がある場合があるでしょうか。データを確認したり、比較したり、あるいはあるワークブックから別のワークブックにデータをコピーする必要があるかもしれません。Excelには便利な表示機能が用意されています。表示]タブでこれらのオプションを確認してください。
- すべて並べる。このボタンをクリックすると、開いているすべてのワークブックを1つの画面に配置することができます。並べ方は、タイル型、水平型、垂直型、カスケード型から選択できます。
- 並べて表示。このオプションは、開いているワークブックを2つ選んで、隣り合わせに、または重ねて表示させることができるので、比較に最適です。
- ウィンドウを切り替える。一度にたくさんのExcelワークブックを開いていて、それらをすばやく切り替えたいときにこのボタンをクリックします。ウィンドウを最小化したり最大化したりする必要はありません。
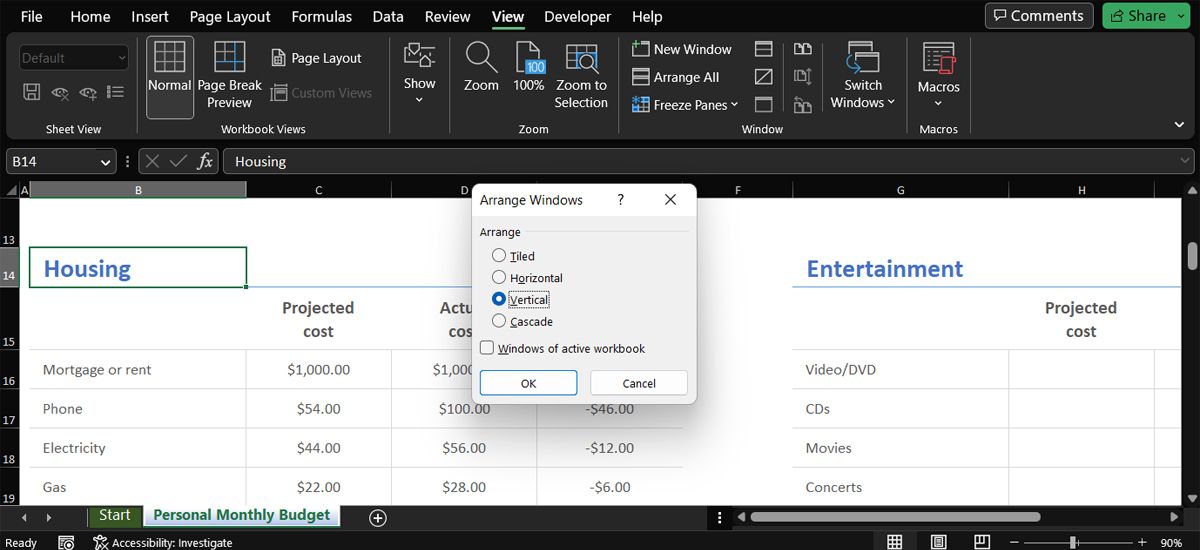
14.便利なアドインのインストール
Officeアドインは、ブラウザの拡張機能に似ており、アプリケーションの体験、データ、効率を向上させるツールです。そして、Excelでは、あなたのニーズに応じて選択する多くの有用なアドインがあります。
挿入] タブを選択し、[アドイン] > アドインを取得をクリックします。次に、カテゴリ別にツールをチェックアウトすることができます。例えば、「生産性」カテゴリには、ドキュメントの自動化やテンプレートギャラリーのアドインがあります。また、プロジェクト管理カテゴリには、ガントチャートやアクティビティタイマーなどのアドインがあります。
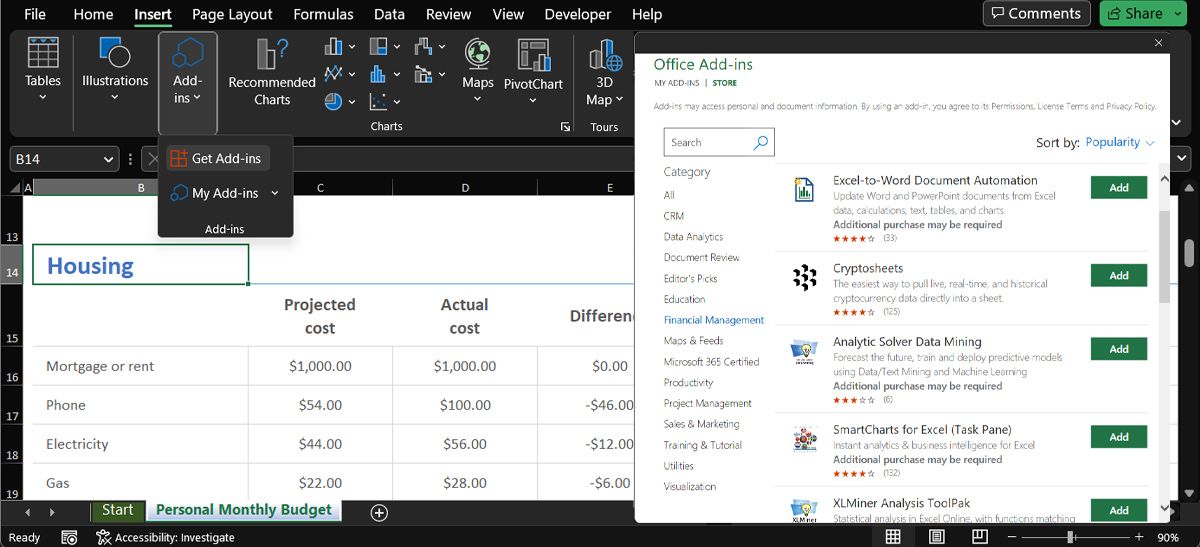
アドインには無料のものと有料のものがありますので、インストールする前に必ず詳細をご確認ください。
Excelをより時間効率的にする
このように、Excelには時間短縮のために使える裏技やツールがたくさんあります。これらは、Excelで作業する際に使えるアイデアのほんの一部に過ぎません。もし、あなたがいつも手作業で長いタスクをこなしているなら、Excelにはそのタスクをより速く完了させるためのツールがあるはずです。
Excelでより速く作業する方法がわかったので、その実用性を日常生活にも広げましょう。








