目次
多くの一般的なコンピュータユーザーは、重要な仕事や個人的な目的のために、エクセルのワークシートやファイルを使用して作業しています。このような場合、私たちは強力なパスワードで文書を保護する必要があります。しかし、時々、我々は必死に質問する状況に直面している: \"誰かExcelファイルのパスワードを回復する方法を教えてください。を忘れてしまったのですが、緊急にファイルにアクセスする必要があります。
そう、これは決して珍しいことではありません。この非常に便利なMSオフィスプログラムのすべての常連ユーザーに起こりうることです。しかし、パニックになったり、迷ったりする必要はありません。簡単かつ便利にパスワードを回復するために利用可能なメソッドが多数あります。この記事では、Excelファイルのパスワードを回復する方法に関する3つの異なる方法を紹介したいと思います。
最高の方法。iSeePassword Dr.Excelでエクセルファイルのパスワードを復旧させる
iSeePassword Dr.Excelはエクセルファイルのパスワードを効率的に復旧させる方法を提供します。このツールは、元のデータに悪影響を与えることなく、パスワードを復元します。このツールは、エクセルファイルを開くのに必要なパスワードを忘れてしまった、あるいはエクセルファイルの内容を編集/コピー/印刷できないといった典型的な状況に直面したときに利用できます。
iSeePassword Dr.Excelをエクセルパスワードの復旧に最適なツールにするための、さらにいくつかの特徴を紹介します。
- 4種類のスマートな攻撃方法を採用し、高い復元率を実現します。
- 高度な技術で武装し、回復速度を高度に加速しています。
- たった3つのステップで、Excelのパスワードを復旧させることができます。
- どの段階でも、完了したリカバリープロセスは保存されるため、リカバリープロセスを一時停止したり、継続したりすることが可能です。従って、時間効率の良いプロセスです。
- 10/8.1/8/7/XPなど、さまざまなWindowsのバージョンに対応したツールです。
では、iSeePassword Dr.Excelを使ってエクセルファイルのパスワードを復旧する簡単な手順を説明します。まず、ソフトウェアをダウンロードして、お使いのコンピュータにインストールする必要があります。
ステップステップ1 まず、プログラムを実行し、オプション – パスワードの回復を選択する必要があります。
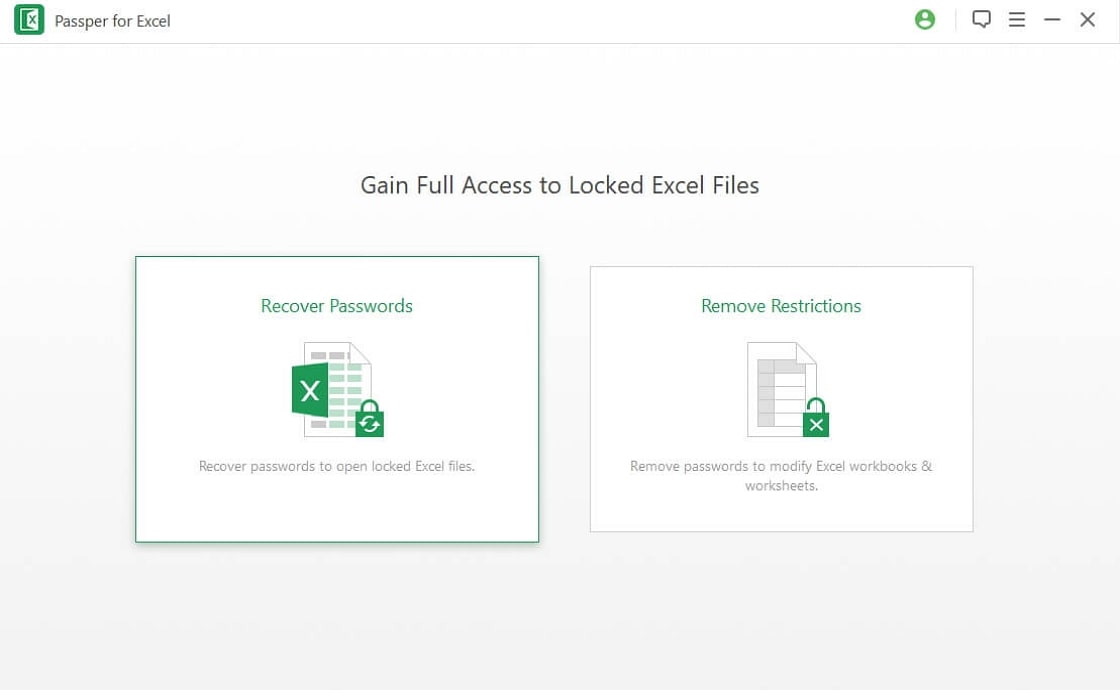
ステップ2次に、パスワードで保護されたExcelファイルを追加し、インターフェイスに表示されている4つの異なるオプションから回復方法のいずれかを選択する必要があります。その後、クリックする 復元ボタンを.
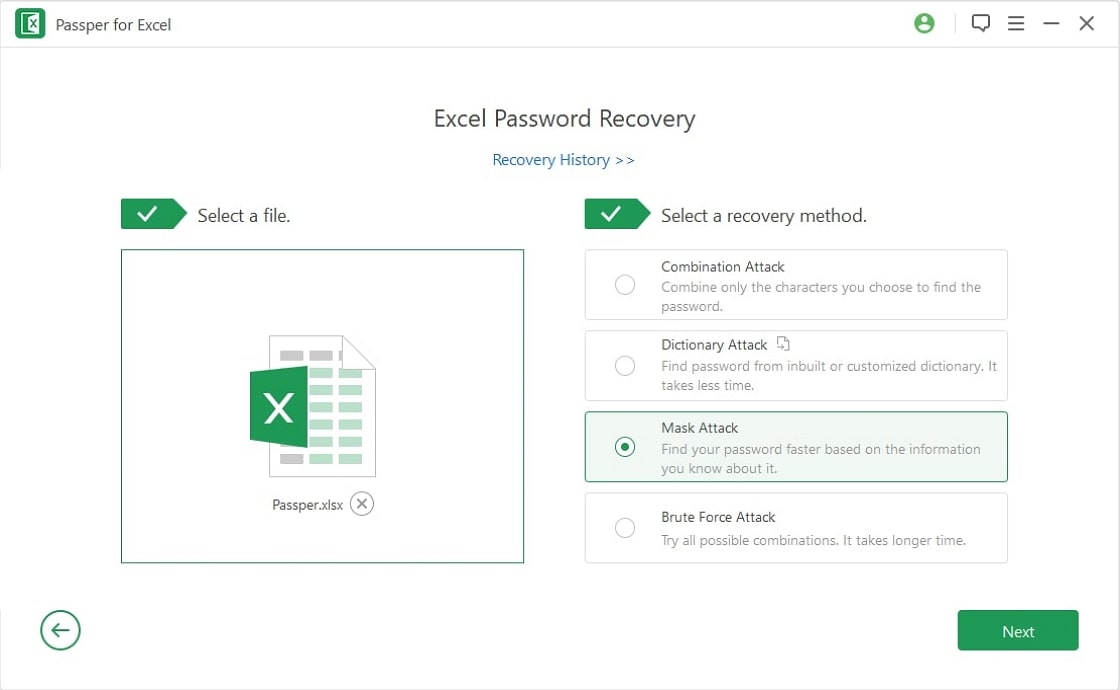
ステップ3パスワードはしばらくすると回復され、画面に表示されます。見つかったパスワードを使って、MS Excelファイルを開くことができます。
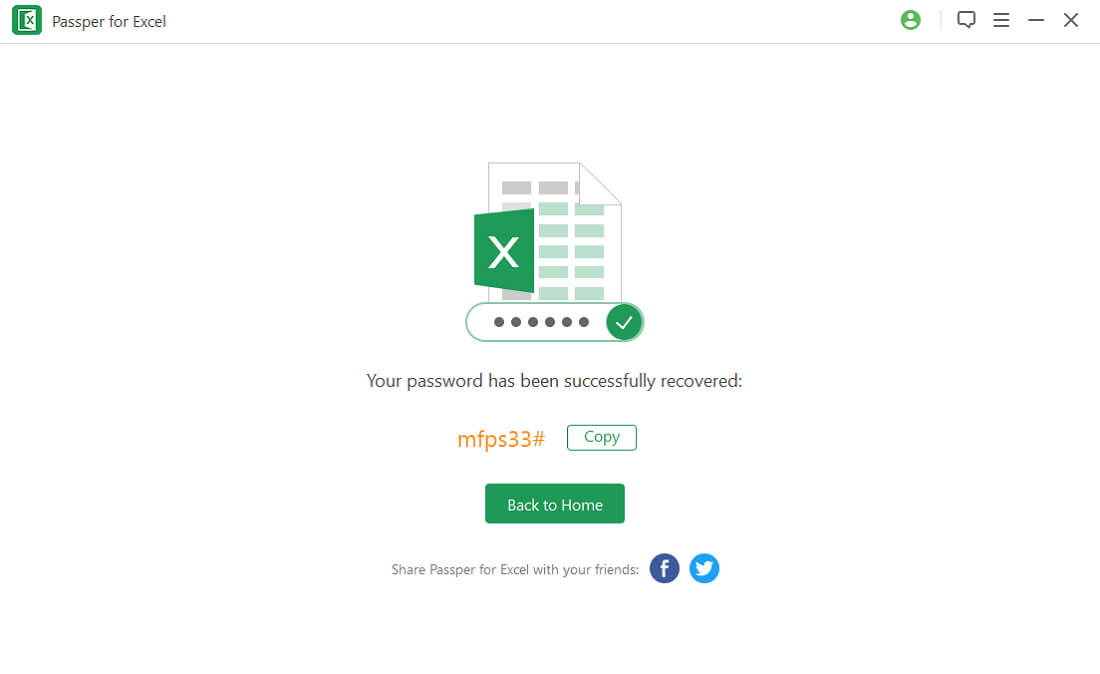
簡単な方法。オンラインツールでExcelファイルのパスワードを復旧する
サードパーティのプログラムをダウンロードせず、オンラインツールを使いたい場合は、LostMyPassをご紹介します。このツールは3つの復旧方法を提供します:無料の弱いパスワード復旧、強いパスワード復旧、マスクを使ったブルートフォースです。そして、無料の弱いパスワードの回復には、正しいパスワードを回復するために数分しかかかりません。しかし、このツールを使う前に、このツールの欠点を見ておくことをお勧めします。
- オンラインツールであるため、パスワード復旧の適切な処理には、安定した専用インターネットが必要です。ネットワークのリンクが悪いと、処理が中断されることがあります。
- ファイルやデータの安全性を保証するものではありません。処理後もウェブサイト上の文書が残ることがあります。
- アップロードするExcelファイルは、100MBを超えることはできません。
このツールを選択する場合、以下の手順で確認できるように準備されています。
ステップ1:まず、本人確認が必要です。
ステップ2:ロックされたExcelファイルをクリックするか、直接ドロップしてアップロードします。
ステップ3:アップロードが完了すると、すぐに自動的に復旧作業が開始されます。
ステップ4:復元されたパスワードは、画面上に表示されます。あなたは、あなたのExcelファイルのロックを解除するためにそれをコピーすることができます。または、ロック解除されたファイルをダウンロードすることができます。
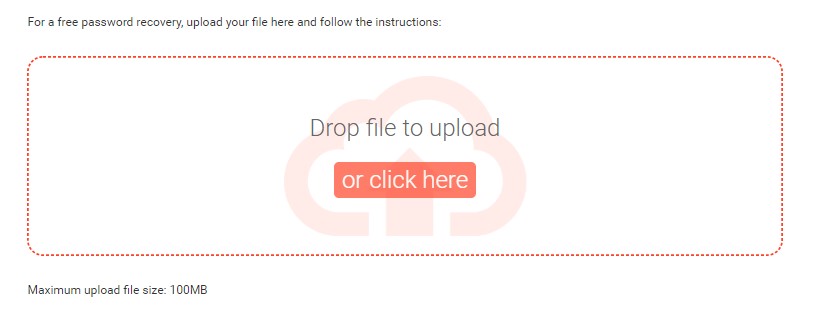
自由な方法。パスワードで保護されたExcelワークシートのファイル拡張子を変更する
Excelファイルの通常の拡張子は.xlxsまたは.xls.または.csvであることはご存知のとおりです。この拡張子を.zipに変更し、いくつかの簡単な手順を実行することにより、文書の保護状態を変更することができ、最後にファイルが再び通常のExcelファイルとして保存され.xls/.xlxsの拡張子を持つ.ただし、この方法は2010またはそれ以前のバージョンで動作します。さらに、この方法はExcelワークシート上のパスワードを回復するためにのみ使用することができ、Excelワークブック上ではありません。
ともかく、その手順を紹介します。
ステップ1:パスワードで保護されたファイルのバックアップを作成することです。これは、何か問題が発生した場合に、ファイルを完全に失うことを避けるためです。
ステップ2: 保護されたExcelシートを右クリックし、"rename "オプションを選択します。ここで、ファイル拡張子を㊧から㊧に変更し、ファイル名を変更します。
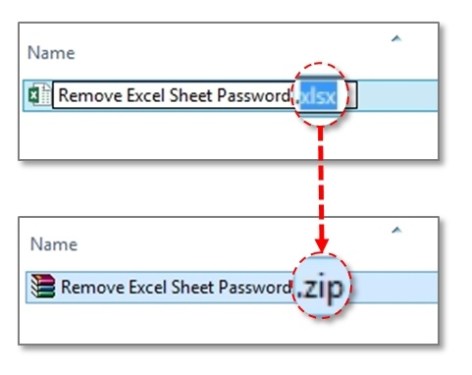
ステップ3:次にzipファイルの中身が解凍されました。
ステップ4:次に、ファイル名の形式が「.xml」であるものを探します。
ステップ5:次に、XMLファイルをダブルクリックして、XMLエディタで開く必要があります。
ステップ6: 次に、"Ctrl F "キーを押しながら、"Sheet Protection "を探してください。ここで、㊙"<sheetProtection "で始まる行を探します。
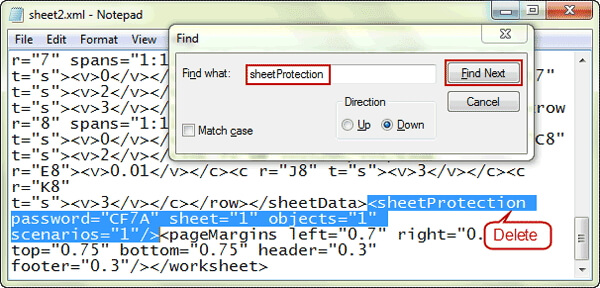
ステップ7:次は、その単語をファイルから削除して保存することです。
ステップ8: 最後のステップでは、".zip "ファイルを".csv", ".xlxs", ".xls "に変換します。に変換し、変更を確認します。これでプロテクトされていないバージョンのエクセルファイルが手に入ります。
このように、一連の簡単で複雑な手順を経て、保護されたExcelシートへの非アクセスの問題を克服する目的を達成することができます。
まとめ
パスワードで保護されたExcelファイルへのアクセスを忘れたり、失ったりすることは、私たちが時々直面する可能性がある、かなり一般的な出来事です。この記事では、Excelファイルのパスワードを回復する方法に関する3つの異なる方法を提示しました。
この中で、パスパーを使う方法が最も確実で便利であることは明らかです。iSeePassword Dr.Excelは他の2つの方法のような制限を受けません。iSeePassword Dr.Excelは、エクセルファイルのパスワード回復に直面したときの最良の選択肢となるでしょう。








