目次
それは人々が生活や仕事の使用のためのウェブサイトからPDFファイルをダウンロードするために、今日では非常に一般的で便利です。しかし、我々はいくつかの編集を行うか、またはPDFファイルを印刷取得したいときに{広告}時には困難が発生します – 我々は制限されているため、そのような操作を実行することはできません。その理由は、PDFファイルは、データの安全性やプライバシーなどを考慮し、アクセス許可パスワードで保護されているからです。この問題に直面したとき、多くの人は、何か方法があるのだろうかと思うだろう。そして、私たちの救済に、答えは肯定的である。この記事では、{広告}3つの異なる方法は、PDFファイルから印刷制限を削除するには、完全なチュートリアルを与えるように詳しく説明されます。
PDFファイルが制限されているかどうかを確認する方法
所有者は、不正な使用からデータを保護するために、PDFファイルを暗号化します。PDFファイルを開くと、コンテンツを表示することはできますが、コピー、編集、印刷することができない場合、この PDFファイルは、アクセス許可のパスワードによって制限されています。
PDFファイルが制限されているかどうかを知るには、実はAdobeの力を借りて、より明確でわかりやすい方法があるのです。
まず、AdobeでPDFファイルを開き、画面上部のファイル名を確認します。保護されている場合は、ファイル名の後に「SECURED」と記載されています。
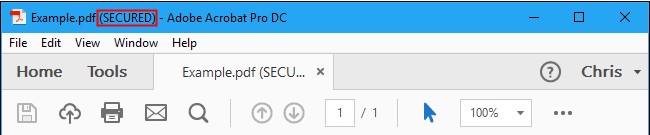
また、制限されている権限の詳細を知りたい場合は、PDFファイルのプロパティを確認する必要があります。
ステップ1:AdodeでPDFファイルを開きます。
ステップ2:「File」メニューから「Properties」を選択します。
ステップ 3: ポップアップウィンドウで、"Security "タブをクリックします。
ステップ 4:「Document Restrictions Summary」を読み、ファイルに課された制限を確認します。
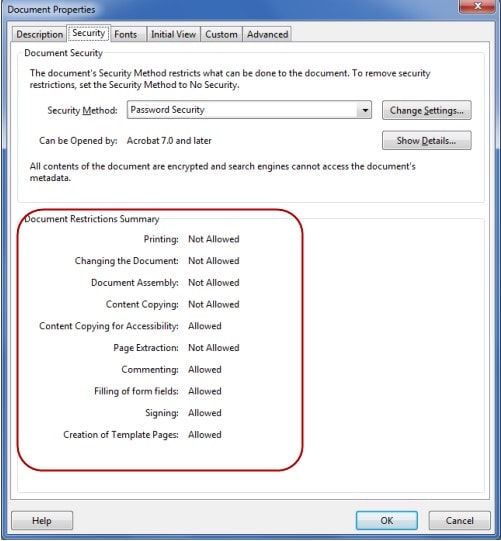
PDFから印刷制限を削除する方法
さて、我々は残念な印刷制限について知っている、どのように我々はこのようなトリッキーなことに対処することができます、より具体的に言えば、PDFから印刷制限を削除する方法?次のパートでは、2つの方法が紹介されています。
方法1.PDFから印刷制限を削除するために、Adobe Acrobatを使用する
Adobe Acrobatは、PDFファイルから印刷制限を削除する機能を提供しますが、それは無料ではありません、そのプロバージョンを持っている必要があります。
Adobe Acrobatの助けを借りてPDFの制限を削除するには、{広告}ステップに従う必要があります。
ステップ1:Adobe Acrobatで印刷制限を削除したいPDFファイルを開きます。
ステップ:「File」メニューから「Properties」をクリックします。
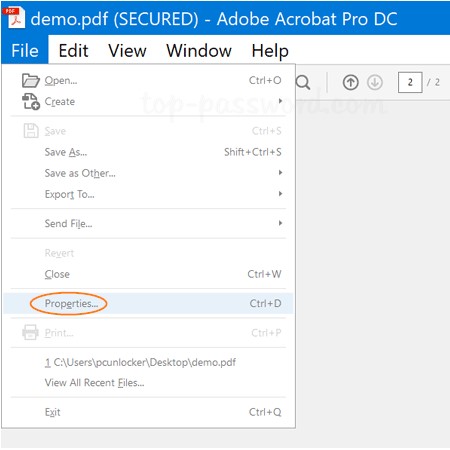
ステップ:ポップアップしたウィンドウで、"Security "タブをクリックします。
ステップ:「Security Method」ドロップダウンメニューで、「No Security」オプションを選択します。必要な場合は、許可パスワードを入力し、PDFファイルを保存すると、この変更が適用されます。
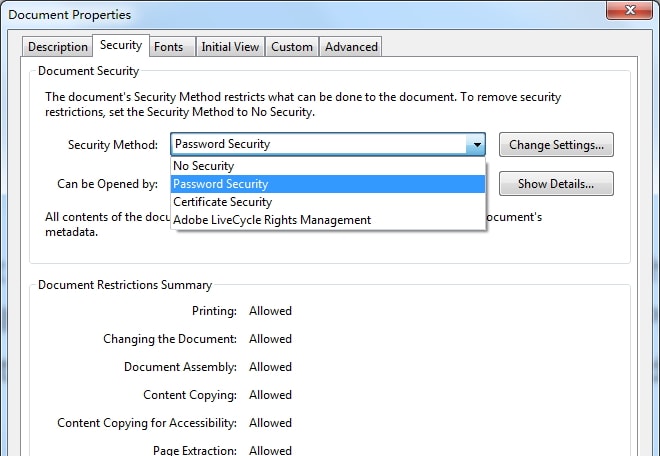
1.唯一のAdobe Acrobat Pro(有料版)は、このタスクを実行することができ、どちらも通常のバージョンまたはAdobe Readerは、私たちを助けることはできません。このバージョン要件は、簡単に日常的に使用するためには、若干の困難を伴います。 2.2. この方法は、あなたが実際に保護されたPDFファイルのアクセス許可パスワードを知っていることを前提条件としており、そうでない場合は、ちょうどあなたがperimissionsパスワードを入力する必要があるときにステップを終了することはできません。
方法2.PDFから印刷制限を削除するオンラインツールを使用する
PDFから制限を削除するための一つの人気のあるオンラインツールは、Smallpdfです。それは、クラウド上のファイルのロックを解除するために、インターネット接続を使用しています。あなたがする必要があるのは、あなたのPDFファイルをアップロードし、それらが処理されるのを待っています。全体のインターフェイスは、ユーザーに優しいですし、手順は簡単です。
Step 1:ホームページで「Unlock PDF」を選択します。
ステップ2:PDF Password Removerで暗号化されたPDFファイルを選択またはドロップします。
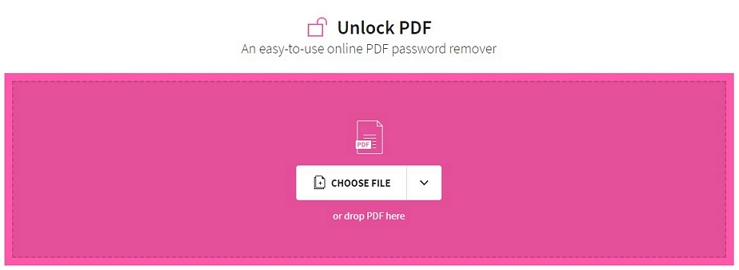
Step 3:ファイルの権利を確認し、"Unlock PDF "をクリックするとプロセスが開始されます。
Step4:その後、制限のないファイルをダウンロードし、印刷、編集、コピーなど自由に行うことができます。
1.すべてのユーザーは、2つだけ無料の毎日のタスクを持っており、それを超えて、あなたは継続するために支払う必要があります。 2.2.インターネット接続が必須条件なので、性能が安定せず、時には かなり悪い。 3.3.サーバーにアップロードした後の情報漏えいなどのリスクを心配する人がいる。 4.4.ロック解除機能に限界がある。例えば、ファイルがオープニングパスワードで徹底的に暗号化されている場合、正しいパスワードの入力が必要になる。 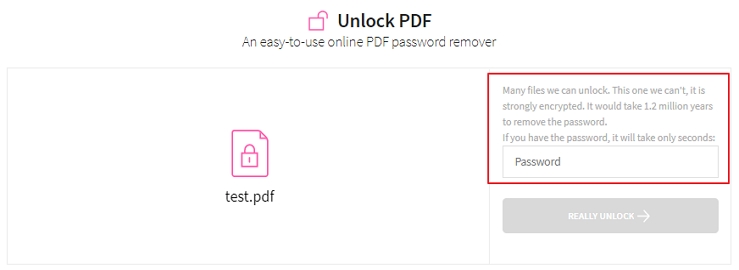
あるQ&Aサイトでは、pdf印刷制限の解除に関して、ユーザーの悩みや疑問が常に少なからず存在します。
ロック解除機能がAdobe Acrobat Pro DCにしかなく、手元にはAdobe Readerしかないという不満もあるようです。両者は見た目は同じですが、機能はある程度異なります。\Ⅻ「自分のファイルのロックを解除するために、別のバージョンのAdobe製品を買わなければならないのか?自分のファイル1つ解除するのに…。パスワードも知ってるし…Adobeはもっと賢いと思っていたのに…。
方法3.専門的なソフトウェアを使用して、PDFから印刷制限を削除する(強くお勧めします)
ここまで説明したように、上記の2つの方法はこの厄介な問題を解決するために完璧ではありません。そこで、「信頼できるツールはありますか」という質問に対して、「Dr. PDF 」をお勧めします。DR.PDFは、PDFファイルから制限を解除し、パスワードを回復するための最も安全で簡単な方法を提供する専門的なソフトウェアです。パスワードなしでPDFから印刷制限を解除し、絶対的な安全性を追求したい人にとって、Dr.PDFは間違いなく最良の選択です。
Dr.PDFの特徴は以下の通りです。
多機能。パ スワードは直接削除することができますし、失われたまたは不明な開口部のパスワードを最初に回復し、後で削除することができます。
絶対的な安全性。インターネットに接続する必要がなく、プライバシーに関する情報をサーバーに送信することもありません。したがって、データ漏洩が発生せず、PDFファイルの完全性が保証されます。
最高の成功率。Dr.PDFを使えば、すべての制限を100%の成功率で解除することができます。
速いスピード。1または2秒以内にPDFファイルのすべての制限を削除します。
簡単に使えるユーザーフレンドリーなインターフェースにより、1クリックで作業が完了します。
互換性があります。Adobe Acrobatやその他のPDFアプリケーションで作成されたすべてのバージョンのPDFファイルをサポートしています。
Dr.PDFをダウンロードし、システムにインストールします。そして、以下の手順に従って、PDFファイルから印刷制限を解除してください。
ステップ1. Dr.PDFを起動し、「制限を取り除く」オプションを選択します。
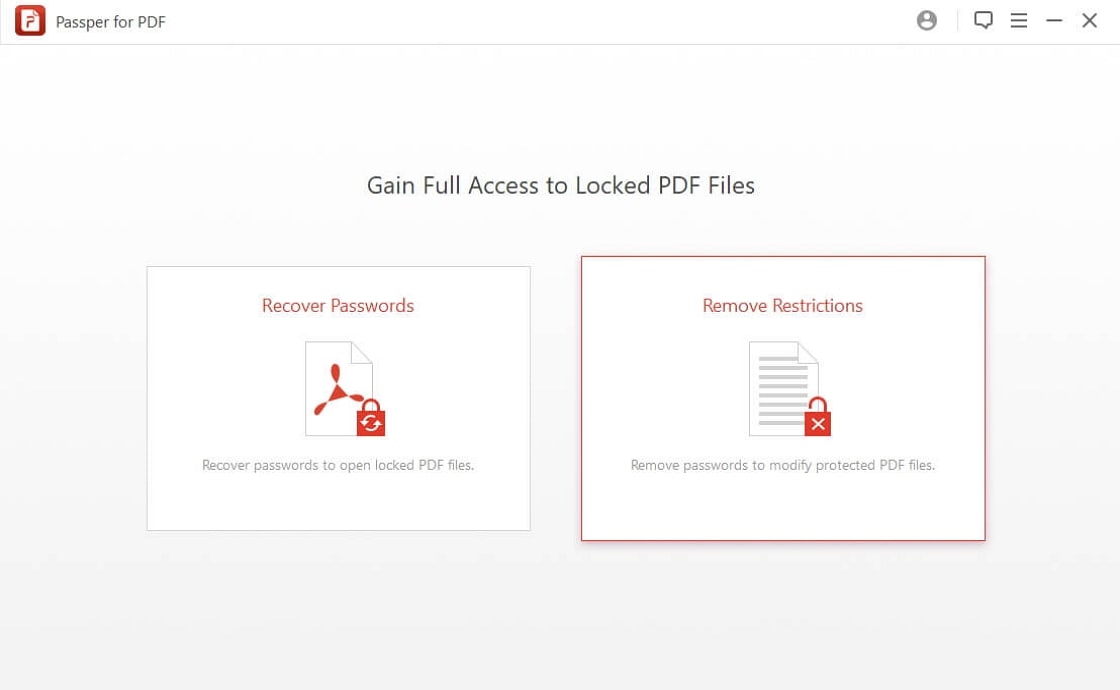
ステップ2. 暗号化されたPDFファイルをソフトに追加するには、ファイルのある場所に移動し、「Remove」ボタンをクリックします。
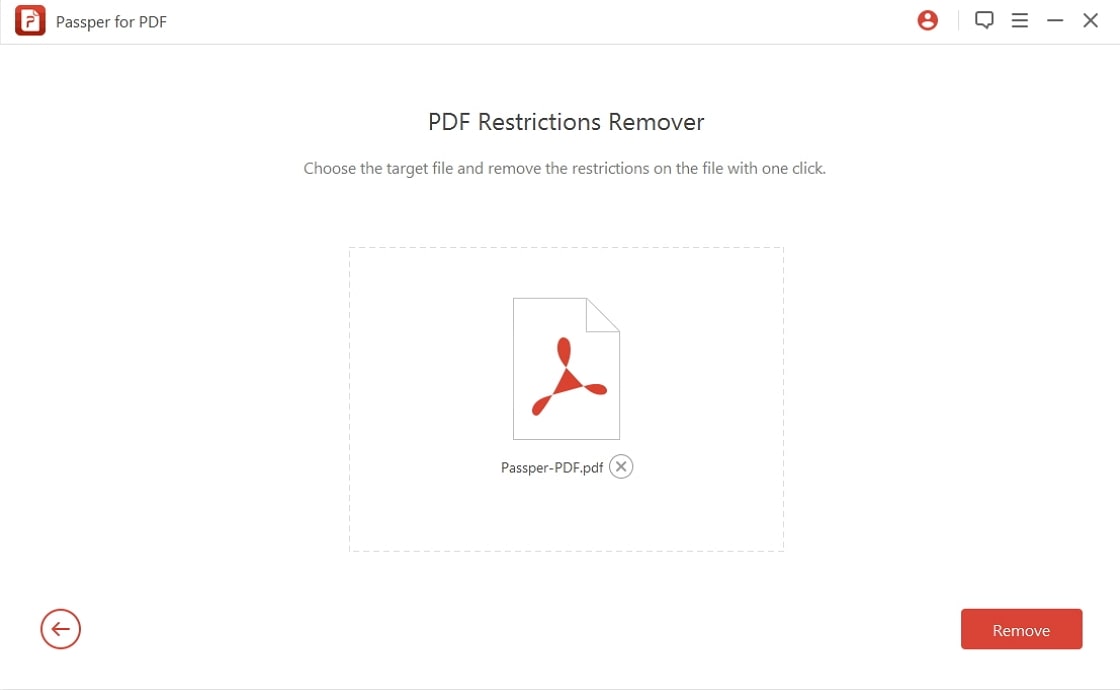
ステップ3.たった1~2秒で、すべての制限が解除され、ファイルを印刷する権利が得られます。
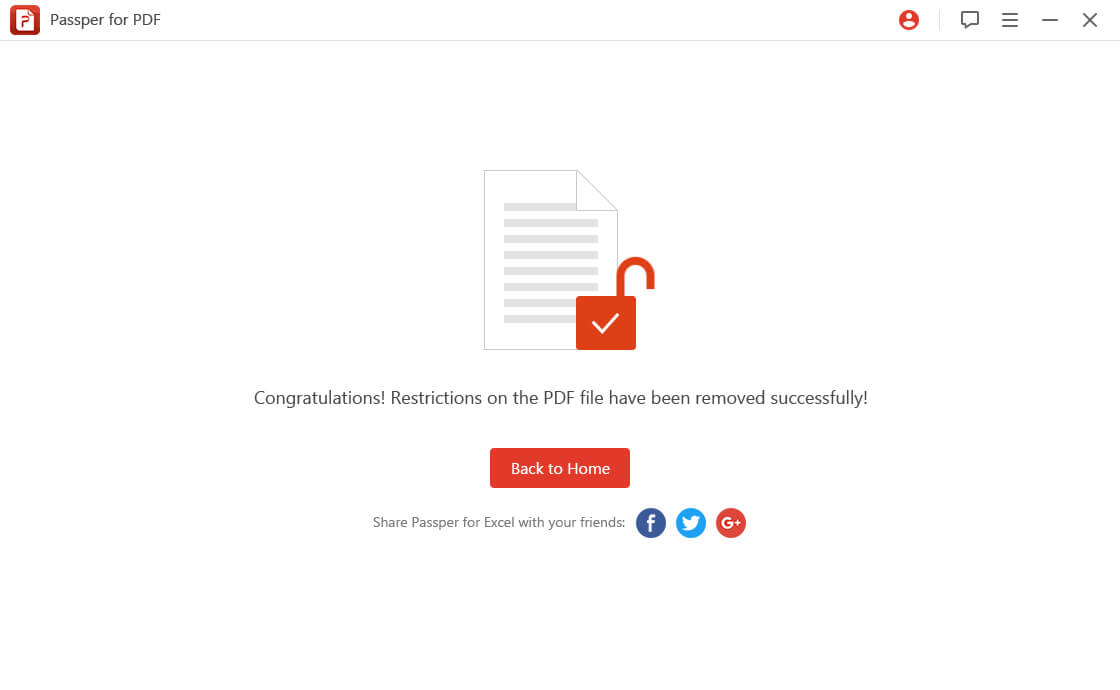
ヒントあなたは、PDFファイルからロックアウトされている場合は、アクセスする方法
所有者は、誰もがパスワードなしでファイルの内容を開いたり表示したりできないように、PDFファイルをロックします。このタイプの暗号化またはパスワードは、ドキュメントオープンパスワードと呼ばれ、理論的には削除することは容易ではありません。しかし、強力なDr.PDFを使えば、あまり苦労せずにそれを作ることができます。CPUとGPU加速技術にサポートされているように、ほぼすべての紛失または忘れたパスワードを最高速度で回復することができます。
以下は、PDFを開くパスワードを回復するための手順です。
ステップ1.インストール後、Dr.PDFを起動し、「Recover Password」オプションを選択します。
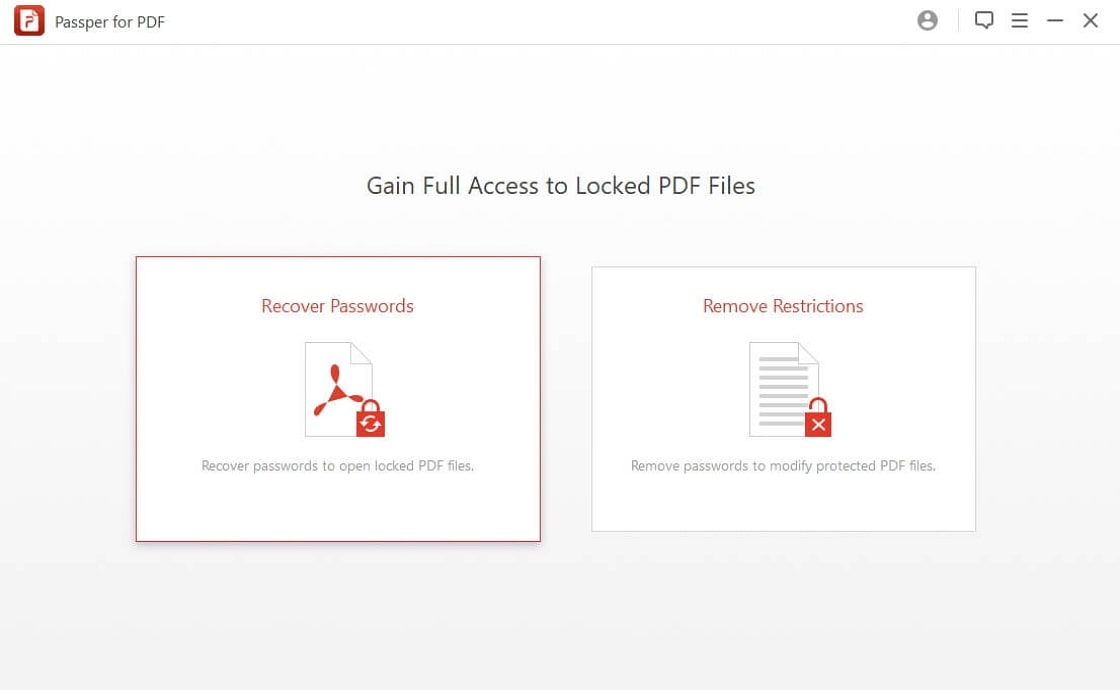
ステップ2.は、ソフトウェアに暗号化されたPDFファイルを追加し、パスワードを回復するためにあなたに最も適した攻撃の種類を選択します。
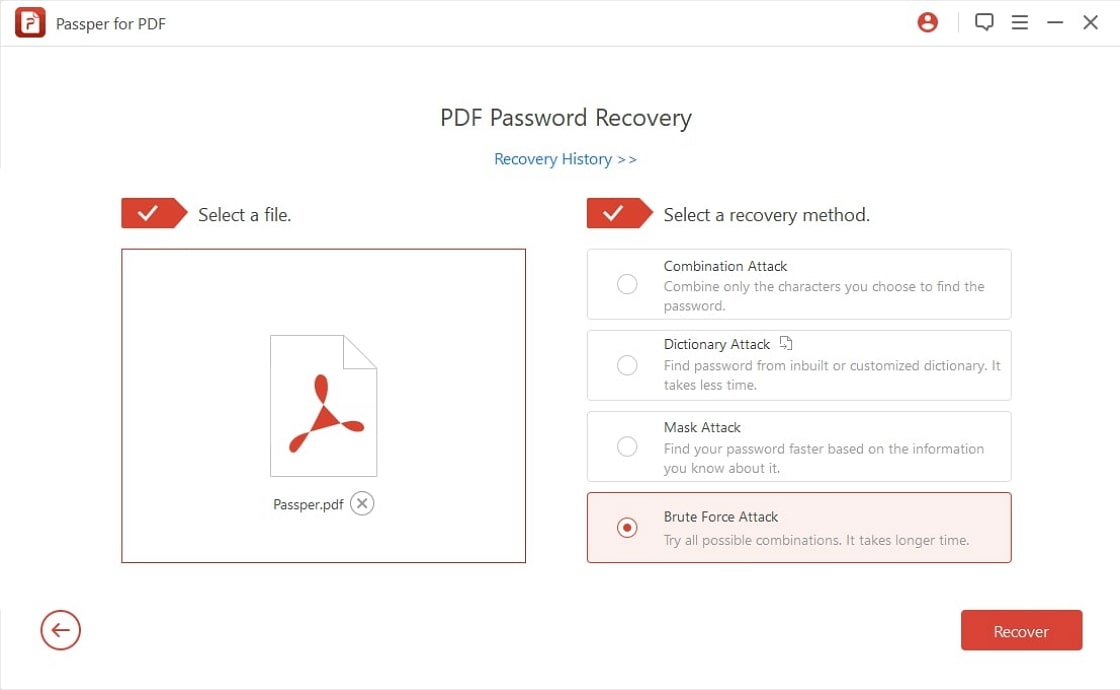
ステップ3. 選択する攻撃タイプを決定した後、プロセスを開始するために \"Recover" をクリックします。パスワードが見つかったら、インタフェースに表示され、コピーしてPDFファイルにアクセスできます。
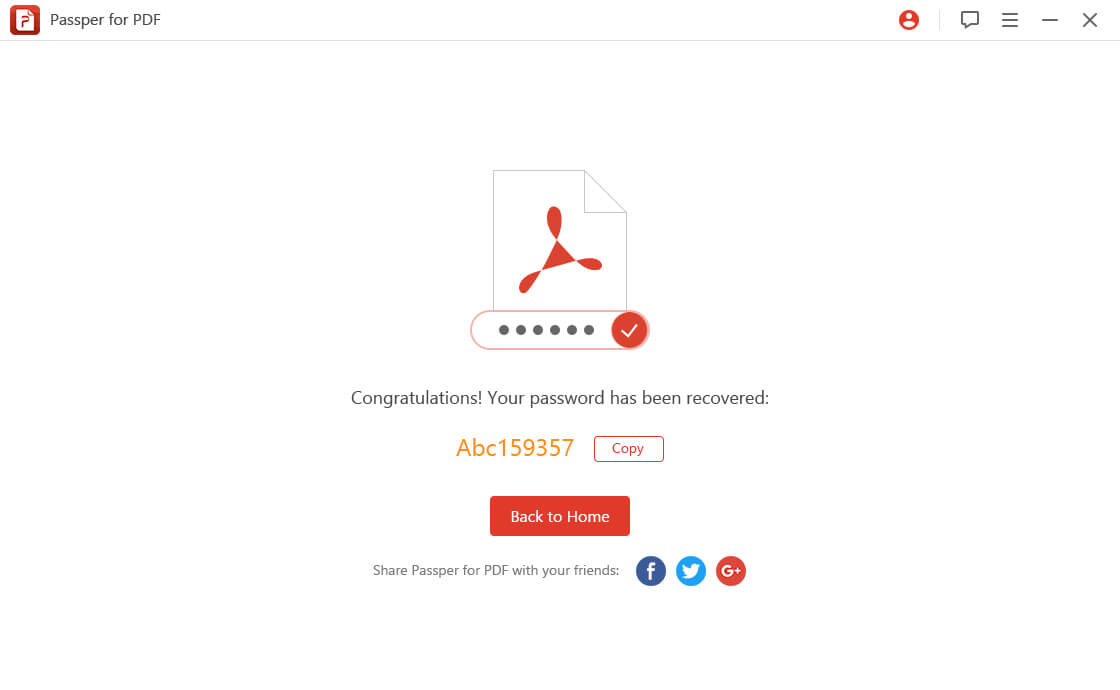
まとめ
アクセス許可のパスワードでPDFファイルを保護することは、不要な変更を防止するための最良の方法です。しかし、あなたがPDFファイルのパスワードを思い出すことができない場合でも、ファイルの内容をコピーまたは印刷したい{広告}場合はどうなりますか?他の方法にはない明らかな落とし穴があるため、Dr.PDFに助けを求めることができます。PDFの制限を除去するための最も便利で最高のソフトウェアとして、それはあなたを失望させません。








