目次
MUOは、読者の皆様のご協力により支えられています。当サイトのリンクから購入された場合、アフィリエイト報酬が発生する場合があります。続きを読む
Windowsのデフォルトのマウスダブルクリック速度は速すぎたり、かなり遅すぎたりしていませんか?この記事では、マウスのダブルクリックの速度をお好みに合わせて調整する方法について説明します。
その前に、マウスのシングルクリック、ダブルクリック、トリプルクリックの違いについて説明します。
シングル、ダブル、トリプルマウスクリックの違いとは?

デフォルトでは、マウスの左ボタンを使って、ファイルを開いたり、テキストをハイライトしたりといったさまざまなアクションを実行することができます。一方、マウスの右ボタンは、通常、コンテキストメニューを開くのに役立ちます。
興味深いことに、マウスの左ボタンと右ボタンの機能を交換するためにいくつかの設定を行うことができます。しかし、この記事では、マウスのデフォルト設定に焦点を当てます。
では、マウスの左ボタンでできるクリックの違いを探ってみましょう。
シングルクリック
ボタンやオブジェクト、メニューの内容を選択する場合は、通常シングルクリックを行います。
例えば、いくつかのアクティブなブラウザタブがある場合、そのタブをシングルクリックすることで、そのうちの1つにアクセスすることができます。また、ブラウザウィンドウに表示される閉じるボタンをシングルクリックすれば、ブラウザウィンドウを閉じることができます。
ダブルクリック

ファイルを開くときは、通常ダブルクリックします。
例えば、写真の入ったフォルダーにアクセスしたとします。そのフォルダの中の画像を素早く開きたい場合は、その画像をダブルクリックすればよいのです。
しかし、プログラムを開くには、必ずしもダブルクリックする必要はありません。例えば、タスクバーの項目はシングルクリックで開くことができます。シングルクリックかダブルクリックか迷ったときは、まずシングルクリックで試してみてください。
ダブルクリックは、文字を入力するときや読むときにも便利です。たとえば、段落の中の特定の単語をダブルクリックすると、すばやくハイライトしたり、選択したりすることができます。
トリプルクリック
トリプルクリックは、タイピングや読書をしているときに便利な機能です。たとえば、段落全体をすばやく強調表示したい場合は、段落をトリプルクリックします。
では、マウスのダブルクリックの速度をお好みに合わせて調整する方法をご紹介します。
1.システム設定を使ってマウスのダブルクリックの速度を調整する
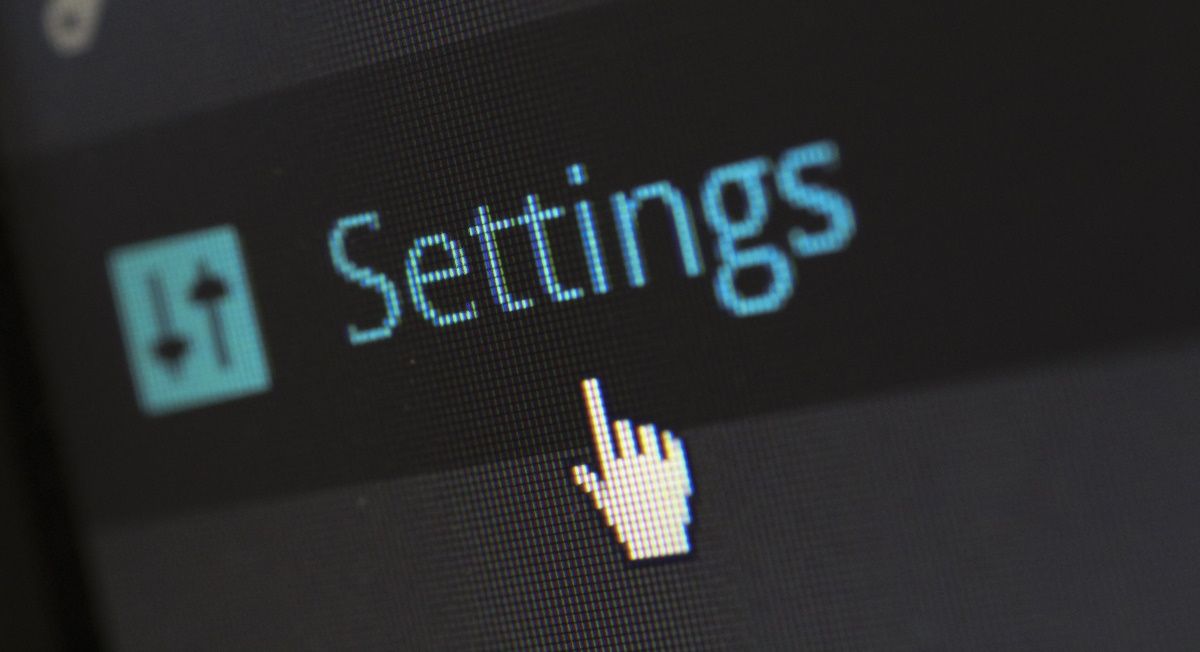
システム設定は、PCの問題のトラブルシューティングや、デバイスに必要な変更を行う際に役立ちます。
さて、ここでシステム設定によるマウスのダブルクリック速度の調整方法を説明します。
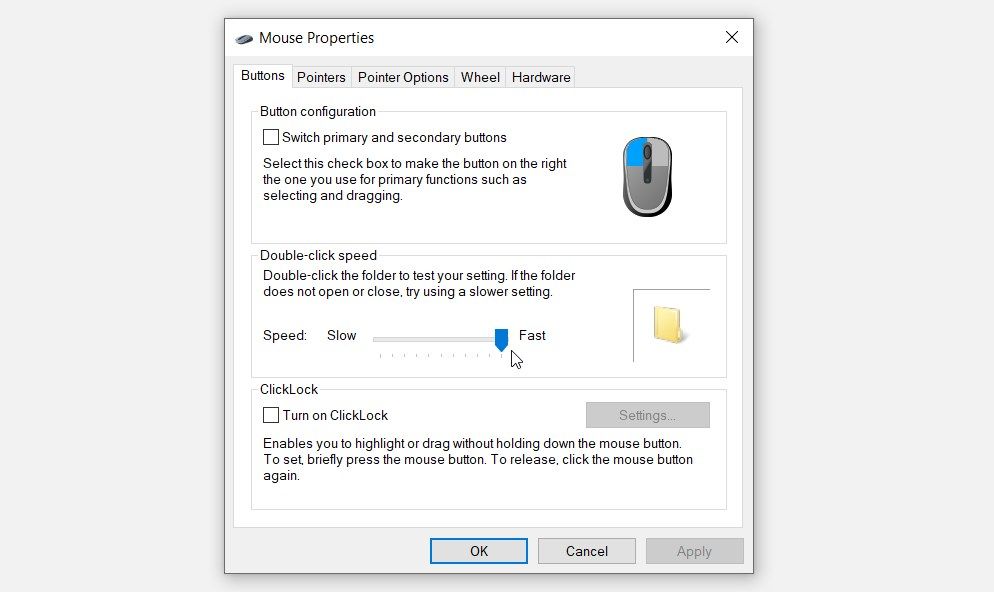
Applyを押して、OKを押して、これらの変更を保存します。
2.コントロールパネルでマウスのダブルクリックの速度を調整する
コントロールパネルを使用することもできます。これは、いくつかの設定を行ったり、PCの問題のトラブルシューティングを行ったりするときに頼りになる素晴らしいツールです。
そこで、コントロールパネルでマウスのダブルクリックの速度を調整する方法をご紹介します’。
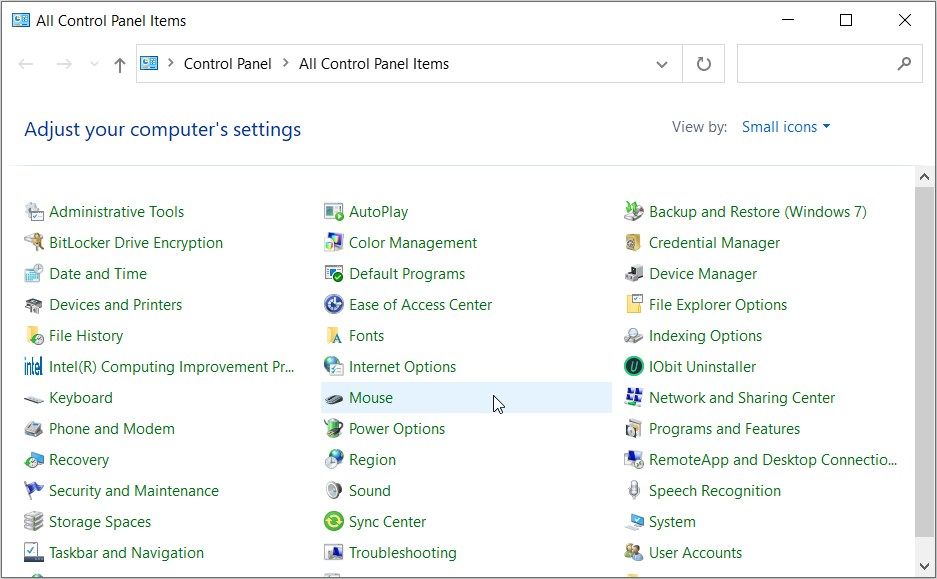
ボタン」タブに移動します。そこから、ダブルクリックの速度スライダーをドラッグして、好きな場所に配置します。
3.レジストリエディタを使ったマウスのダブルクリック速度の調整

レジストリエディタを使用して、マウスのダブルクリックの速度を調整することもできます。しかし、作業を始める前に、まずレジストリをバックアップしてください。そうすれば、間違ってレジストリキーをいじってしまっても、デバイスに損害を与えることはありません。
では、レジストリエディタでマウスのダブルクリックの速度を調整する手順を説明します。
Computer HKEY_CURRENT_USER Control Panel
そこから、右側の「DoubleClickSpeed」をダブルクリックします。
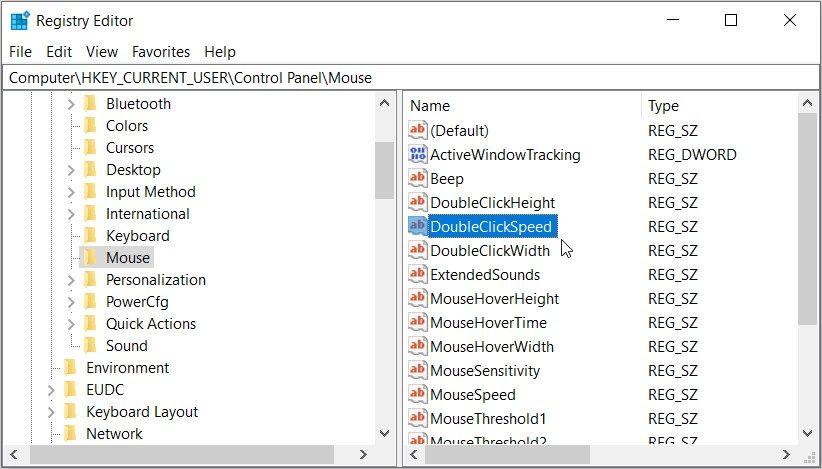
Valueデータボックスに0〜900の値を入力します。この場合、0が最も遅いマウスのダブルクリック速度で、900が最も速い速度です。
最後に[OK]ボタンをクリックし、レジストリエディタを終了します。
しかし、この記事のヒントでマウスのダブルクリックの速度を調整できない場合はどうすればいいでしょうか?その解決策もあります。
マウスのダブルクリック速度が調整できない場合の対処法
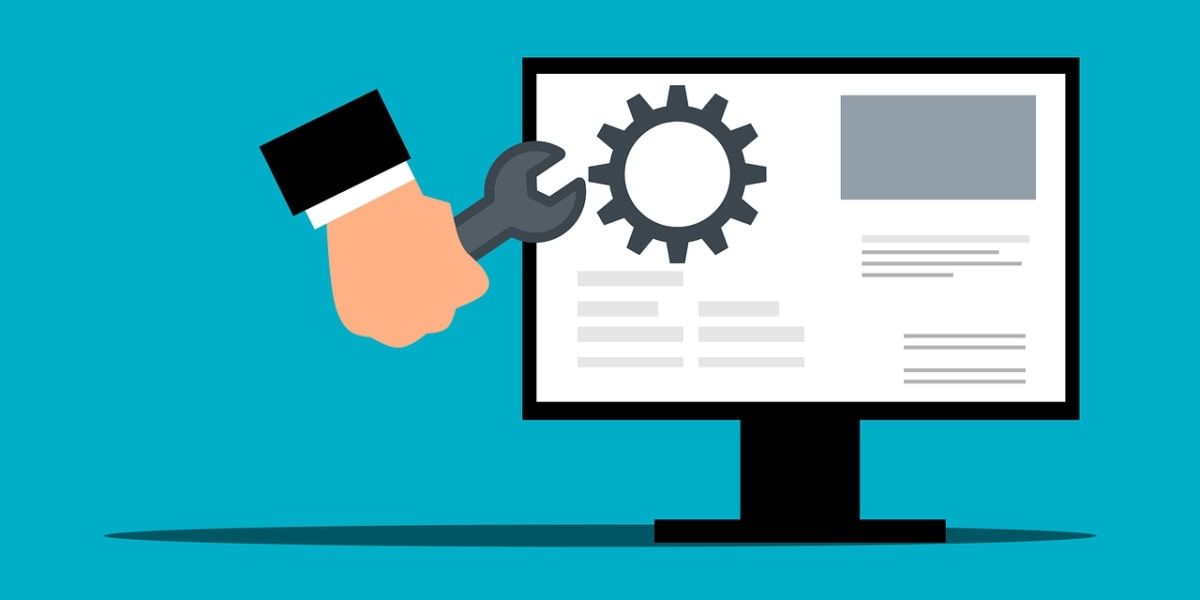
今まで紹介した方法でマウスのダブルクリックの速度が調整できない?もしそうなら、あなたのPCに問題があるのかもしれません。
マウスのドライバを更新または再インストールする
手元の問題が、破損したマウスドライバーや互換性のないマウスドライバーによって引き起こされている可能性が非常に高いです。このような場合、これらのドライバを更新または再インストールすることで解決する可能性があります。
まずは、マウスのドライバーをアップデートする方法から確認してみましょう。
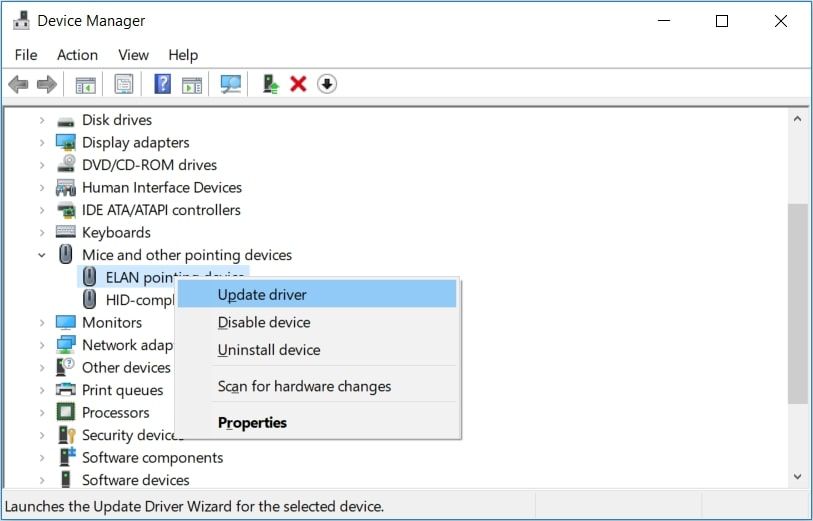
次に、「更新されたドライバーソフトウェアを自動的に検索する」を選択し、画面の指示に従います。
または、以下の手順でマウスアダプターを再インストールしてください。
ハードウェアとデバイスのトラブルシューターを実行する

Windowsに組み込まれているトラブルシューターを使用して、手元の問題を解決できる場合があります。これはハードウェア関連の問題である可能性が高いので、ハードウェアとデバイスのトラブルシューターが役に立ちます。
そこで、ハードウェアとデバイスのトラブルシューターを使用して問題を解決する方法を紹介します’。
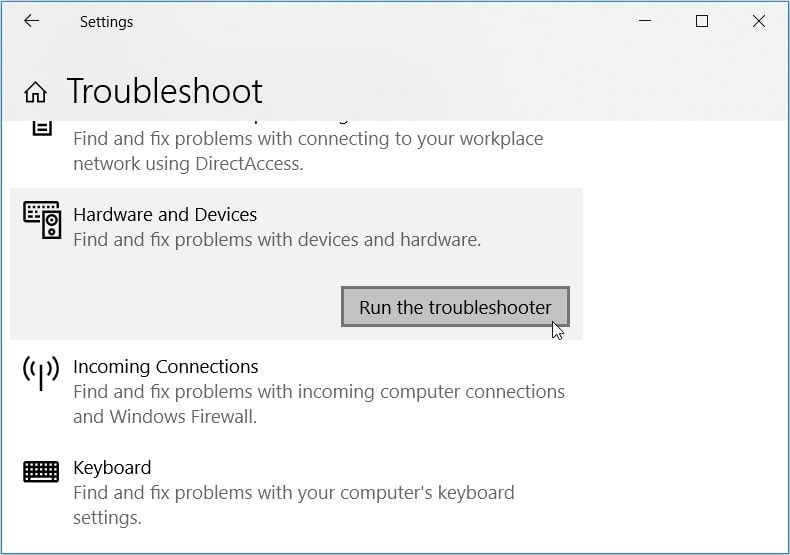
Windows 11を使用している場合、Windows 11のすべてのトラブルシューターツールについて学習し、コンピュータで何ができるかを知ることは良いアイデアです。
Windowsをアップデートする
マウスのダブルクリックの速度の問題を解決するのにまだ苦労していますか?もしそうなら、デバイスをアップデートすることで解決できるかもしれません。
そこで、Windowsのアップデートの手順をご紹介します。
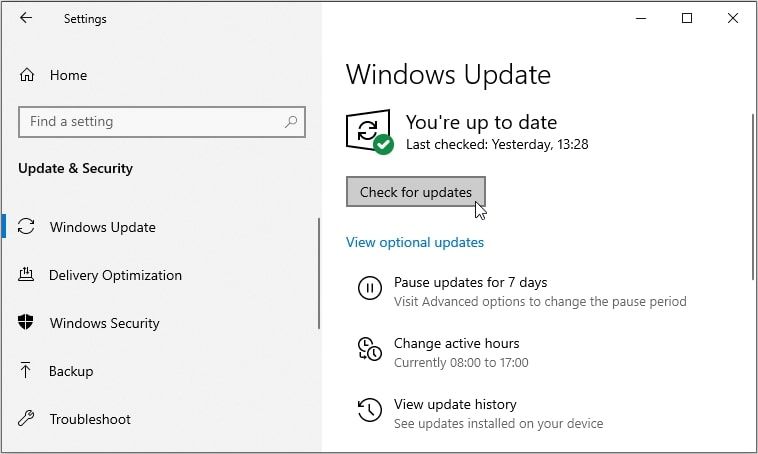
マウスダブルクリック速度の問題はすべて解決しました
PCのマウスが反応しない、または期待通りに動作しない場合、かなりイライラします。しかし、良いニュースは、いくつかのシステム設定を構成することにより、ほとんどのマウスの問題を解決することができるということです。
デフォルトのマウスダブルクリック速度が気に入らない場合、私たちが取り上げた解決策を使って簡単に調整することができます。また、他のマウスの問題に遭遇した場合は、より多くの解決策をチェックアウトすることができます。








