目次
あなたのような読者が、MUOを支えています。当サイトのリンクを使って購入された場合、アフィリエイト報酬を得ることがあります。続きを読む
デバイスの壁紙を変更すると、Windowsは最近使用した画像のサムネイルを
プライバシー保護のため、壁紙の履歴を消去したい場合があります。例えば、壁紙の履歴を消去することで、以前壁紙として使用したプライベートな画像を他人に見られるのを防ぐことができます。この記事では、Windowsの壁紙履歴を消去する方法について確認します。
Windowsで壁紙の履歴を見る方法
過去に背景として使用した写真のうち、最新の5枚を表示するには、以下の手順で行います:
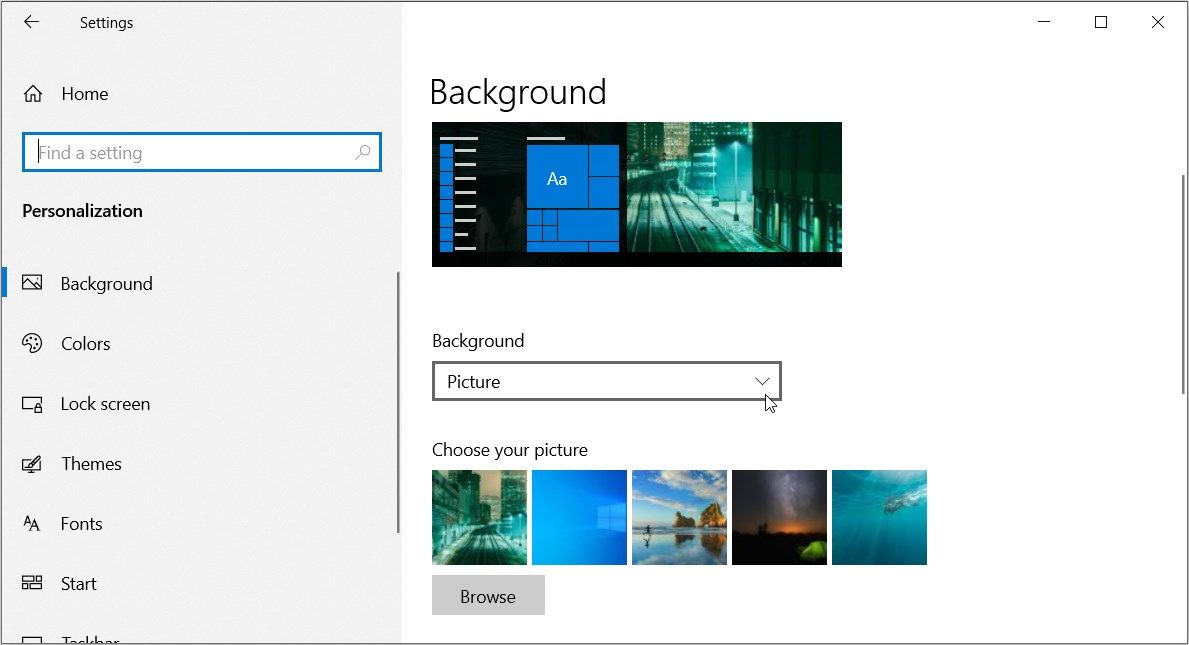
もし、ここに人に見られたくないものがあれば、壁紙の履歴を消去する必要があります。
1.レジストリエディタ経由で壁紙履歴を消去する方法

レジストリエディタは、PCの設定やシステムの問題のトラブルシューティングを行うことができる素晴らしいツールです。しかし、レジストリキーを編集する前に、必ずレジストリを最初にバックアップしてください。これにより、何か問題が発生した場合に、元に戻すことができるようになります。
では、レジストリエディタを使用して壁紙の履歴を消去する方法を探ります:
Computer HKEY_CURRENT_USER ⇄Software ⇄Microsoft ⇄Windows ⒸCurrentVersion ⒸExplorer ⒸWallpapers
右側に以下の5つの背景履歴のパスが表示されるはずです:
- バックグラウンドヒストリーPath0
- バックグラウンドヒストリカルパス(BackgroundHistoryPath)1
- バックグラウンドヒストリーパス2
- バックグラウンドヒストリーパス3
- バックグラウンドヒストリーパス(BackgroundHistoryPath)4
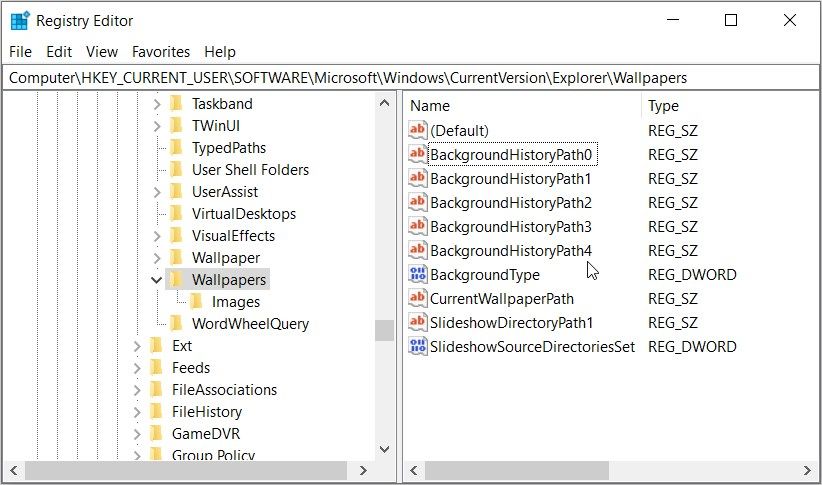
この場合、Path0は1枚目の画像を、Path4は"壁紙履歴"セクションの5枚目の画像を表します。
壁紙履歴から最初の画像を削除したい場合は、BackgroundHistoryPath0オプションを右クリックし、削除を選択します。そこから、同じ手順で"壁紙履歴"セクションから他の画像を削除してください。
すべての画像を同時に削除したい場合BackgroundHistoryPath0オプションをクリックし、Shiftキーを押した後、BackgroundHistoryPath4をクリックします(これですべてのオプションがハイライトされます)。そこから、Deleteボタンを押します。
最後にレジストリエディタを閉じ、PCを再起動すると、これらの変更が保存されます。
2.レジストリファイルを使って壁紙履歴を消去する

レジストリキーを編集するのは、かなり面倒な作業です。そんな時は、レジストリファイルを作成しましょう。
どのように機能するのか、不思議に思いませんか?レジストリファイルは、数回クリックするだけで、レジストリキーを編集することができます。実際、レジストリエディタを開く必要すらありません。
では、壁紙の履歴を消去するためのレジストリファイルの作成方法についてご紹介します:
Windows Registry Editor Version 5.HKEY_CURRENT_USER=-BackgroundHistoryPath0″=-"BackgroundHistoryPath1″=-"BackgroundHistoryPath2″=-"BackgroundHistoryPath3″=-"BackgroundHistoryPath4″=-"BackgroundWallpapers[f}]{{currentVersion}}を指定し、Windowsを再起動します。
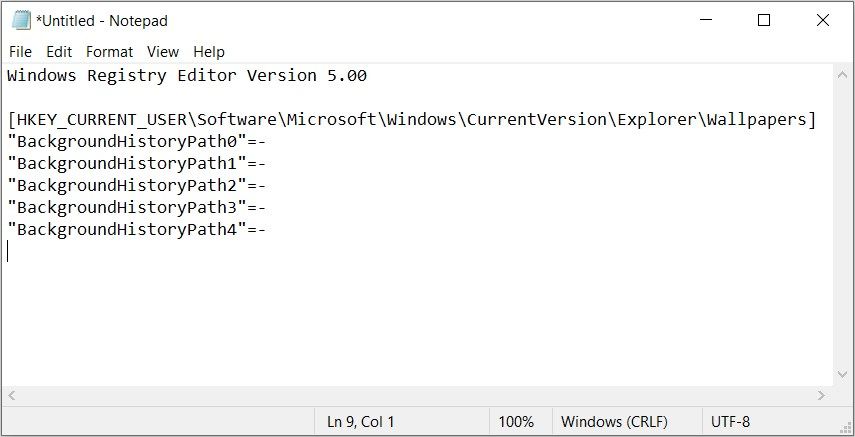
次に、「ファイル」タブに移動して、「名前を付けて保存」オプションを選択します。次に、ファイルを保存するフォルダを選択します。そこから、ファイル名セクションにClearMyWallpaperHistory.regと入力します。
レジストリファイルの使用方法は、ダブルクリックするだけです。これで自動的に壁紙の履歴が消去されるはずです。
3.以前の壁紙履歴を上書きする
壁紙の履歴を消すのに苦労していませんか?Windowsの壁紙履歴を上書きすることで、解決できるかもしれません。そのためには、新たに5枚の異なる画像を1枚ずつ背景として使用する必要があります。
この場合、最近使った画像だけを表示することになります。そうすることで、壁紙の履歴から間接的に"機密性の高い画像を消去し、自分が納得できるものだけを表示させることができます。
壁紙の履歴を上書きする方法はこちら’です:
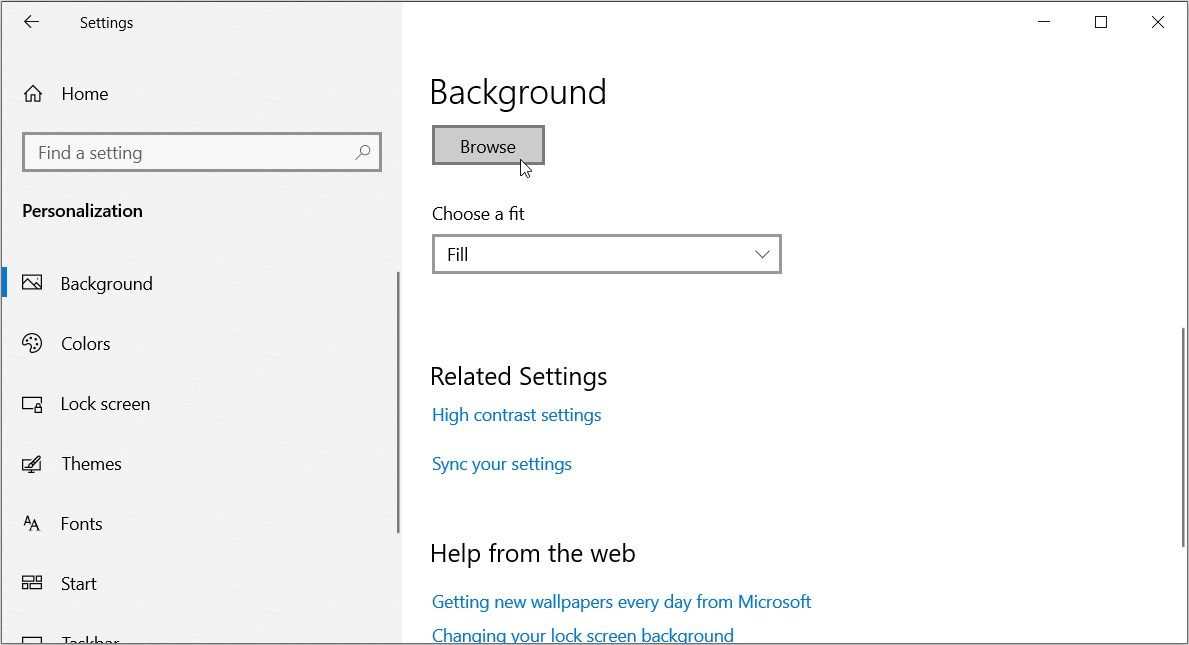
この作業を5回ほど繰り返してください。そこから、"壁紙履歴"の部分に違う画像が表示されるようになるはずです。
今までの壁紙がどこにもない
Windowsでは、自分の好みに合わせてデバイスをパーソナライズすることができます。しかし、その場合、システムはしばしば、あなたがPC上で行った変更を記録してしまいます。幸い、あなたがデバイス上で行った変更を他の人に見られないようにすることは簡単にできます。例えば、これまで取り上げた方法のいずれかを使って、壁紙の履歴を削除することができます’。








