目次
新機能やアップデートが満載の最新版macOSをインストールするのは、いつでも魅力的なことです。でも、アップグレードプロセスを実行すると、システムが正しく動作しないことに気づくかもしれません。
幸いなことに、必要であれば、実行していた以前のmacOSバージョンにドロップバックすることができます。しかし、ダウングレードのプロセスは、以前ほど簡単ではありません。macOS Monterey以前を古いバージョンのmacOSにダウングレードする方法を説明します。
macOSのダウングレードをお勧めする理由
Appleは、macOSのアップグレードにできるだけ後方互換性を持たせようとしていますが、まだエッジケースもあります。特定の種類のハードウェアやソフトウェアがアップグレード後に正しく機能しない可能性があります。
特に、オーディオ、ビデオ、グラフィックス関連のハードウェアやソフトウェアに関しては、その傾向が強いと言えます。そのため、この種のソフトウェアのベンダーの多くは、プロジェクトの途中でオペレーティングシステムをアップグレードしないよう勧めています。それでも、最新バージョンのmacOSでは動作しない、以前に完成したプロジェクトに戻る必要があることに気づくかもしれません。
ダウングレードする前に、データをバックアップしておきましょう
macOSのバージョンをダウングレードするには、以下のどの方法を使っても、ハードドライブ上のすべてのデータを消去することになります。ダウングレード中に大切なデータを失うことがないよう、Macのハードディスクを丸ごとバックアップしておくことをお勧めします。
内蔵のTime Machineサービスを使用してバックアップすることもできますが、このオプションを使用する場合は注意が必要です。ダウングレードの方法の1つは、古いTime Machineバックアップを復元することです(利用可能な場合)。この操作を行った後、最近のバックアップを復元する場合は、ダウングレードを元に戻さないように、個人データのみを復元するようにしてください。
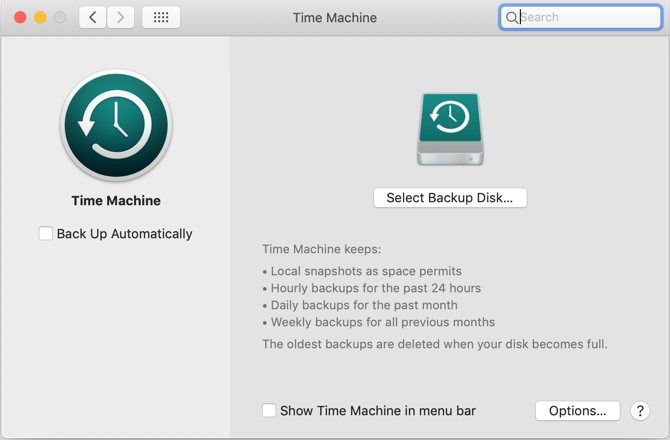
もしあなたが安全であることを望むなら、あるいはTime Machineのファンでないなら、心配は無用です。Macのバックアップソリューションもご紹介しています。
バックアップを取った後、Macをダウングレードするためのさまざまな方法をご紹介します。
macOSリカバリーを使用してダウングレードする。Intel Macのみ
お使いのMacにもともと古いバージョンのmacOSがインストールされている場合、ダウングレードはかなり簡単です。内蔵のmacOSリカバリーツールを使ってダウングレードできるからです。ソフトウェアが以前のバージョンのmacOSをダウンロードするので、作業中はインターネットにアクセスできることを確認してください。
この方法はIntelベースのMacでのみ動作し、M2 MacBook AirのようなAppleシリコンMacでは使用することができません’。これらのMacにはTime Machineやブータブルディスクを使用する必要があります。
このプロセスは macOS の再インストールと似ていますが、代わりにお使いのコンピュータがもともと搭載されていた macOS のバージョンをダウンロードします。お使いのコンピュータがかなり古い場合は、代わりにまだ利用可能な最も古いバージョン’がダウンロードされます。
以下の手順を実行すると起動ディスクが消去されるため、まずMacのバックアップを完全に取ってください。
- Macをシャットダウンします。
- コンピュータの電源を入れ、すぐにShift Option Cmd Rを押し続けます。macOS Recoveryがロードされるため、起動に通常より時間がかかることに気づくでしょう。
- macOS ユーティリティの画面が表示されたら、「macOS を再インストール」(または「OS X を再インストール」)を選択し、「続行」をクリックします。
- 画面の指示に従い、起動ディスクを選択します。ここで「インストール」をクリックします。
- 画面に表示される指示に従って、残りのインストール作業を完了します。
- インストールが完了したら、作成したバックアップからファイルを復元します。
Time Machineのバックアップを使用してダウングレードする
Time Machineバックアップを使用するのも、古いバージョンのmacOSをインストールする簡単な方法です。もちろん、これは古いバージョンのmacOSでバックアップを作成したことが前提です。
以前のTime Machineバックアップを使用してダウングレードするには、以下の簡単な手順に従います。
- Time MachineディスクをMacに挿入し、電源を切るか再起動します。
- Macをリカバリーモードで起動します。Intel MacではCmd Rを押したままmacOSリカバリーに入ります。Apple Silicon Mac(M1およびM2モデル)では、起動時に「起動オプションをロードしています」というメッセージが表示されるまで電源ボタンを押し続けます。次の画面で「オプション」を選択し、リカバリーモードを起動します。
- macOSユーティリティ」画面が表示されたら、「Time Machineバックアップから復元」を選択し、「続ける」をクリックします。
- 次の画面で、もう一度[続ける]をクリックします。
- 復元元を選択します。この場合、先ほど接続したバックアップドライブです。
- 次の画面で、復元元となるバックアップを選択します。バックアップの作成に使用された macOS のバージョンが表示されます。
- 画面の指示に従って再インストールを完了し、作成したバックアップからファイルを復元します。
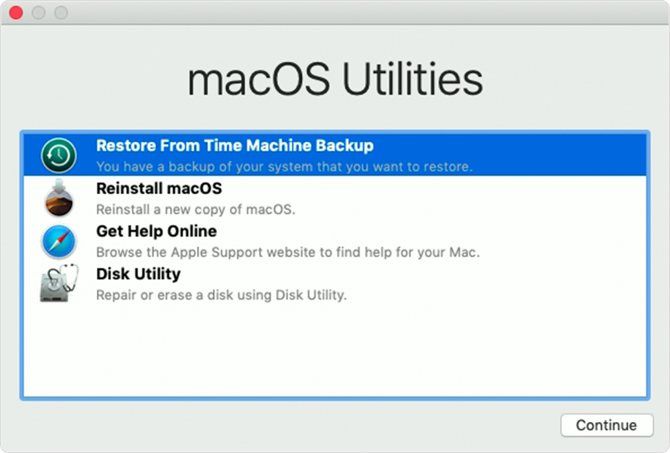
古いmacOSインストーラを使用してダウングレードする
macOS Mojaveのリリース以前は、App Storeを通じて古いバージョンのmacOSを直接ダウンロードすることが可能でした。これは、アップデートされたMac App Storeではできなくなりましたが、Apple’のサポートウェブサイトを通じて古いmacOSバージョンをダウンロードすることは可能です。インストーラはシステム環境設定のソフトウェア・アップデートセクションからダウンロードされ、その後アプリケーションフォルダで利用可能になるはずです。
特定のmacOSインストーラをMacにダウンロードしたら、それを使ってブータブルディスクを作成し、そこから古いバージョンのmacOSを再インストールすることができます。これは、AppleシリコンMac(M1およびM2モデル)でmacOS MontereyからmacOS Big Surまたはそれ以前にダウングレードしようとしているユーザにとって便利です。デフォルトのリカバリモードでは最新バージョンのmacOSしかインストールされないからです。
今後、古いmacOSのバージョンはダウンロードしづらくなっていることを覚えておくと良いでしょう。次にアップグレードするときは、念のため以前のバージョンのインストーラのバックアップをとっておくとよいでしょう。
この作業には、16GB以上のUSBフラッシュメモリまたは外付けハードディスクが必要です。
ステップ1.外付けドライブを準備する
インストーラを作成する前に、ドライブをフォーマットする必要があります。ドライブが既にフォーマットされている場合は、このセクションをスキップすることができます。ただし、ドライブは HFS や APFS などの互換性のあるファイルシステムにフォーマットされている必要があることを忘れないようにしましょう。以下はその手順です。
- 外付けドライブを接続します。
- ディスクユーティリティアプリを起動します。Spotlight(Cmd Space)またはFinderでアプリケーションフォルダを開き、ユーティリティメニューを開いてアプリをダブルクリックすることで見つけることができます。
- 左側のリストの「外部」で、ディスクを選択し、ウィンドウの上部にある「消去」ボタンをクリックします。
- フォーマットで、HFSかAPFSのどちらかのファイルシステムを選択します。最適なMacのファイルシステムは、使用目的によって異なります。よく分からない場合は APFS を選択してください。
- 処理が完了したら、「消去」、「完了」の順にクリックします。
インストーラの作成
旧macOS版のインストーラーがあるマシンで、以下の手順を行う必要があります。
フォーマットした外付けハードディスクを接続し、「ターミナル」アプリを起動します。コマンドを入力する必要がありますが、これは使用しているmacOSのバージョンによって異なります’。macOS Monterey用のブータブルドライブを作成する場合は、以下のコマンドをそのまま使用します。そうでない場合は、次のように置き換えてください。
sudo /Applications/Install\Monterey.app/Contents/Resources/createinstallmedia –volume /Volumes/Untitled
これでインストーラー(Untitledという名前)が作成され、これをブータブルディスクとして使ってmacOSをインストールすることができます。
ステップ2.インストーラーを使う
最後に、先ほど作成したインストーラを使って、古いバージョンのmacOSをインストールする方法を紹介します’。
- ダウングレードするMacをシャットダウンし、新しく作成した外付けドライブを接続します。
- Macをリカバリーモードで起動します。Intel Macの場合、起動時にCmd Rを押し続けることで実行できます。Apple Silicon Mac(M1およびM2モデル)では、起動時に「起動オプションをロードしています」というメッセージが表示されるまで電源ボタンを押し続けます。次の画面で「オプション」を選択し、リカバリーモードを起動します。
- macOSユーティリティの画面が表示されたら、ディスクユーティリティを選択します。
- 起動ディスクを選択し、「消去」をクリックします。フォーマットはHFSまたはAPFSファイルシステムのいずれかを選択します。
- Macを再び再起動し、今度はOptionを押しながら(Intel Mac)、または電源ボタンを押しながら(Apple silicon Mac)起動します。スタートアップマネージャが表示されます。起動可能なディスクとしてUSBが表示されているはずです。矢印キーで選択し、キーボードのリターンキーを押してください。
- インストーラが読み込まれたら、「macOSをインストール」を選択します。
- インストールが完了したら、作成したバックアップからファイルを復元することができます。
macOSのダウングレードは全く必要ないかもしれません
コンピュータが遅くなってきたからmacOSのバージョンをダウングレードしようと考えている方は、その決断を考え直した方がよいかもしれません。ダウングレードすることで、スピードの問題は解決するかもしれませんが、せっかくダウングレードしたのに、Macがまだ遅いと感じてしまう可能性があります。まずはハードディスクを掃除し、起動するアプリケーションを減らして、Macのパフォーマンスを向上させましょう。
Macのダウングレードは、他の標準的なトラブルシューティングがすべて失敗したときの最終手段と考えるべきです。もちろん、この手順でmacOSのベータ版からロールバックすることも可能です。








