目次
あなたのような読者が、MUOを支えています。当サイトのリンクを利用して購入された場合、アフィリエイト報酬を得ることがあります。続きを読む
Windows Spotlight機能を有効にすると、ロック画面はBingからの壮大な画像で毎日更新されます。とはいえ、毎日違うロック画面の背景を見るのが好きな人ばかりではないかもしれません。
いずれにせよ、Windowsのロック画面でスポットライト画像を有効または無効にすることは非常に簡単です。以下はその方法です。
1.設定アプリを使用して、Windows Spotlight イメージを有効または無効にする方法
Windowsの「設定」アプリでは、ロック画面をカスタマイズするためのいくつかのオプションがあり、その中にはスポットライト画像の有効・無効を設定する機能もあります。また、Windowsでスポットライト画像のオン/オフを切り替えるには、最も手っ取り早い方法です。以下はその手順です。
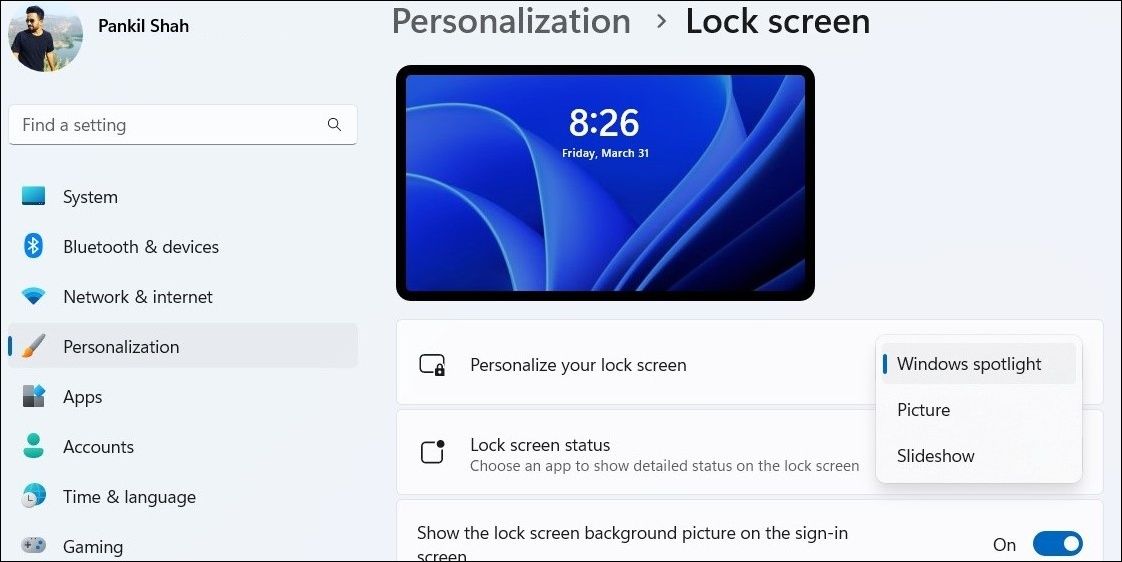
2.グループポリシーエディターでWindows Spotlight Imageを有効化または無効化する方法
グループポリシーエディターは、Windowsでシステムレベルの変更を実施するのに便利なツールです。WindowsのEducation、Enterprise、またはProfessionalエディションを使用している場合、グループポリシーエディタを使用して、ロック画面のスポットライト画像を有効または無効にすることができます。ただし、Windows Homeをお使いの場合は、Windows Homeでグループポリシーエディタにアクセスする方法についてのガイドをご確認の上、作業を進めてください。
ロック画面でのWindowsスポットライト画像の有効/無効を切り替えるには、以下の手順を実行します:
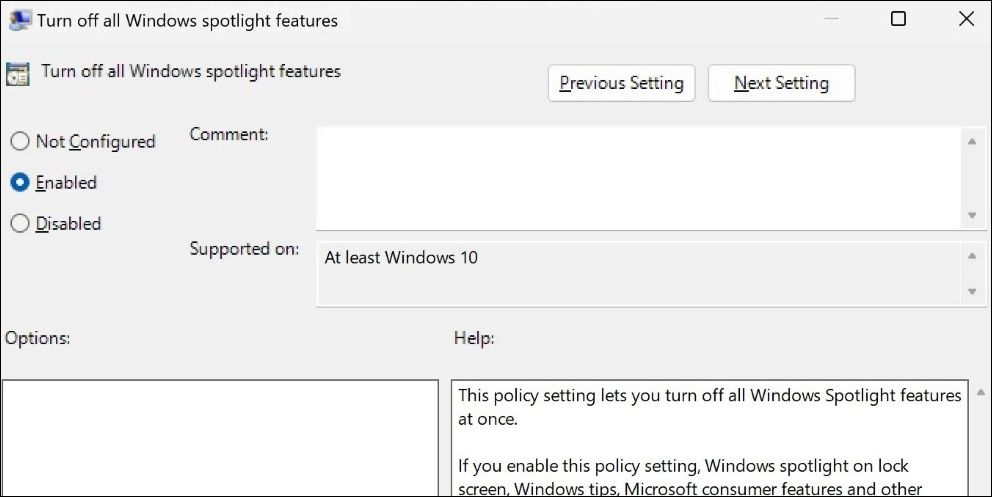
3.レジストリエディタでWindows Spotlight Imageを有効化・無効化する方法
Windowsのレジストリエディタは、ロック画面のスポットライト画像を有効または無効にする別の方法を提供します。しかし、この方法は、特にレジストリエディタに慣れていない人など、すべての人に適しているとは限りません。
この方法を使用する場合は、Windowsレジストリをバックアップするか、復元ポイントを作成してから行ってください。レジストリエディターでスポットライトの有効・無効を切り替えるには、以下の手順で行います。
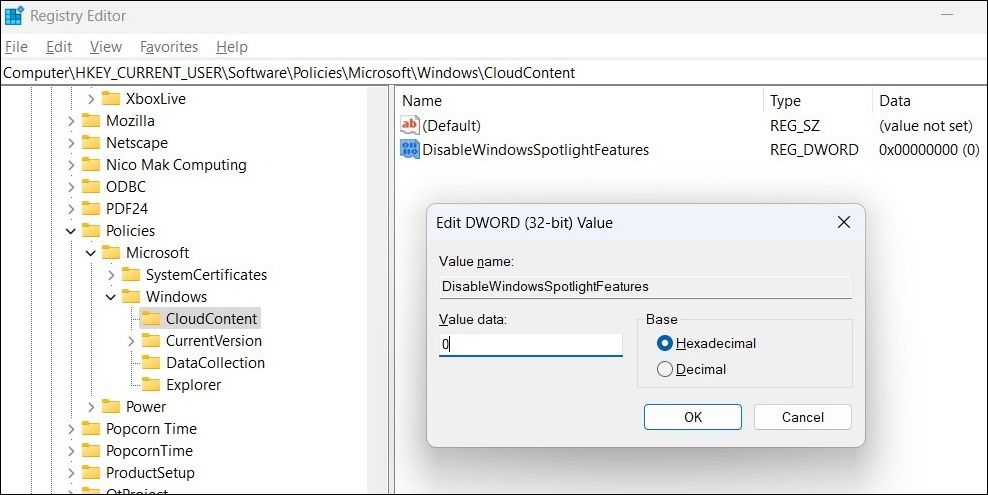
レジストリエディタを終了し、PCを再起動すると変更が適用されます。
Windows Spotlightで毎日新しい景色を楽しもう
先ほど見たように、設定アプリ、グループポリシーエディタ、レジストリエディタを使用して、ロック画面のWindowsスポットライト画像を有効または無効にすることができます。どの方法を選んでも、Windowsスポットライト画像のオン/オフを切り替えるのに、それほど時間はかかりません。
Windowsはすべてのスポットライト画像をコンピュータのローカルに保存するので、必要に応じて保存してデスクトップの壁紙として使用することも可能です。








