目次
昨年、何度パスワードを忘れたことがありますか?ウェブサイトのパスワードは、メールアドレスでリセットできるので、忘れてもたいしたことはありません。しかし、パソコンのパスワードはリセットが難しいので、忘れてしまうと大変なことになります。
Windowsの管理者アカウントのパスワードを忘れてしまった場合でも、心配はいりません。パスワードを回復する方法はいくつかあります。ここでは、管理者権限を持っていない場合でも、Windowsの管理者パスワードをリセットする方法を説明します。ここではWindows 10に焦点を当てますが、これらのヒントはWindows 11や他のバージョンでもほぼ同じように機能するはずです。
1.Microsoft アカウントで Windows 管理者パスワードをリセットする
WindowsでMicrosoftアカウントを使用する大きなメリットのひとつは、Microsoft’のツールを使って、手間をかけずにパスワードをリセットできることです。
まず、本当にMicrosoftアカウントにアクセスできないかどうか確認してください(キーボードのキーが固くなっているか、それに近い状態かもしれません)。携帯電話や他のコンピュータでlogin.live.comにアクセスし、PCで使用しているMicrosoftアカウントでサインインしてみてください。
それでも入れない場合は、Microsoftのパスワードのリセットに進みます。マイクロソフトのパスワードリセットのページにアクセスし、パスワードを再設定してください。
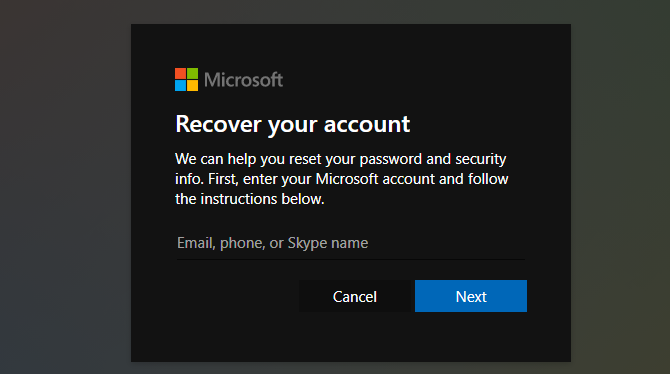
アカウントに登録された詳細情報で本人確認を行った後、このページではMicrosoftアカウントのパスワードの再設定を行います。リセットが完了したら、新しいパスワードでPCにサインインしてください。
Microsoftアカウントをお持ちの方は、Microsoftアカウントのページでセキュリティ情報を更新するのに数分かかることをお知らせします。電話番号と予備の電子メールアドレスを追加すると、パスワードを簡単にリセットできるようになります。今、少し考えておくと、将来、管理者パスワードをリセットするのがずっと簡単になります。
2.ロック画面の回避策を使用したローカル Windows 管理者パスワードのリセット
WindowsへのログインにMicrosoftアカウントを使用していない場合、ローカルアカウントのパスワードをリセットする必要があります。Windows 10および11では、ローカルアカウントにセキュリティ質問を設定することができ、パスワードを忘れた場合にロック画面から簡単に再ログインできるようになっています。しかし、まだ設定していない場合は、今更設定しても意味がありません。
ロックされたアカウントがPCの唯一の管理者アカウントである場合、まずコマンドプロンプトを起動して回避する必要があります。以下、この手順を説明します。
ただし、ロックアウトされたアカウントとは別に、コンピュータに別の管理者アカウントを持っている場合は、これらの手順を踏む必要はありません。その場合、コンピュータ上の別の管理者アカウントにログインし、コマンドラインを使用してパスワードを変更します。
パスワードリセットの回避策を設定する
まず、フラッシュドライブに起動可能なWindows 10ディスクを作成する必要があります。これは、あなたのコンピュータに入れないので、他のコンピュータが必要です。
それができたら、ドライブをPCに挿入して、新しいインストールから起動できるようにします。ほとんどのマシンでは、コンピュータの電源を入れたらすぐにF12か同様のキーを押して、起動するデバイスを選択する必要があります。
フラッシュメモリーから起動し、Windowsインストーラーを読み込ませ、Windowsの初期設定画面が表示されたら、Shift F10キーを押して、コマンドプロンプトを開きます。
次に、Windowsがインストールされているパーティションを確認する必要があります。通常、これはC:ドライブになりますが、あなたにとっては違うかもしれません。確認するには、以下のコマンドを入力します。コマンドプロンプトのカレントディレクトリがC:ドライブのルート(またはあなたが挿入した文字)に変更されます。
cd /d C:
もし、コマンドがThe system cannot find the drive specifiedを返したら、その文字は正しくありません。正しいドライブが見つかったら、cdコマンドを使って再度ディレクトリを変更します。次の行を入力して、System32フォルダにアクセスします。
cd Windows\System32
"指定されたパスが見つかりません "と表示された場合は、Windowsが動作しているドライブ以外を選択した可能性があります。ドライブを別の文字に変更し、正しいドライブが見つかるまで再試行してください。
System32フォルダに入ったら、ちょっとしたトリックを使うことができます。WindowsにはSticky Keysというアクセシビリティ機能があり、Shiftキーを素早く5回押すことで起動することができます。Sticky Keysを実行する実行ファイルをコマンドプロンプトの実行ファイルへのリンクと入れ替えることで、ログイン画面からすぐにパスワードをリセットするコマンドラインを実行することができるのです。
そのためには、次の2つのコマンドを1つずつ入力してください。1つ目のコマンドは、C:³³³フォルダにあるSticky Keysのショートカットをバックアップし(…は親フォルダに移動するショートカット)、後で復元できるようにするもので、2つ目はSticky Keysのショートカットをコマンドプロンプトのショートカットに置き換えるものです。どちらか一方でも承認を求められたら、承認してください。
copy setch.exe ..
copy cmd.exe setch.exe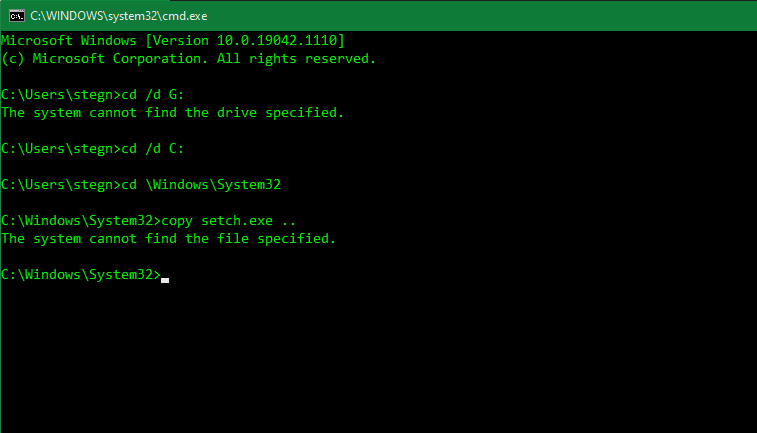
ここで、このコマンドを入力すると、コンピュータが再起動し、通常のサインイン画面に戻ります。
wpeutil reboot
コマンドプロンプトを実行してパスワードを変更する
以前のバージョンのWindowsでは、ログイン画面から名前を変更したショートカットを実行して、コマンドプロンプトにアクセスすることができました。しかし、Microsoft Defenderはこれらの試みをブロックするようになったので、余分なステップが必要です。Windows 10の古いバージョン、またはWindows 8以前のバージョンを使用している場合は、ログイン画面でShiftキーを5回押してコマンドプロンプトを開くことができます。
Windows 10またはWindows 11の最新バージョンでは、この操作を行うにはセーフモードで再起動する必要があります。これを行うには、ログイン画面の右下隅にある電源メニューをクリックします。次に、Shiftキーを押しながら[再起動]をクリックします。再起動すると仕事ができなくなる可能性があるという警告が表示された場合は、[とにかく再起動]をクリックします。
次に、詳細設定メニューが表示されます。トラブルシューティング > 詳細オプション > 起動設定 の順にクリックし、再起動します。PCが再起動し、どのスタートアップオプションを使用するか尋ねられます。4キーを押して、「セーフモードを有効にする」を選択します。これにより、必要なドライバとサービスだけがWindowsにロードされ、Microsoft Defenderが回避策をブロックするのを防ぐことができます。
セーフモードでWindowsのサインイン画面まで再起動したら、Shiftキーを素早く5回押してください。これにより、管理者アクセス権を持つコマンドプロンプトが表示されるはずです。コマンドプロンプトが表示されない場合は、上記の手順を繰り返しますが、名前を変更するファイルはsetch.exeではなく、utilman.exeを使用します。
その後、セーフモードで再起動し、ログイン画面の右下にある「Ease of Access」アイコンをクリックすると、うまくいけば「コマンドプロンプト」が表示されるはずです。Windows10では、このアイコンは下の画像の右下にある時計のアイコンのような形をしています。Windows 11では、人の輪郭のような形をしています。
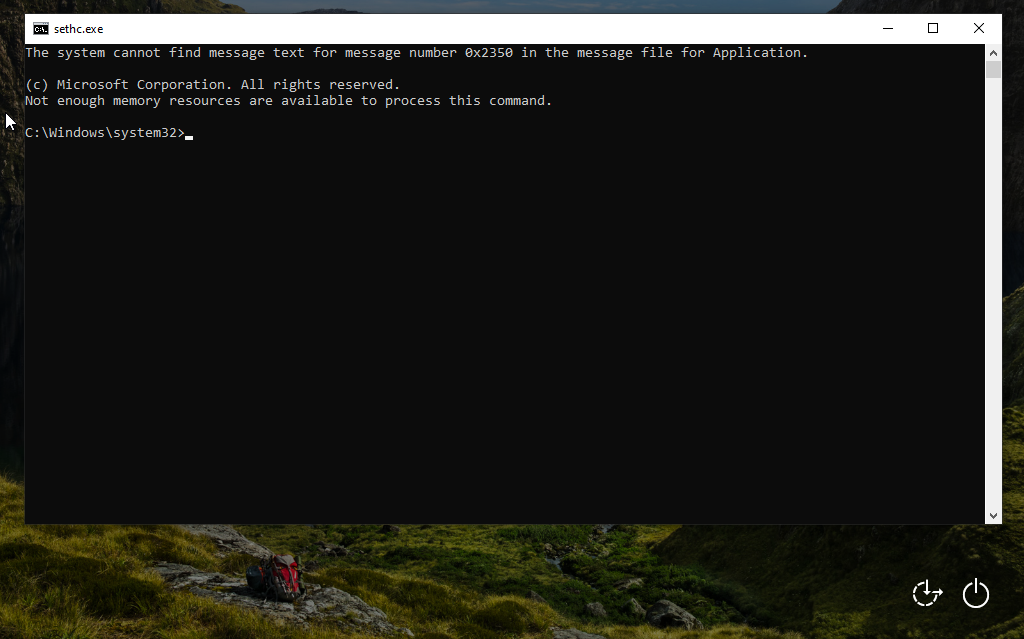
これで、アカウントのパスワードのリセット、新しいアカウントの作成、または同様の操作を行うことができます。アカウントのパスワードをリセットするには、まずnet userと入力して、お使いのマシンのすべてのアカウントを確認します。
次に、以下のコマンドを使用して、アカウントのパスワードを変更します。ユーザー名とパスワードは、テンプレートの後の例に従って、アカウントの実際のユーザー名と設定したい新しいパスワードに置き換えてください。
net user username password
net user John newpass123
バックアップとして、またはメイン・アカウントが正しく動作しないため、新しいユーザーを作成したい場合は、次のように入力します。ここでも、例のようにユーザー名とパスワードを新しいユーザー’の名前と新しいパスワードに置き換えてください。
net user username password /add
net user Rick greatpass123 /add
次に、このコマンドを実行して、新しいユーザーを管理者にします。
net localgroup Administrators username /add
net localgroup Administrators Rick /add
これで、アカウントのパスワードが変更され、それを使って再びログインできるようになりました。セーフモードでは作業しないので、コンピュータを再起動し、通常通りサインインし直してください。
スティッキーキーを元に戻す
自分の管理者アカウントにログイン、または新規作成に成功したら、ほぼ完了です。あとは、変更したショートカットを元に戻すだけです。
アクセス権を取り戻したアカウントでパソコンにログインします。スタートメニューからcmdを検索し、その結果に表示された「管理者として実行」をクリックします。管理者権限を与えて、昇格したコマンドプロンプトを開いてください。
その後、このコマンドでSticky Keysのショートカットを元に戻します。utilman.exeを使った場合は、sethc.exeの代わりにutilman.exeで同じコマンドを実行します。
Robocopy C:\Windows C:\Windows\System32 sethc.exe /B
Robocopyはより強固なコピー操作ですが、ここではシステムファイルを変更しているので、これを使う必要があります。コマンドを実行した後、Shiftキーを5回押せばSticky Keysウィンドウが表示され、元に戻るよ。
というわけで、バックアップのセッチファイルはC:㊧の下に残っていますが、特に支障はないようです。ただ、System32フォルダにある実際のファイルは削除しないでください。
新しいアカウントを作成した場合、ファイルエクスプローラで古いユーザーディレクトリをブラウズすることで、ファイルを復元することができます。C:\Users[Old Username]に移動して、必要なものをすべて新しいアカウントのC:ⅳUsers[New Username]にコピーしてください。
3.Linux USB で起動し、パスワードをリセットする
上記の方法がうまくいかない場合、Windowsのローカル管理者パスワードをリセットするもう一つの方法は、Linuxの起動可能なUSBドライブを使用する方法です。Linux環境内のツールを使用して、新しいWindowsパスワードを設定することができます。
ドライブの作成とLinuxの起動
まず、他のコンピュータで起動可能なLinuxのUSBドライブを作成する必要があります。どのLinuxを使うかは問題ではありません。よくわからない場合は、UbuntuとMintが初心者に優しい選択肢です。
USBドライブを作成したら、ロックされたPCを起動し、F12、ESC、Deleteなどを押してブートデバイスを選択するプロンプトが表示されるのを確認します。PCの起動順序を変更する必要がある場合は、上記のリンク先のガイドを参照してください。
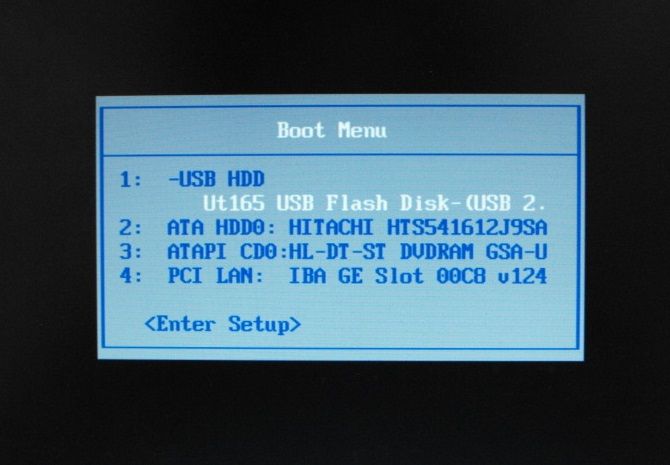 画像
画像
USB からの起動を選択したら、Linux が起動するのを待ちます。選択したディストロによって、すぐに Linux 環境が起動する場合もあれば、タイムゾーンの設定など のセットアップ作業が必要な場合もあります。Linuxをコンピュータにインストールするように尋ねられたら、そうせずに、TryなどをクリックしてUSBドライブのライブ環境にとどまってください。
OSのファイルエクスプローラーアプリを開く必要があります。Ubuntuの場合、左サイドバーのフォルダアイコンがこれにあたります。Mintの場合、Windowsのように左下にフォルダアイコンがあります。
Windowsドライブのマウント
ファイルエクスプローラのウィンドウを開いた状態で、Ctrl Lを押して場所のパスを編集し、次のように入力するとすべてのドライブが表示されます。
Windowsがインストールされているドライブを探します。コンピュータにハードディスクが1つしかない場合は、それが唯一の存在となります。以下の例では、File SystemはLinux環境なので、VBox Harddiskが正しいWindowsドライブになります。
Windowsドライブを右クリックし、Linuxがアクセスできるようにマウントを選択します。
LinuxからWindowsのパスワードをリセットする
ここからは、Linuxのターミナルで作業します。初めてでも怖くないので安心してください。Mint や Ubuntu で Terminal を開くためのショートカットは Ctrl Alt T です。
まず、chntpwと呼ばれるパスワードリセットユーティリティをインストールする必要があります。このコマンドを入力して、インストールします。
sudo apt-get install chntpw
次に、作業ディレクトリ(cdコマンドはchange directoryの略)をWindowsのフォルダに変更する必要があります。正しい場所を得るには、ファイルブラウザに戻って、Windowsのドライブを開いてください。Windows > System32 フォルダに移動します。ファイルブラウザのウィンドウ上部にあるアドレスバーの内側をクリックし、Ctrl Cでアドレスをコピーしてください。
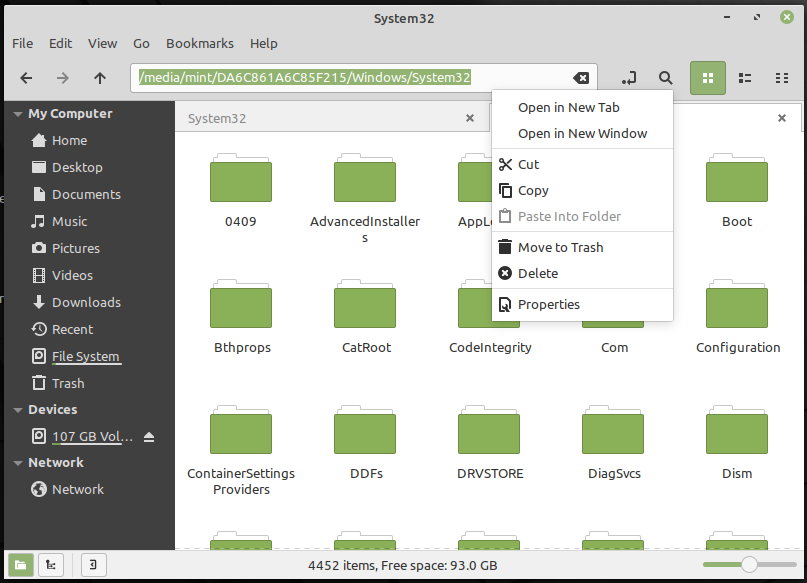
ターミナルに戻って右クリックし、コピーしたアドレスをcdコマンドの後に貼り付けます。このフォルダはビジュアルファイルブラウザに表示されないことがありますが、手動で追加すればうまくいきます。
全部で、実行するコマンドは次のようになります。
cd/media/mint/DA6C861A6C85F215/Windows/System32/config
次に、次のように入力して、Windowsユーザーのリストを取得します(SAMの前の文字は"lima"のように小文字のlです)。
sudo chntpw -l SAM
このリストには、パスワードをリセットしたいユーザーが表示されているはずです。このユーザーに対してのみ編集を行うようにするには、USER NAMEを編集したいユーザーに置き換えて、次のコマンドを入力します。もしそれが"Mike"のような一語のユーザー名であれば、引用符は必要ありません。f}Mike Jones,"のような複数単語のユーザ名では、単語を引用符で囲むか、さもなければ動作しません。
sudo chntpw -u "USER NAME".SAM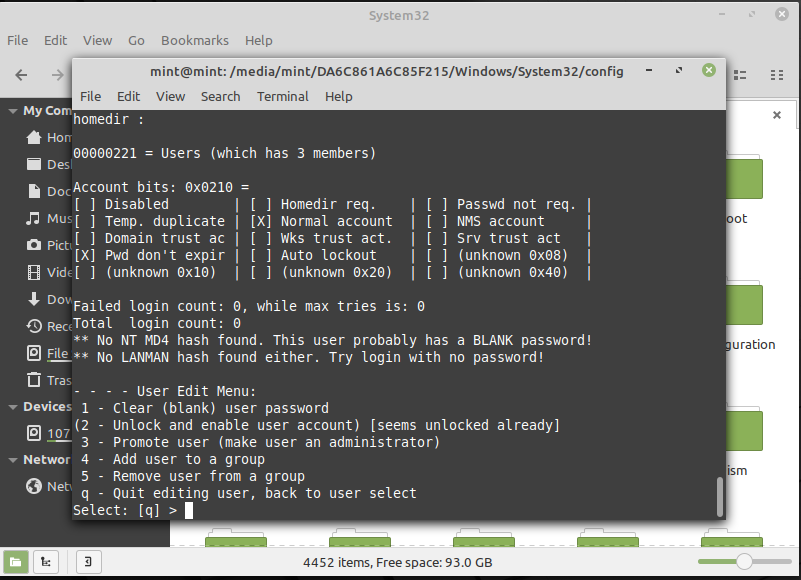
次のプロンプトで、「1」と入力してEnterキーを押します。この操作により、ユーザ’のパスワードがクリアされ、パスワードなしでログインできるようになります。2を入力するとユーザーアカウントのロックが解除されますが、これはアカウントが無効になっている場合のみ適用されます。また、必要であれば、3を使ってユーザーを管理者にすることができます。
chntpwのプロンプトを終了するにはqを、変更を保存するにはyを入力してください。これで、Linux環境での作業は終了です’。Mint では、右下のメニューボタンをクリックして電源オプションを探し、シャットダウンします。Ubuntu では、電源アイコンが右上にあります。
Windows を再起動すると、空白のパスワードを使用してアカウントにサインインできます。一度、内部で、設定>アカウント>サインインオプションに向かい、新しいパスワードを設定するためにパスワードを選択する必要があります、セキュリティなしであなたのアカウントを残すことはスマートではないので、’。
Windowsのパスワードを今後失わないようにする方法
これらのパスワード復旧方法は、どれもそれほど難しいものではありませんが、不便なものです。将来またパスワードをなくして、これらの方法に頼らざるを得なくなるのは嫌ですよね。Windowsのパスワードをリセットする必要がないようにするには、いくつかの方法があります。
まず、Windows 10または11にサインインするためにMicrosoftアカウントをまだ使用していない場合は、使用することをお勧めします。そうすれば、万が一パスワードを忘れてしまっても、Webインターフェースから簡単にパスワードをリセットすることができます。
マイクロソフトのアカウントを使っていない場合でも、WindowsアカウントにPINを設定することで、より覚えやすいサインイン方法を選択することができます。
また、すべてのパスワードを安全に保管するために、パスワードマネージャーを使用することを強くお勧めします。パスワードマネージャーを使えば、何十、何百ものパスワードを覚える必要がなく、数個のパスワードで済みます。
最後に、Windowsではパスワードリセットディスクを作成することで、将来的にこれらの長い回避方法を避けることもできます。フラッシュドライブを接続し、スタートメニューでパスワードリセットディスクを検索して、パスワードリセットディスクの作成ツールを起動します。
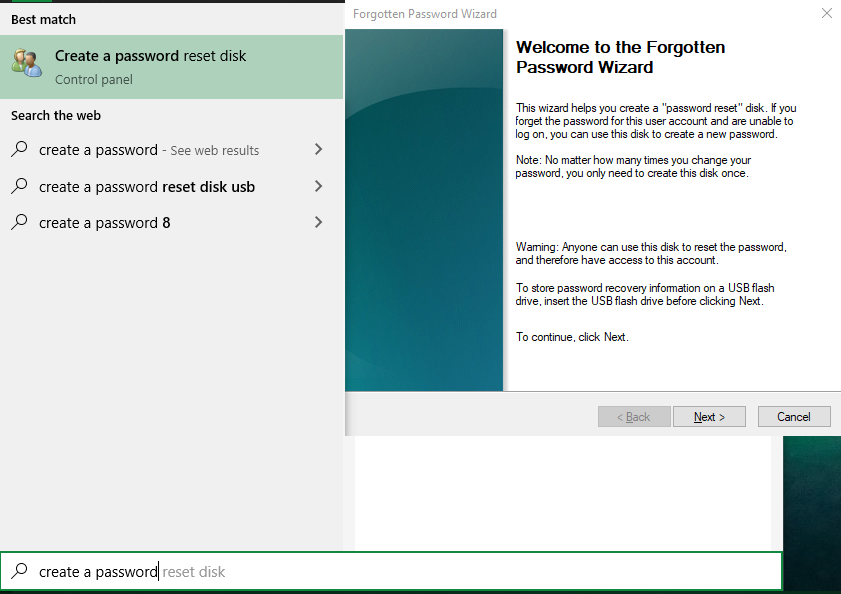
フラッシュドライブを使用して、リセットディスクを作成する手順を説明します。今後、アカウントからロックアウトされた場合、そのドライブを差し込めば、アクセスを回復できます。パスワードを何度変更しても大丈夫ですが、そのドライブを持っている人なら誰でも、あなたのアカウントにアクセスできることを忘れないでください。安全にお使いください。
WindowsのAdministratorパスワードを忘れたら?問題なし
パスワードを忘れるのは楽しいことではありませんし、Windowsの管理者パスワードをリセットするのは大変です。しかし、少なくともそれは可能です。
これらの方法は、少し時間をかければ誰でも使うことができますし、ロックアウトされたからといってWindowsを完全に再インストールするよりもずっと良い方法です。また、少しの準備で、今後このようなことが起こらないようにすることができます。








