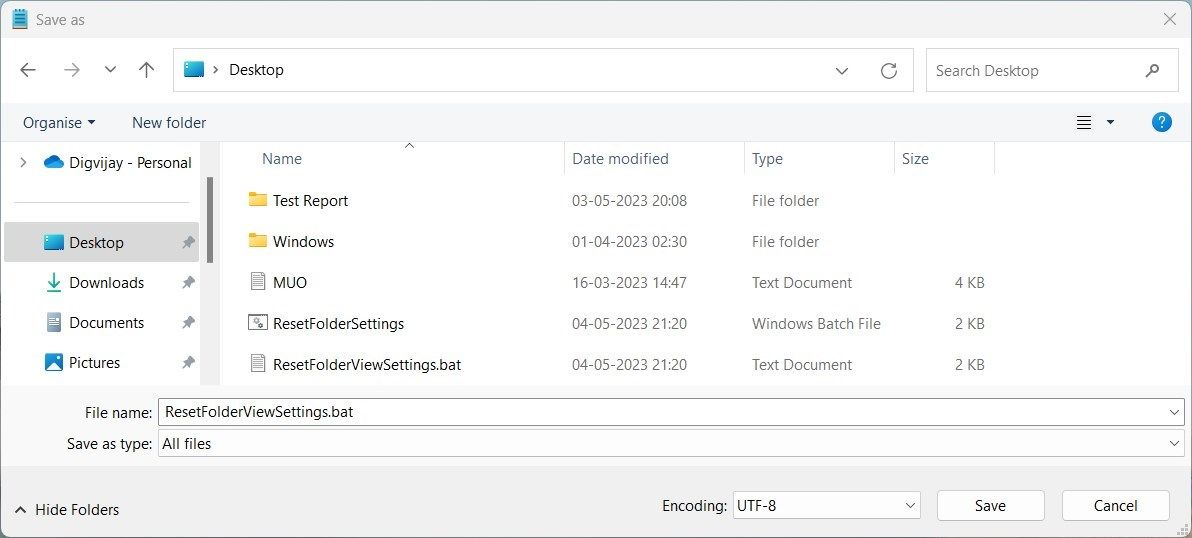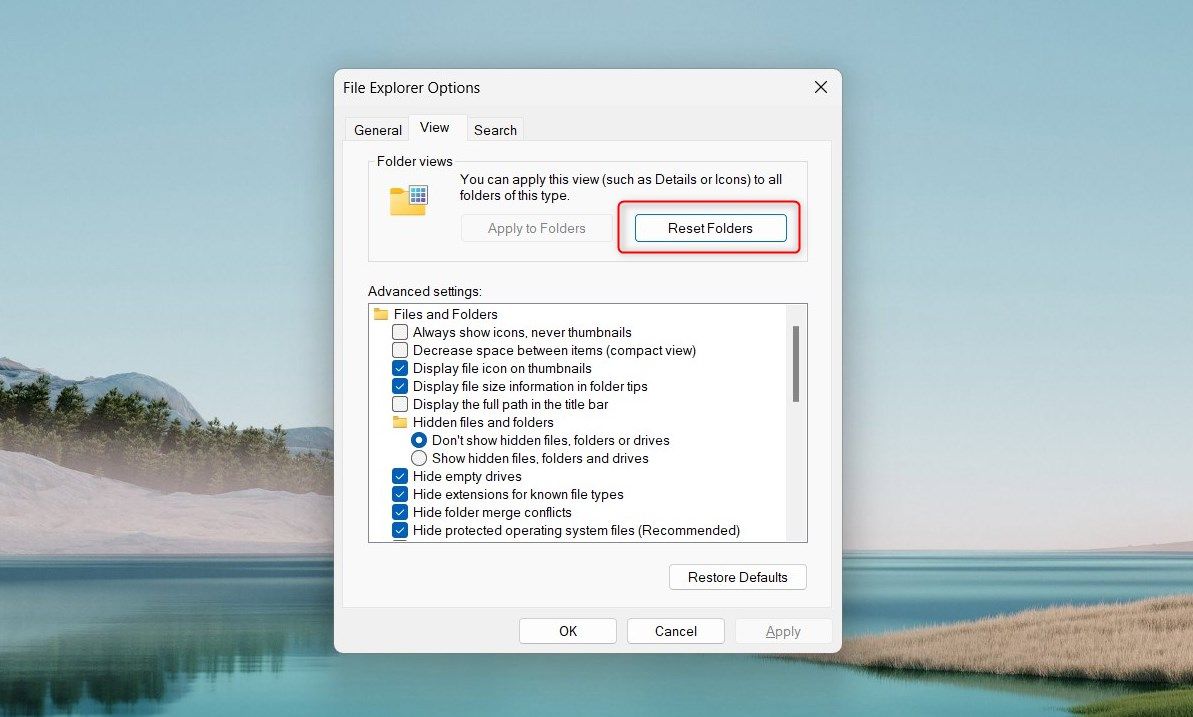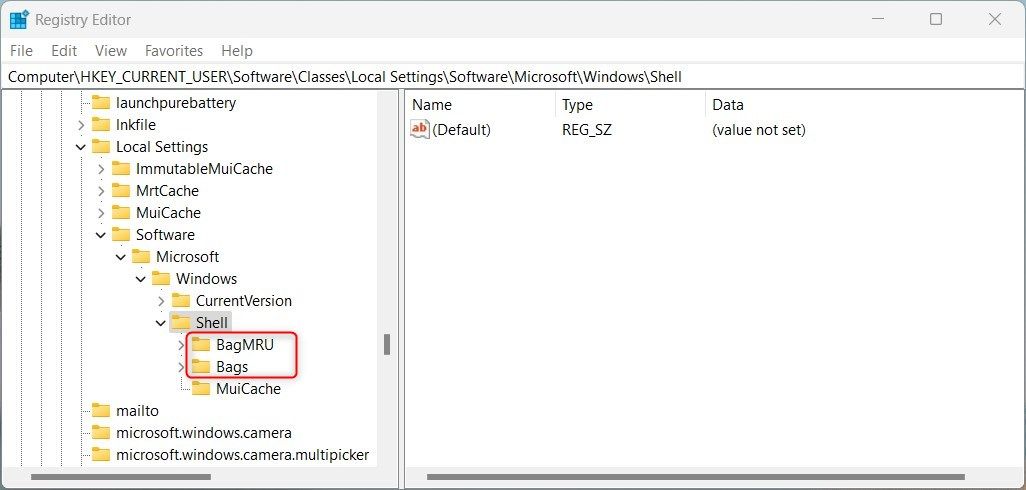あなたのような読者が、MUOを支えています。当サイトのリンクを使って購入された場合、アフィリエイト報酬を得ることがあります。続きを読む
Windowsのフォルダ表示設定では、特定のフォルダの内容をどのように表示し、整理するかを制御することができます。これらの設定を変更した後、デフォルトのビューにリセットしたい場合は、簡単にできます。このガイドを読んで、Windows 11 PCのフォルダビューの設定をリセットする方法を学びましょう。
Windowsでフォルダの表示設定を初期設定に戻す方法
フォルダの表示設定をデフォルトの表示に戻すには、3つの方法があります。1つ目はバッチファイルを実行する方法、2つ目はファイルエクスプローラを使う方法、そして最後の3つ目はレジストリエディタをいじる方法です。この記事では、それぞれの方法について詳しく説明します。それでは、さっそく見ていきましょう。
1.バッチファイルを実行してフォルダの表示設定をデフォルトに戻す
この方法でフォルダー表示設定をリセットするには、バッチファイルを作成し、実行する必要があります。これにより、コンピュータ上のすべてのフォルダの設定がリセットされます。以下、その方法を説明します:
デスクトップ上で右クリックし、「新規>テキストドキュメント」を選択します。
ResetFolderViewSettings と名付け、Enterキーを押して保存します。
新しく作成したテキストファイルをメモ帳などお好みのテキストエディタで開きます。
次に、以下のコードをコピーしてファイルに貼り付けます:echooff::すべてのフォルダのフォルダビュー設定、ウィンドウサイズ、位置をリセットするRegDelete ╱"HKCU SOFTWARE↩Classes╱Local Settings╱Software↩Microsoft╱Windows╱Shell╱BagMRU↩"/FRegDelete ╱"HKCU↩SOFTWARE╱Classes╱Local Settings╱Software╱Microsoft╱Windows╱Shell╱Bags"/F::すべての フォルダタイプの 「Apply to Folders」ビューをデフォルトに戻すにはREGDelete ╱"HKCU╱Software╱Microsoft╱Windows╱CurrentVersion╱Explorer╱StreamsⒸDefaultsⒸ"/F::Toreset size ofdetails, navigation, preview panesto default for allfoldersRegDelete ╱"HKCU↩SOFTWARE╱Microsoft╱Windows╱CurrentVersionⒸExplorerⒸModulesⒸGlobalSettingsⒸSizerⒸ"/FRegDelete ╱"HKCUSOFTWAREMicrosoftWindowsCurrentVersionExplorer╱Modules╱NavPane↩"/F::Save asamdOpen ダイアログの サイズを すべての フォルダーで デフォルトに戻すRegDelete ¦HKCU↪SOFTWARE↩Microsoft¦Windows¦CurrentVersionⒸExplorerⒸCIDOpenⒸFrg Delete \ЪHKCU↪SOFTWARE↩Microsoft↪SOFTWARE↩Windows↪SOFTWARE↩CurrentVersionExplorerCIDSave Ъ/FRegDelete ЪHKCU↪SOFTWARE↩Microsoft↪SOFTWARE↩Windows⇄ExplorerⒸDlg32″/F::エクスプローラーを終了して再起動するには processtaskkill /f /im explorer.exestart explorer.exe
コードを追加したら、上部メニューの「ファイル」をクリックし、「名前を付けて保存」を選択します。
ここで、「保存形式」メニューの「すべてのファイル」を選択し、ファイル’名の末尾に.batを追加してください。 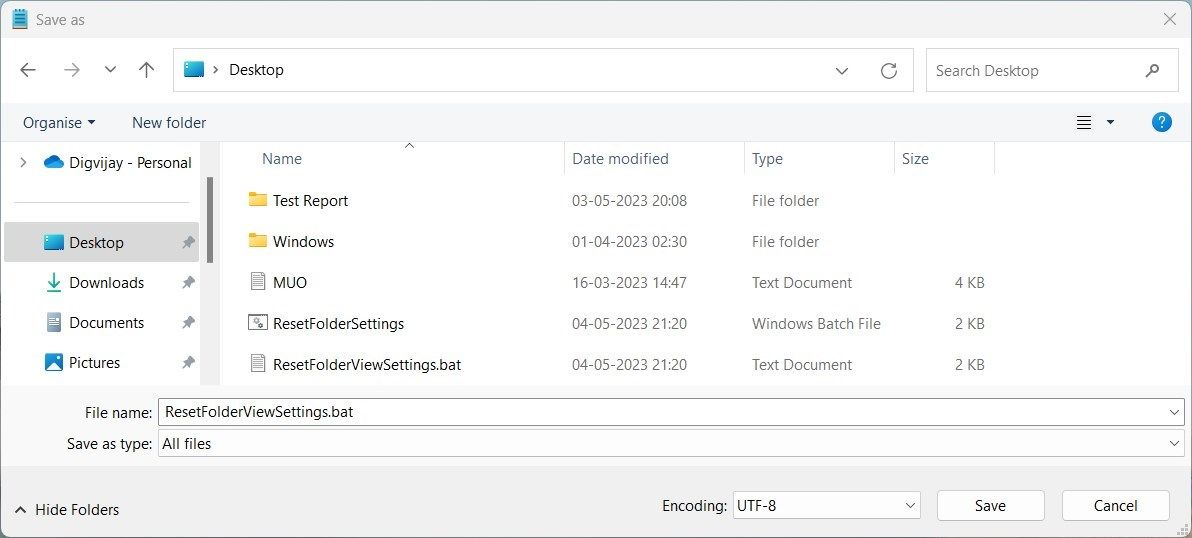 左ペインから、場所として「デスクトップ」を選択します。
次に、「保存」をクリックして、テキストエディタウィンドウを閉じます。
最後に、作成したバッチファイルをダブルクリックすると、フォルダの表示設定がデフォルトの表示にリセットされます。
左ペインから、場所として「デスクトップ」を選択します。
次に、「保存」をクリックして、テキストエディタウィンドウを閉じます。
最後に、作成したバッチファイルをダブルクリックすると、フォルダの表示設定がデフォルトの表示にリセットされます。
2.ファイルエクスプローラーでフォルダの表示設定をデフォルトに戻す
同じ種類のすべてのフォルダの表示設定をリセットする必要がある場合、この方法が適しています。以下は、その方法です:
スタート]をクリックし、[ファイルエクスプローラのオプション]を検索します。詳細については、Windowsでフォルダオプションを開く方法についてのガイドを参照してください。
ここで、上部バーの「表示」タブを選択し、「フォルダーのリセット」をタップします。 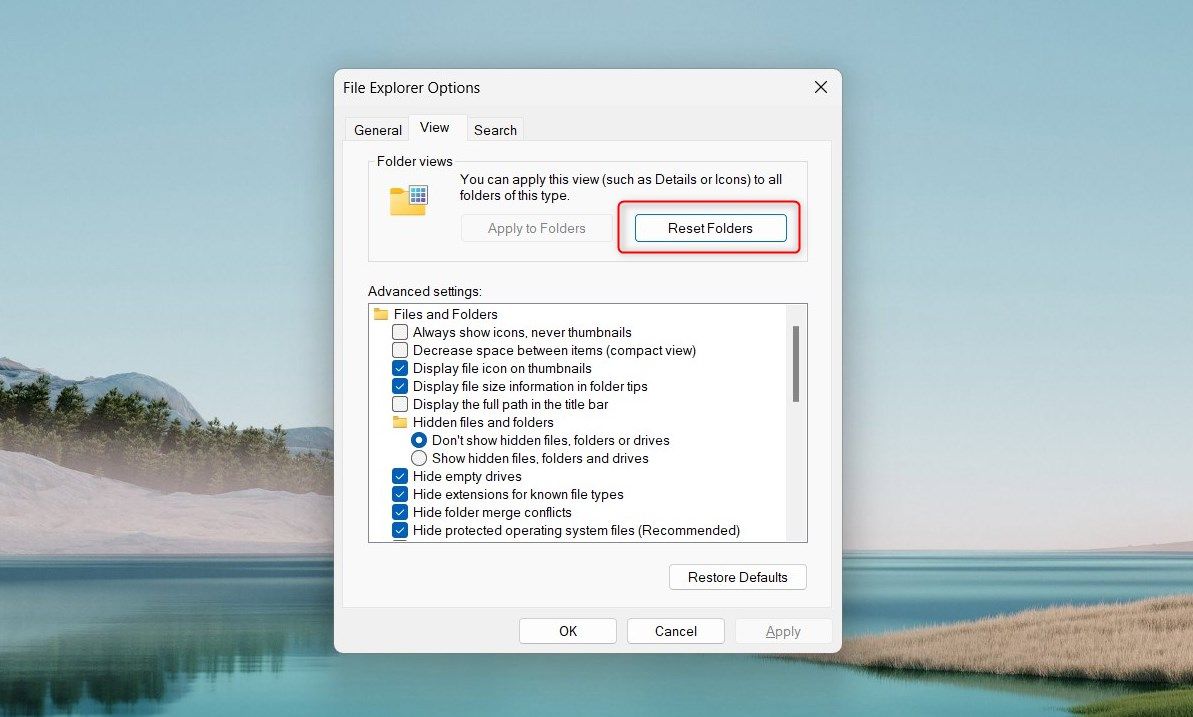 操作を確認するプロンプトが表示されたら、「はい」をクリックします。
最後に、「OK」を押すと、ウィンドウが閉じます。
操作を確認するプロンプトが表示されたら、「はい」をクリックします。
最後に、「OK」を押すと、ウィンドウが閉じます。
これで、フォルダー表示設定がWindows'のデフォルト設定にリセットされます。
3.レジストリエディタでフォルダビューの設定をデフォルトに戻す
フォルダビューの設定をリセットする最後の方法は、Windowsレジストリエディタを使用することです。この方法は、そのキーをいじると深刻な問題を引き起こす可能性があるため、経験豊富なユーザーであり、それがどのように動作するかを知っている場合にのみ使用する必要があります。データの損失を避けるために、続行する前に、レジストリのバックアップを作成する必要があります。
レジストリエディタを使用してフォルダビューの設定をリセットするには、次のようにします:
キーボードのWin Rを押して、「ファイル名を指定して実行」コマンドを開きます。
テキストボックスに「regedit」と入力し、Enterキーを押します。レジストリエディタのウィンドウが表示されます。
次の場所に移動してください:HKEY_CURRENT_USER⇄Software⇄Classes⇄Local Settings⇄Software⇄Microsoft⇄Windows⇦Shell
左サイドバーで、BagMRUフォルダを右クリックし、「削除」を選択します。 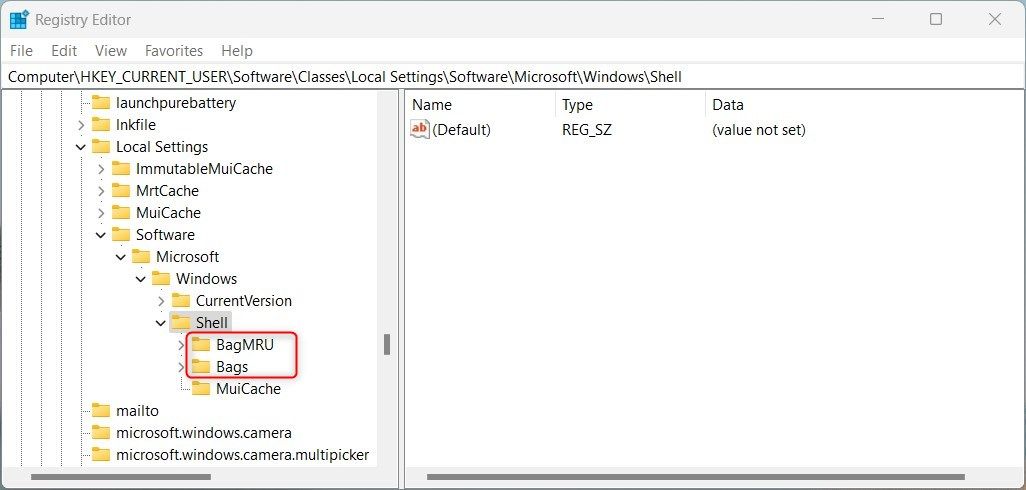 操作の確認を求められたら、「はい」をクリックします。
同様に、Bagsフォルダを削除し、レジストリウィンドウを閉じます。
操作の確認を求められたら、「はい」をクリックします。
同様に、Bagsフォルダを削除し、レジストリウィンドウを閉じます。
フォルダー表示設定をデフォルトに戻す
Windows の Folder View では、ファイルやフォルダーの表示をカスタマイズすることができます。これには、ファイルサイズ情報、ログイン時の前のフォルダの復元、検索時の単語の自動入力などの設定が含まれます。
ただし、表示設定を変更した場合は、このガイドを参考にして、フォルダオプションをデフォルトに戻してください。