ヘルプ!パスワードで保護されたPDFファイルの内容にアクセスできないのですが、どうしたらいいですか?
ロックされたPDFにアクセスできず、編集ができない?ロックされたPDFファイルは、元のユーザーがコンテンツを開く、表示、編集、または印刷するために保護されていることを意味します。ここでは、目的のPDFファイルのロックを解除し、その内容にアクセスまたは変更するのに役立ついくつかのメソッドを紹介します。
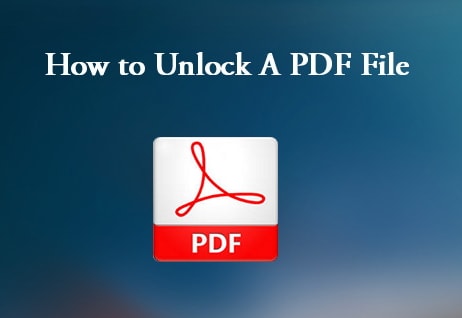
1.PDFのパスワード保護について知っておくべきすべてのこと
我々は、PDFファイルのロックを解除する方法についての議論を行う前に、我々はあなたがPDFファイルが保護されている方法を知っていただきたいと思います。PDFファイルの保護の2種類があります。あなたは、ファイルを開いたり、編集や印刷のためのパスワードを設定するパスワードを設定することができます。
1.1.アクセス許可パスワード
PDFファイルのアクセス許可パスワードは、特定のPDFファイルを変更し、使用して制限するために使用されます。これは、暗号化し、安全な手でファイル内のデータを維持するために、ファイルの作成者によって作成されます。これらの制限が含まれます:印刷、コピー、抽出、編集、またはPDFファイルの内容を記入してください。これらのすべての機能にアクセスするには、それをロック解除するためのパスワードを与えるために、PDFの所有者が必要です。
1.2.ドキュメントオープンパスワード
しかし、オープニングパスワードも存在します。これは、他のユーザーがPDFファイルを開いて内容を見ることはおろか、それを変更することさえできません。これは、Adobe Acrobatのドキュメントオープンパスワードと呼ばれています。これは、あなたのPDFファイルをロックダウンし、あなたのデータを完全に暗号化します。
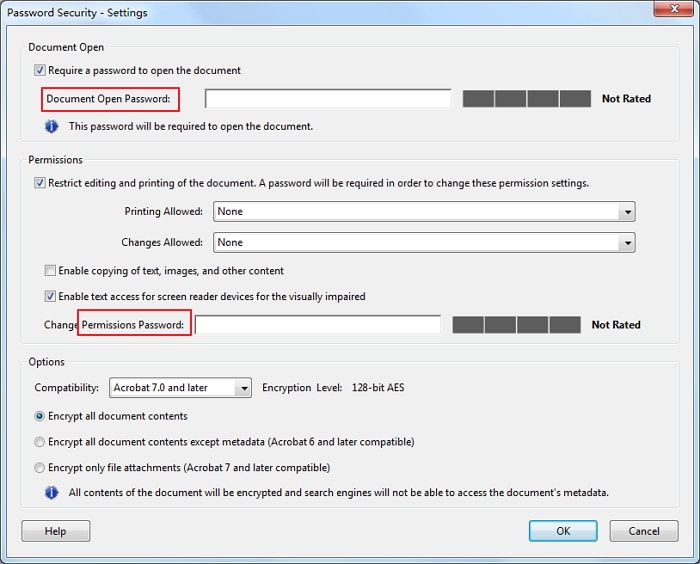
2.PDFファイルのロックを解除する3つの方法
あなたがパスワードを毎回入力することなく、自由にファイルを表示および編集できるように、PDFファイルのロックを解除したいことは、かなり一般的なことです。ここで、我々はあなたの保護されたPDFファイルのロックを解除する3つの効果的な方法を提供します。
方法1.パスワードなしでiSeePassword Dr.PDFでPDFファイルのロックを解除する
もしあなたがPDFファイルのパスワードを忘れてしまい、それが許可パスワードや文書を開くパスワードであっても、できるだけ早くファイルにアクセスする必要があるなら、iSeePassword Dr.PDFツールはあなたに必要なものです。このツールは、様々な方法を利用して、文書を開くパスワードを回復したり、パスワードなしでPDFのすべての制限を即座に削除したりします。このツールの他の機能は以下の通りです。
- スマートなアルゴリズムと4つの復元方法によって、市場最高のパスワード復元率を保証します。
- 瞬時にワンクリックでPDFファイルのすべての制限を削除します。
- Adobe Acrobatのすべてのバージョンで作成された文書に対応しています。
- 10/8/7/XP/Vistaを含むすべてのWindowsシステムに対応しています。
- 超高速マルチコアCPUアクセラレーションに対応。
- GPUアクセラレーションにより、10倍の速さでパスワードを復元することができます。
- リカバリーの履歴を残すので、いつでもリカバリーの続きができます。
ヒント1.iSeePassword Dr.PDF を使って文書を開くパスワードを解除する方法
ソフトウェアをダウンロードし、コンピューターにインストールします。ソフトウェアを起動し、処理を開始します。
ステップ1.インストールが完了すると、ソフトウェアのホームページにパスワードの回復というオプションが表示されます。それをクリックします。
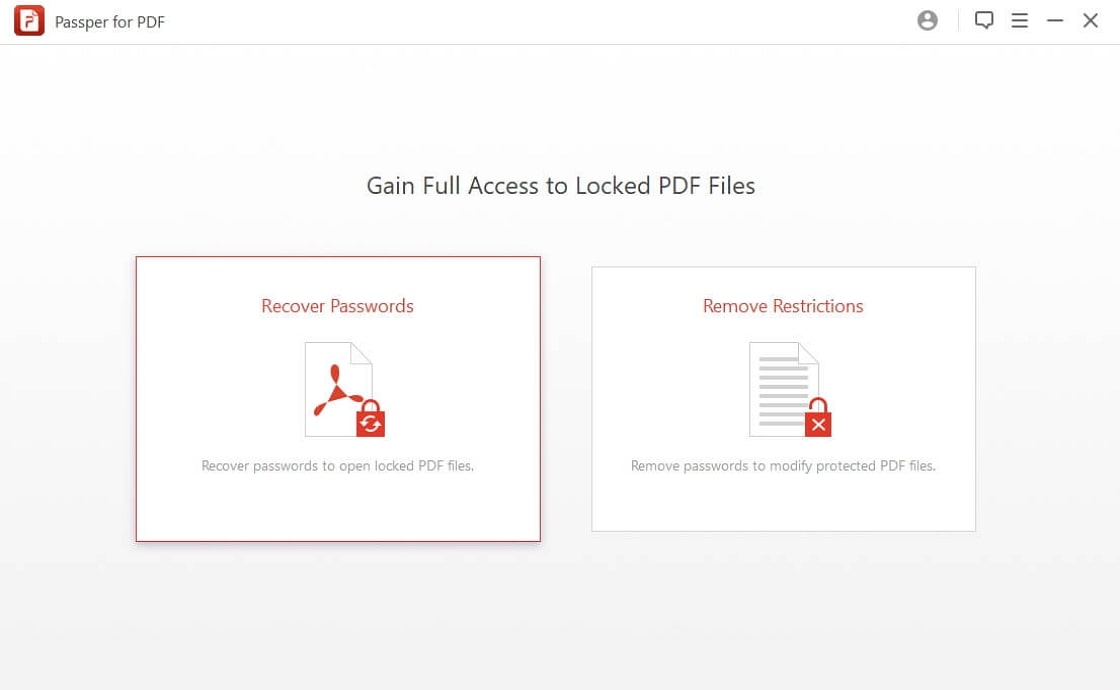
ステップ2.次に、"㊧"アイコンが表示されますので、それをクリックし、必要なパスワードで保護されたPDFファイルを選択します。パスワードの回復方法は4種類から選べます。4つの攻撃タイプから回復方法を選択します。あなたが回復方法を選択した後、[回復]ボタンをクリックします。
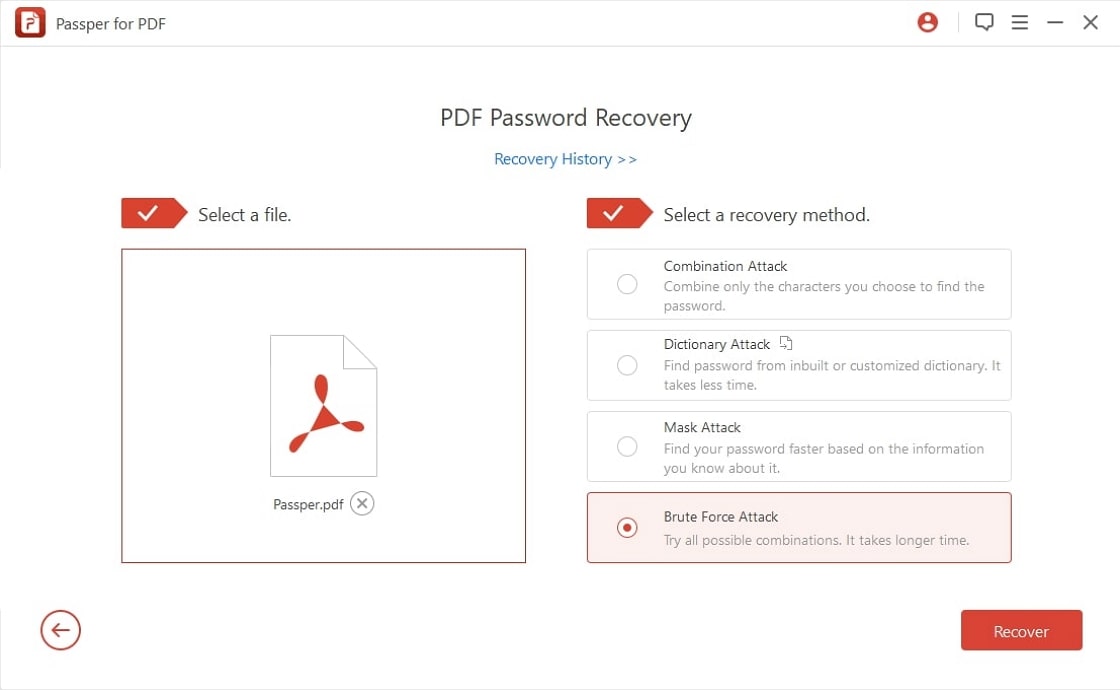
ステップ3。復元」ボタンをクリックすると、PDFファイルのパスワードの復元が自動的に開始されます。もし途中で処理を中断して後で再開したい場合、iSeePassword Dr.PDFは最後の進行状況も保存してくれます。
パスワードの復旧にかかる時間は、使用された攻撃方法とパスワードの複雑さによって異なります。ただし、パスワードが復元されると、画面に表示されますので、メモしてください。
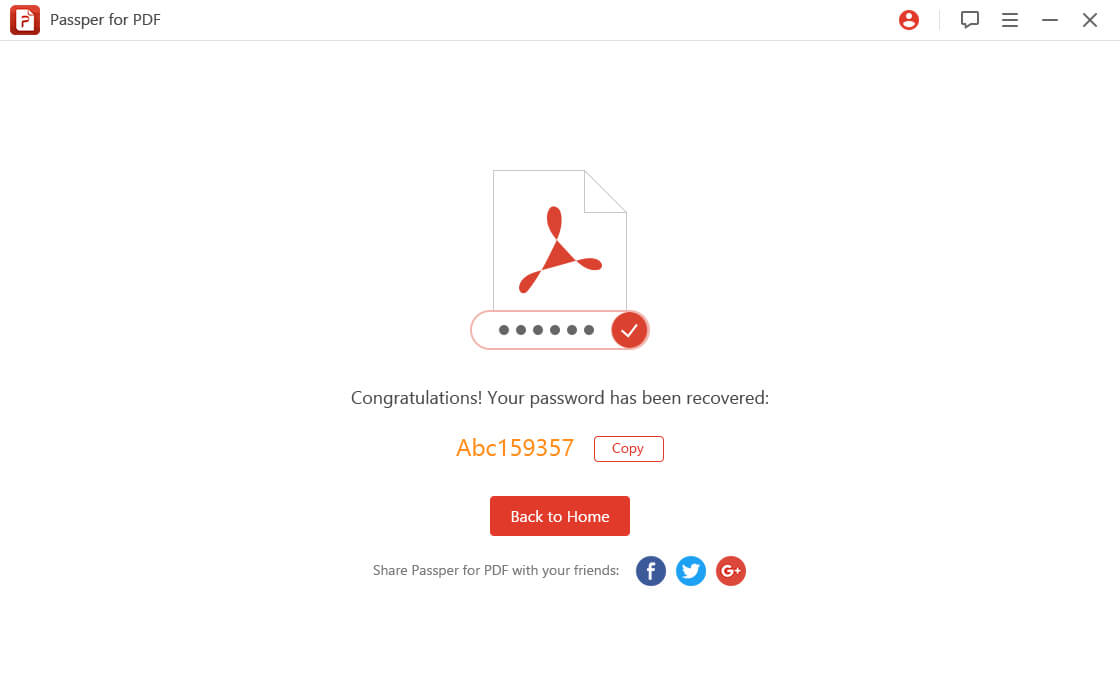
ヒント2. iSeePassword Dr.PDFの使用方法 PDFのロックを解除して編集する
これは、「iSeePassword Dr.PDF」というソフトも使って、簡単にPDFの制限を解除する方法です。
ステップ1.インストールしたソフトを開きます。iSeePassword Dr.PDF のホームページで、Remove Restrictions オプションが表示され、それをクリックします。
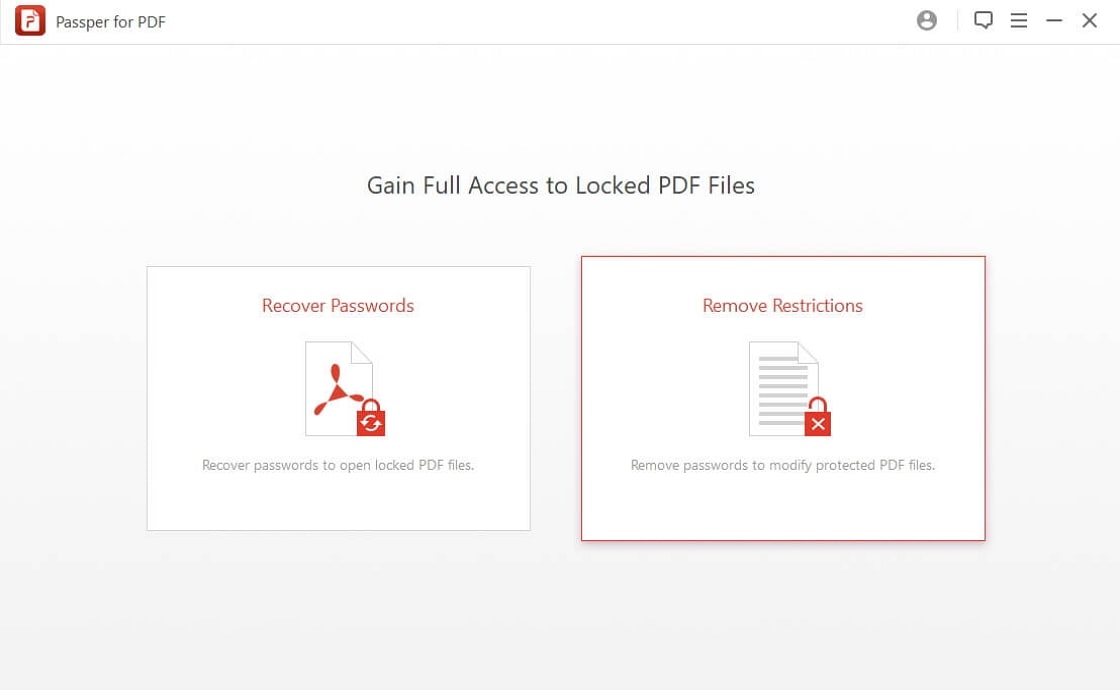
ステップ2.次に、「Select a File」アイコンをクリックし、必要なパスワードで保護されたPDFファイルを選択します。その後、クリックして削除し、ファイルのロックを解除します。
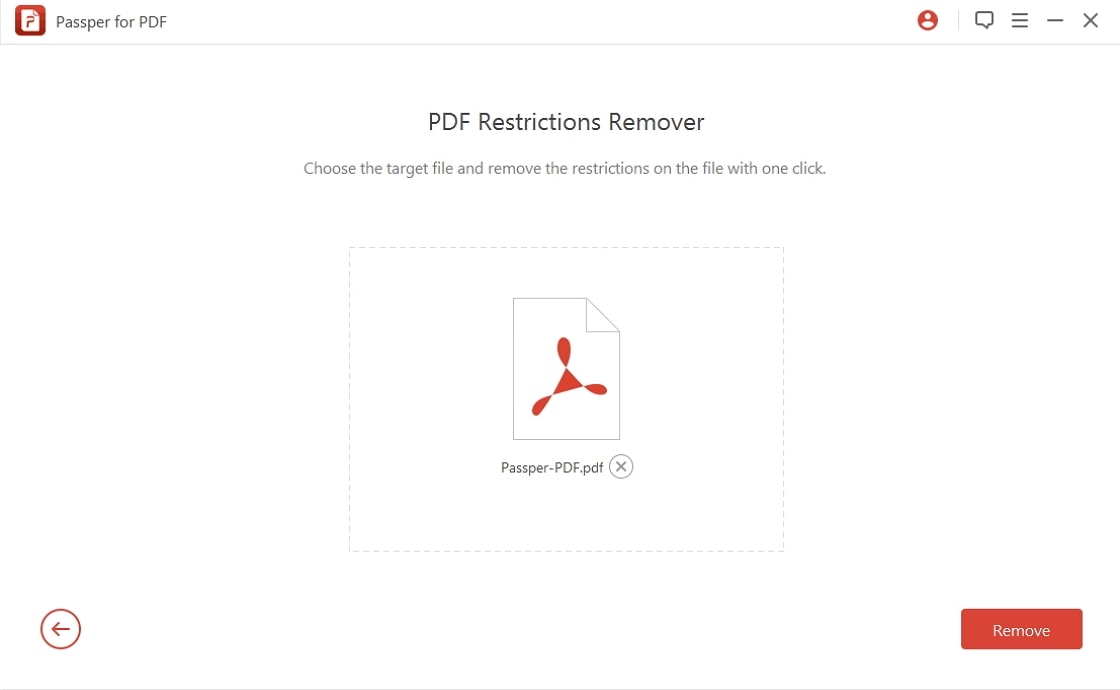
ステップ3.数秒待つと、あなたのプロセスは完了します。保護されていないファイルはデスクに保存され、プログラムはあなたのためにデスクフォルダを開きます。
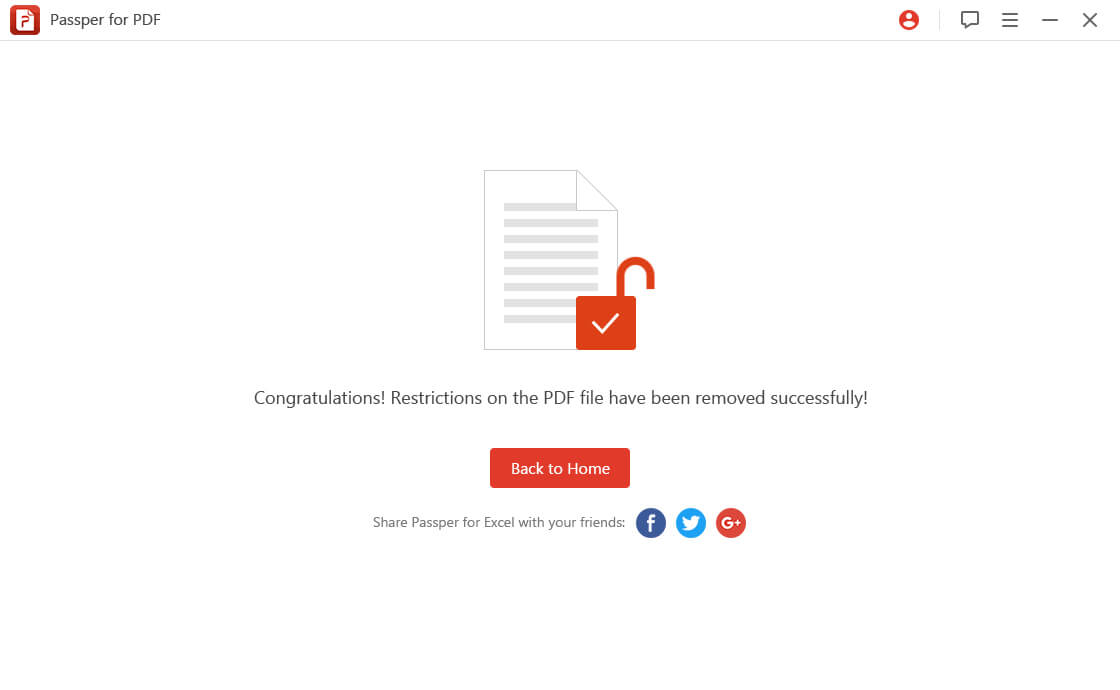
これで、PDFファイルにアクセスできるようになります。今すぐiSeePassword Dr.PDFをダウンロードして試してみてください。
無料ダウンロードWin 10/8/7/XP/Vista用
方法2.パスワード付きのAdobe ReaderでPDFファイルのロックを解除する
また、パスワードで保護されたPDFファイルのロックを解除するために、Adobe Acrobatを使用してのオプションを持っています。このためには、パスワードを持っている必要がありますが、一度ロックを解除すると、同様にパスワード保護を削除することができます。
ステップ1 – Adobe Acrobat Pro(有償版)を開く。
ステップ2 – 左上隅のファイルオプションをクリックし、ドロップされたメニューで "open "オプションをクリックし、ファイルを検索します。
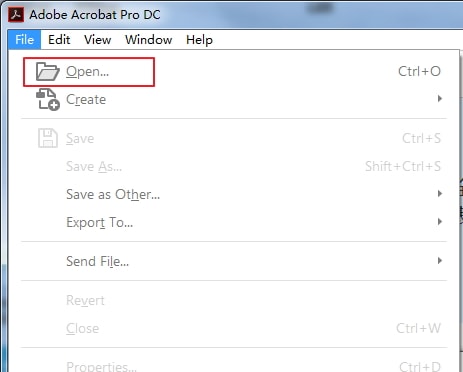
ステップ3-その後、Adobeは、パスワードを入力するように要求します。パスワードを入力すると、PDFファイルが開かれます。
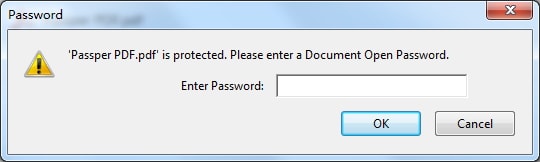
パスワード保護を完全に解除したい場合は、さらに以下の手順で解除することもできます。
ステップ4 – 画面の右側にある「保護」オプションをクリックします。
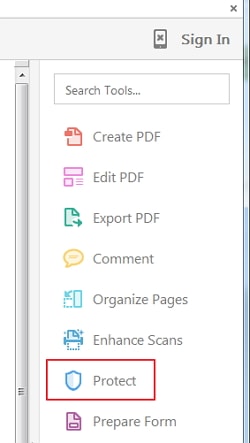
ステップ5 – 次に、Adobeの上部には、メニューの下に表示されている3つのオプションが表示されます。その他のオプション]をクリックし、[セキュリティプロパティ]をクリックします。
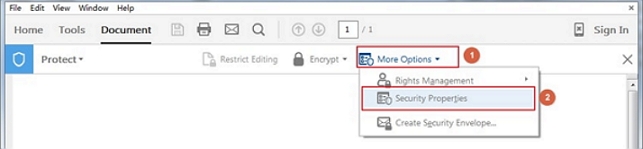
ステップ6 – ポップアップメニューから、"Security Method "を見つけて、ドロップダウン・ボタンをクリックして、"No Security "を選択します。あなたが唯一のドキュメントオープンパスワードを設定している場合、あなたはちょうど変更を確認する必要があります。許可パスワードを設定している場合は、PDFファイルからセキュリティを削除するためにパスワードを再入力する必要があります。
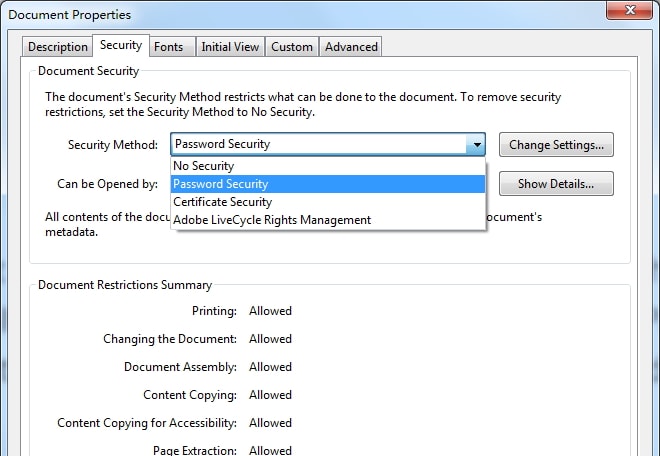
ステップ7 – 最後に、ファイルを保存して変更を適用します。今、あなたはあなたのパスワードが削除されていますこれはまた、あなたのPDF文書からパスワード保護を削除するには、良い方法です。
方法3。パスワードとGoogle ChromeでPDFファイルのロックを解除する
あなたは非常に簡単にあなたのユーザー保護されたPDFファイルのロックを解除するためにGoogle Chromeを使用することができます。このメソッドは、あなたのパスワードを使用してファイルのロックを解除する必要があります。ちょうどあなたのファイルへのアクセスを得るために、次の簡単な手順に従います。
ステップ1 – Google Chromeのデスクトップアプリケーションを開きます。
ステップ2 – 検索バーにhttps://drive.google.com/drive/ を入力して、Google ドライブを開きます。
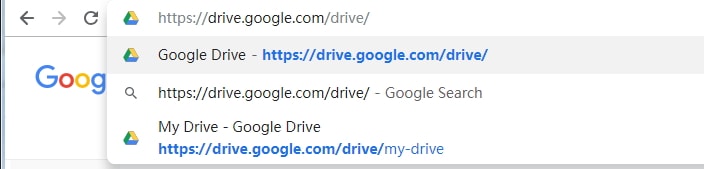
ステップ3 – クリックして、領域にあなたのGoogleドライブにPDFファイルをドラッグします。今、あなたは成功したGoogleドライブにPDFファイルを追加しました。あなたはそれをドラッグすることができない場合は、単にドライブに手動でファイルを追加するには、[新規作成]をクリックします。
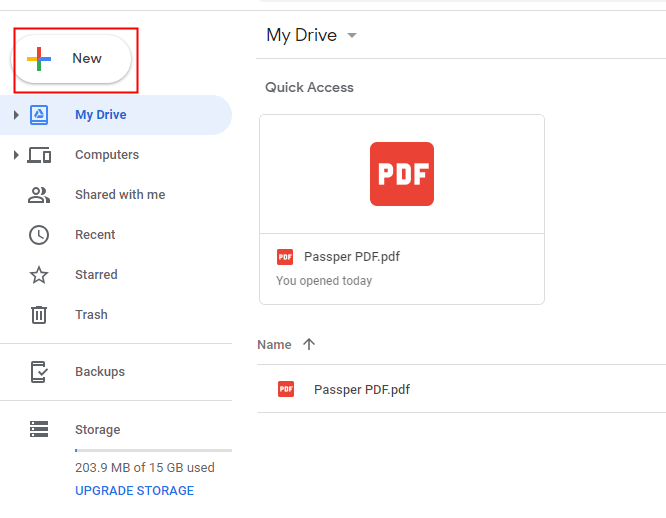
ステップ4 – ドライブ内のPDFファイルをダブルクリックし、これは別のタブでChromeの中にあなたのPDFファイルを開きます。この時点で、あなたはあなたのユーザーロックされたPDFファイルのパスワードを入力し、それを表示するには、[送信]をクリックする必要があります。
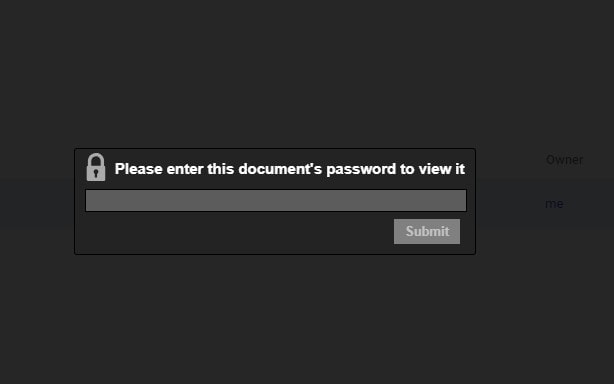
ステップ5 – 正しいパスワードを入力すると、PDFファイルが開きます。右上隅に、印刷のアイコンがあります。それをクリックします。これは、別の印刷コマンドウィンドウを開きます。
Step 6 – この新しいウィンドウで、ファイルの内容のほかに、’Change’というオプションが表示されます。それをクリックします。すると、メニューが表示されます。ここで、印刷先の見出しの下にある「PDFとして保存」オプションを選択することができます。
ステップ7 – ここで青い「保存」ボタンをクリックし、すべての変更を保存します。これですべて完了です。
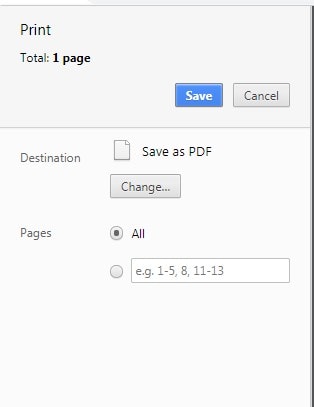
ファイルの保存場所を選択するだけで、設定を保存することができます。これで、パスワードを入力しなくても、目的のPDFファイルの内容を編集、変更、印刷することができるようになります。この場合、"unsecured "と表示されますが、ちゃんと動作します。
3.上記3つの方法の比較
だから、どのメソッドは、これらすべてのうち、最高のものですか?あなたが希望するPDFファイルのロックを解除するために最善であるかを決定することができますので、ここで我々は、各メソッドのいくつかの重要な特徴を打破する。
| 機能紹介 | PDF用パスパー | アドビ アクロバット プロ | グーグルクローム |
| 有料・無料 | 有償 | 無料 | 無料 |
| ドキュメントを開くパスワード | 有 | はい | はい |
| アクセス権パスワード | はい | はい | なし |
| パスワードの要・不要 | 不要 | はい | はい |
| ユーザーインターフェース | 簡単 | 中程度 | 簡単 |
| 難易度 | 非常に簡単 | 中程度の難易度 | 簡単 |
結論
一言で言えば、PDFファイルのロックを解除する方法は3つあります。Google ChromeとAdobe Acrobat Proは、パスワードを知っている場合、PDFファイルのロックを解除する良い方法ですが、パスワードなしでPDFファイルのロックを解除することになると、iSeePassword Dr.PDFが強く推奨されます。今すぐ便利な復元ツール「iSeePassword Dr.PDF」ツールをダウンロードして試してみてください。速くて、簡単で、便利です。また、その高い復元率から、多くの開発者にも使用されているスマートなツールです。Excel、Wordなど、他のファイルタイプのロック解除にお困りの場合も、Dr.PDFは良いツールです。








