目次
HEICは、画像を高画質で保存するためのサウンドファイルフォーマットであることは間違いない。しかし、Windowsではまだネイティブにサポートされていません。Windows 10以上でHEICを表示するための拡張機能をインストールすることはできますが、さらなる編集や共有のためにHEICをJPGに変換したいと思うかもしれません。
この記事では、画質に影響を与えることなく、WindowsでHEICをJPGに迅速かつ容易に変換する4つの優れた方法を発見するでしょう。だから、あなたの時間をあまり無駄にすることなく、それに飛び込んでみましょう。

第1部:Windows 10/11でHEICファイルを表示する方法
前述の通り、Windows 10/11ではMicrosoft Photos Appを使ってHEICファイルを見ることができますが、HEIF Image ExtensionsとVideo Extensionsをインストールする必要があります。
HEIF拡張機能は無料で使用できますが、拡張機能をインストールするためには0.99ドルを支払う必要があります。
また、HEICをJPGに変換して、Windows 10で表示することもできます。
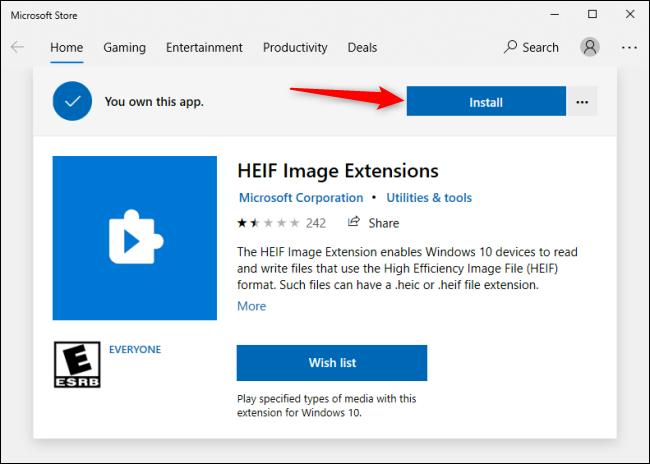
Part 2: 無料ツールを使ってWindowsでHEICからJPGに変換する。
WindowsでHEICをJPGに変換するには、MobileTransを使用するのが一番です。
MobileTransは、複数のHEICファイルをJPGにシームレスに変換する、パワフルかつ使いやすいソフトウェアです。また、他の多くのツールとは異なり、MobileTransはより速く、よりスムーズなHEICからJPGへの変換を可能にします。さらに、ソフトウェアのインターフェイスを操作するために専門的な知識を必要としないので、必要なのは数回のクリックだけです。
MobileTrans – HEICコンバータ
数回のクリックでHEIC形式の写真をJPG形式に変換することができます!
- – ワンクリックで最大100個のHEICファイルを変換できます。
- – 光速のHEICからJPGへの変換。
- – 簡単な操作。
- – 100ree to use.
- – HEICからJPGへの変換のほか、MobileTransは写真の転送、バックアップ、復元もサポートしています。
無料で試す 無料で試す4,085,556人がダウンロードしました
![]() 4.5/5 Excellent
4.5/5 Excellent
ステップ1:公式サイトからMobileTransソフトをダウンロードし、Windowsパソコンにインストールします。
ステップ2:インストールされたMobileTransプログラムを起動し、右上隅の「More」モジュールをクリックします。
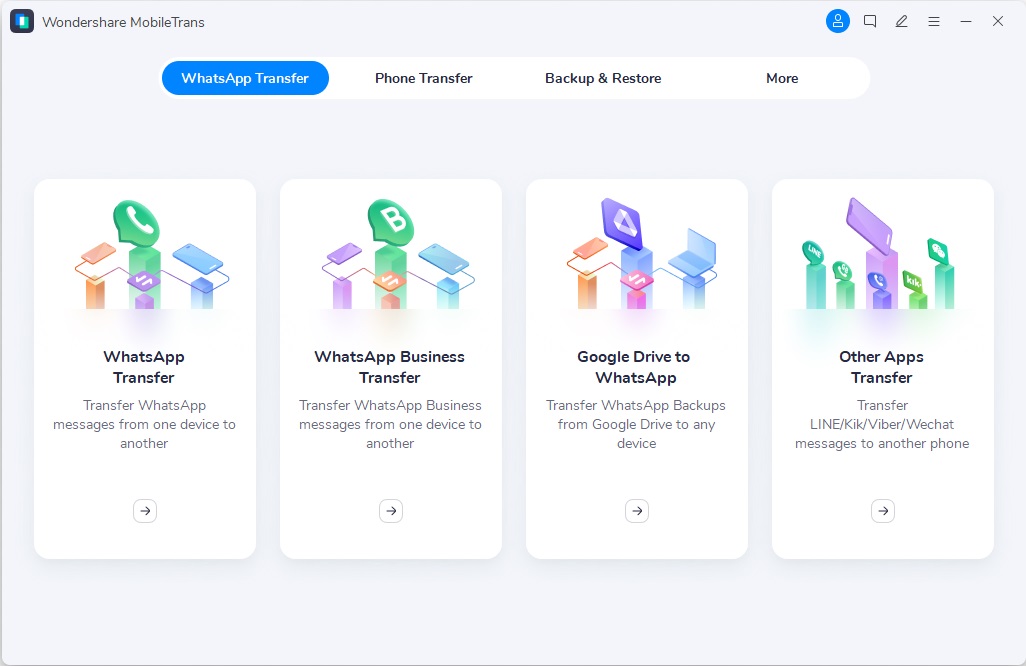
Step 3: 画面上で「HEIC Converter」を選択します。
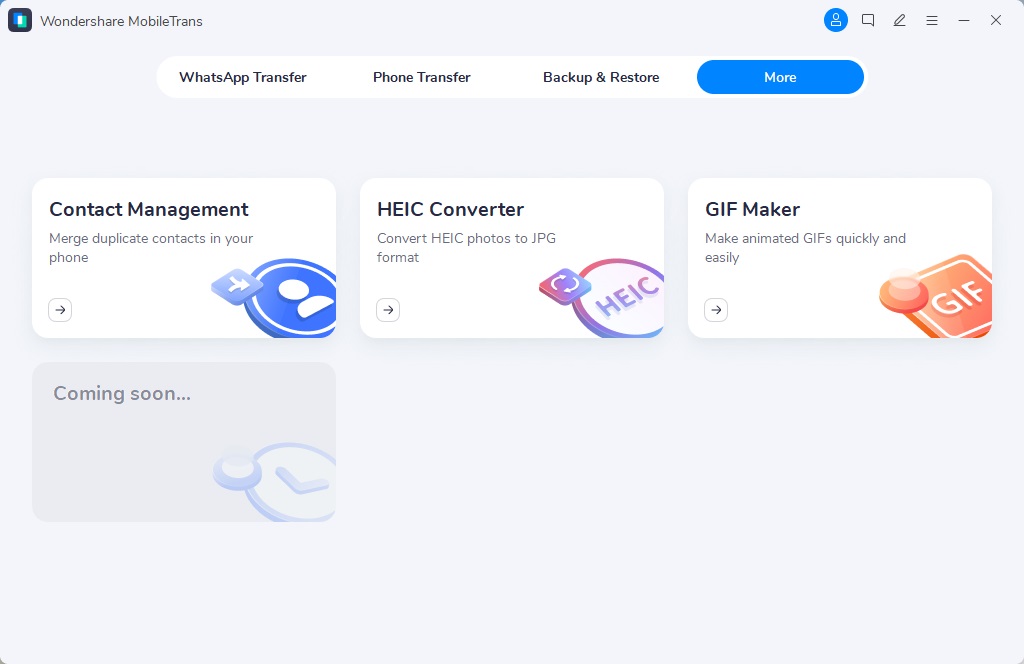
Step 4: 「ファイルを追加」ボタンを使って、PCからHEICファイルをアップロードするか、HEICファイルをここにドラッグ&ドロップします。最大100ファイルまでアップロードすることができます。
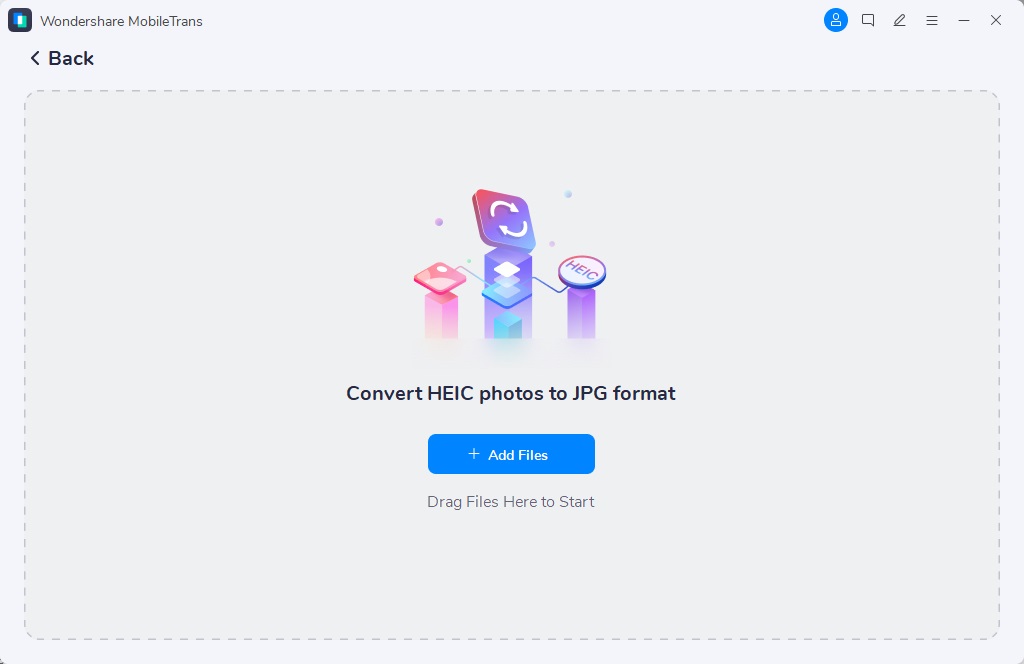
ステップ 5: 右下の「Convert」ボタンをクリックして、HEICからJPGへの変換を開始します。
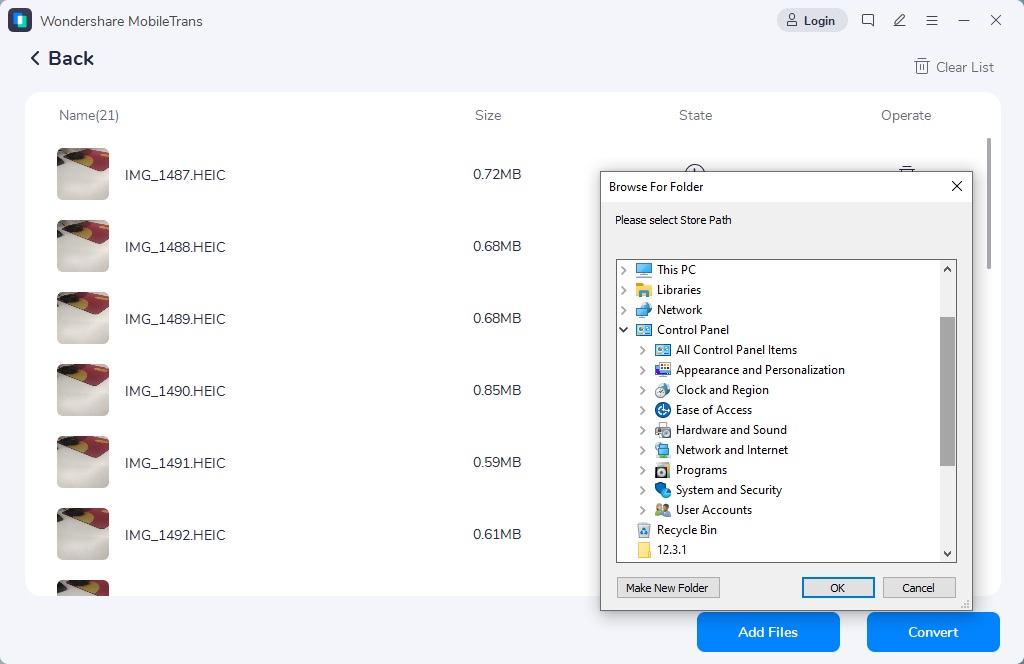
- 変換処理が完了したら、変換されたHEICファイルをPCに保存してください。
長所
- HEICを一括で変換する。
- 100%無料で使える。
短所
- ソフトのインストールが必要です。
MobileTrans – HEICコンバータ
品質を損なうことなく、HEICファイルをJPGに高速変換する
safe & secure
Part 3: Windows 10/11でMicrosoft Photosを経由してHEICをJPGに変換する。
無料ツールを使う以外に、Microsoft Photosから直接HEICをJPGに簡単に変換することができます。ただし、まず、Windows PCにHEIFと拡張機能の両方がインストールされている必要があります。
Windows 10/11でMicrosoft Photosを経由してHEICをJPGに変換する方法は、以下で説明します;
ステップ1:PCでHEICファイルを探し、位置を確認します。そして、そのファイルを右クリックして、「Open With’> Photos」を選択します。
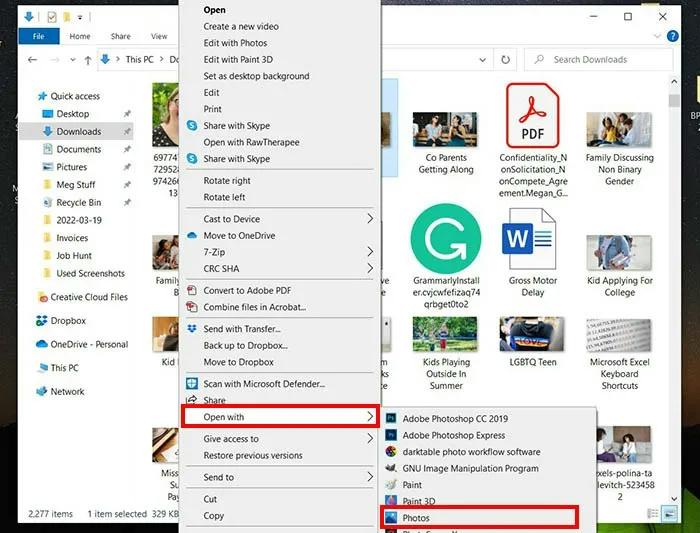
Step 2: HEICファイルを写真アプリで開いたら、上段の「ファイル」に移動して、「名前を付けて保存」を選択します。
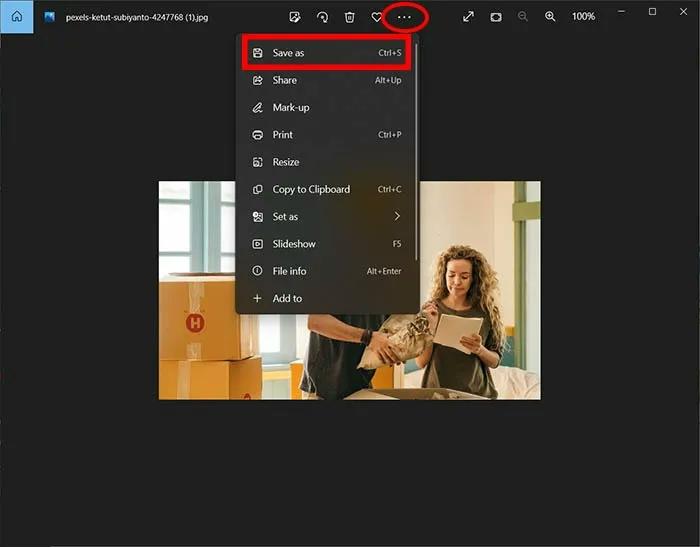
ステップ3:ポップアップウィンドウがあなたのPC画面に表示されます。"Save as type "までスクロールし、ドロップダウンアイコンをクリックして、画像ファイルの好ましい形式として.jpgを選択します。保存」をクリックして完了です。
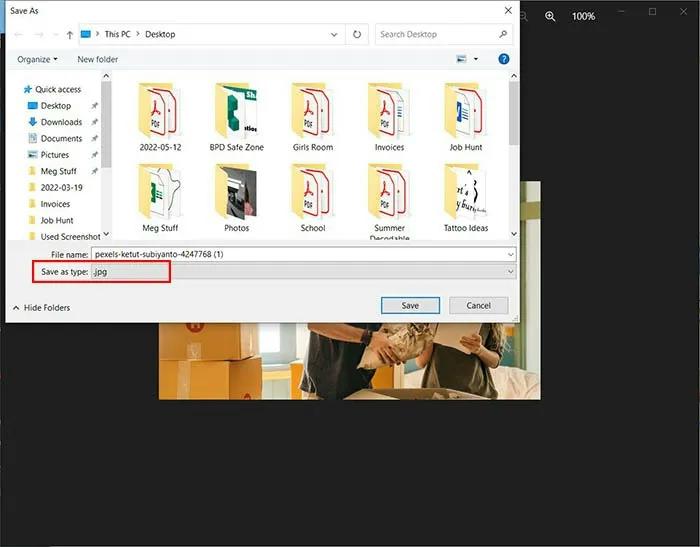
プロス
- 操作が簡単なんです。
- 写真画質が落ちない。
欠点
- この方法に必要な拡張機能の1つは無料ではありません。
- Windows 10より古いバージョンのWindowsでは動作しません。
- 写真を1枚ずつしか変換できません。
Part 4: ソフトウェアなしでWindowsでHEICをJPGに変換する
HEICをJPGに変換するためのソフトウェアや拡張機能をインストールしたくない場合、我々はまた、以下のリストに記載されている実用的な方法であなたをカバーしました。
方法1:オンラインでHEICをJPGに変換する
オンラインHEIC JPGコンバータは、あなたのHEICファイルを変換するために探しているものである場合、
HEICtoJPEGは、あなたがタスクを完了するために信頼できるツールです。はい、それは、ユーザーがJPGに最大5つのHEICファイルを変換することができ、シンプルで100%無料で使用できるHEIC to JPGオンラインコンバータです。しかし、操作をスムーズに実行するために安定したインターネット接続が必要であり、オンラインツールを使用しているときに出力品質が保証されていないことに留意してください。
HEICtoJPEGの無料オンラインツールの使い方は下記をご覧ください;
ステップ1: HEIC to JPEGのウェブサイトを開き、関連するボタンをクリックして、JPGに変換したいHEICファイルを追加するか、そこにファイルをドラッグ&ドロップしてください。
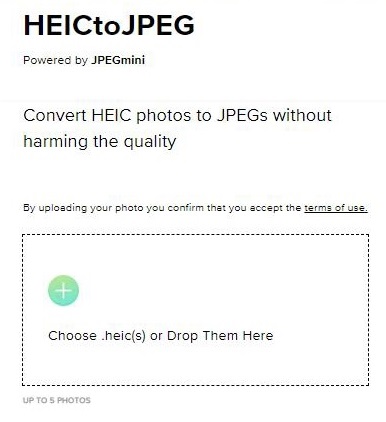
ステップ2:ファイルをアップロードすると、オンラインツールは数分以内にHEICをJPGに変換します。その後、「Download Now」ボタンを使用して、変換されたファイルをデバイスのストレージに保存します。
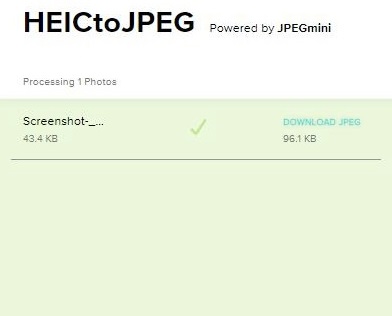
プロス
- アプリをインストールする必要がない。
- 操作が簡単。
短所
- HEICをJPGにスムーズに変換するためには、安定したインターネット接続があればベストです。
- ファイル出力品質が保証されない。
- 迷惑な広告が多すぎる。
方法2:iPhoneの設定を経由してPCでHEICをJPGに変更する
iPhoneの設定からHEICからJPGに変更することもできます。そう、もしかしたらPCで開こうとしているHEIC写真がiPhoneのものだった場合、iPhoneの設定から自動的にフォーマットを変更することができるかもしれません。
この操作を行うには、次のようにすればよい;
ステップ1:iPhoneの「設定」を開き、「写真」をタップします。
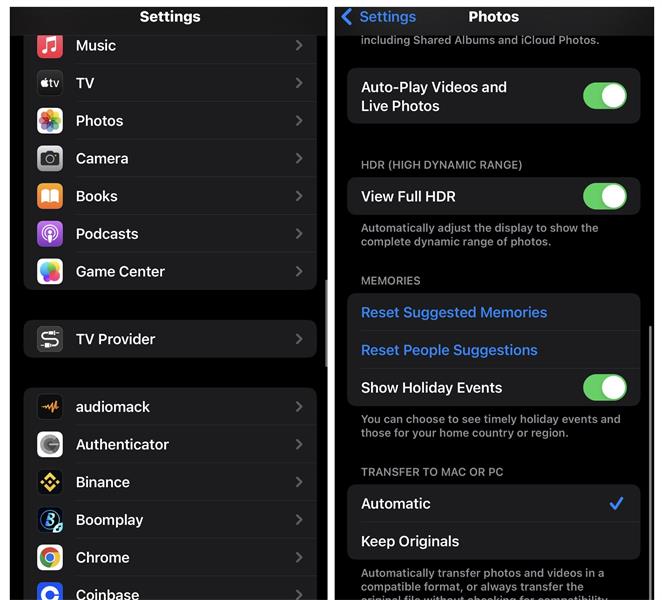
Step 2: 「MacやPCに転送する」までスクロールし、「自動」を選択します。
iPhoneからWindows PCに写真を転送すると、画像は自動的にJPG形式で転送されます。
プロス
- iPhoneからJPG形式のHEIC写真を他のデバイスにスムーズに共有することができます。
- アプリやソフトウェアのインストールは必要ありません。
短所
- HEICフォトをWindowsで使えるようにするには、iPhoneからHEICフォトを転送する必要があります。
まとめ
WindowsでHEICをJPGに変換することは、大きな問題ではありません。上記の記事からわかるように、WindowsパソコンでHEICをJPGに変換する必要が生じた場合、様々な方法が便利になります。高度なソフトウェア、オンラインコンバータ、Windows PC内蔵の写真アプリ、または直接iPhoneの設定から使用することができます。
各ソリューションは非常に効果的ですが、長所と短所が付属しています。そこで、それぞれのHEICからJPGへの変換方法の仕組みとその長所と短所を読んでいただければと思います。しかし、高速で、シームレスで、非常に効率的なHEICからJPGへの変換のために、技術専門家は、ファイルの出力品質を維持するのに役立つ傾向があるとして、MobileTransのような高度なソフトウェアの使用をお勧めします。








