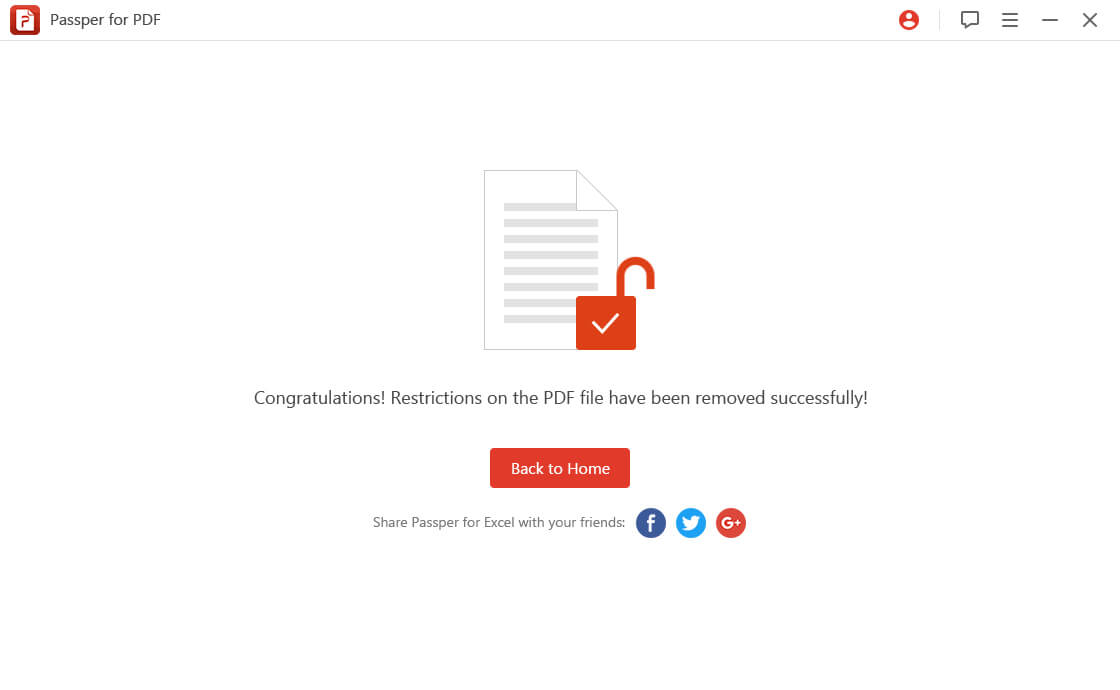技術の最近の動向は、ユーザーのプライバシーを脅かすと、彼らはパスワードでPDFファイルを暗号化することができますので、ほとんどの人は、データを転送するためのPDFファイルを使用することを好む理由です。人々はそれで自分のデータを保護するためにパスワードを設定し、時には彼らは機密データを暗号化するために使用したパスワードを忘れてしまった。彼らは再びそれらの文書にアクセスするためのパスワードを削除する必要があります。そこにWindowsオペレーティングシステム用の多くのパスワードリムーバーツールがありますが、Macオペレーティングシステムのために使用するのに十分な信頼性がある唯一のいくつかのツールやソフトウェアがあります。この資料では、我々はあなたのMacオペレーティングシステム用の4効果的なPDFパスワードリムーバーをお教えします。
パート1:どのようにあなたのPDF文書が保護されていますか?
あなたのPDFファイルは、2つの方法で保護することができます。
ドキュメントオープンパスワードによる保護
PDFファイルを開き、その内容を見るために特定のパスワードを入力する必要がある場合、PDF文書は文書開封パスワードで保護されます。この文書は、オープンパスワードを知っている特定の人だけが閲覧することができます。
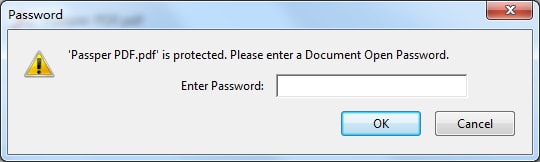
権限パスワードによる保護
印刷、内容のコピー、コメント、編集など、特定の操作を行うために特定のパスワードの入力が必要な場合、PDF文書が権限パスワードで保護されます。
パート2:Mac用の4 PDF Password Removers
あなたがMacオペレーティングシステムを使用している場合は、パスワードを削除するための本格的な、信頼性の高いツールを見つけることは面倒な作業ではなく、この記事を読んだ後にすることができます。ここでは難なくパスワードを削除するために使用されているMacオペレーティングシステムのためのいくつかの本格的なソフトウェアです。
2.1 iPubSoft PDF Password Remover for Mac
iPubSoft PDF Password Remover for Macは、PDFファイルからパスワードを削除するには、Macユーザーのために開発されていますが、それはまた、利用可能なWindowsバージョンを持っています。 iPubSoftは、それはスマートにPDFがオープンパスワードまたはアクセスパスワードで保護されているかどうかを検出するMac OS X上でPDFファイルのロックを解除することができます。あなたは、アクセス許可のパスワードを自動的に削除することができますが、オープンパスワードを削除するには、正しいパスワードを入力することによって、手動で手順を実行する必要があります。
iPubSoftは、バッチで複数のPDFファイルを復号化することができ、効率的に使用することができます。また、ドラッグ&ドロップ機能を搭載しており、初心者から熟練者まで使いやすいインターフェイスを備えています。
以下は、iPubSoftを使ってPDFファイルからパスワードを削除する手順です。
ステップ1:クリックしてソフトウェアに暗号化されたPDFファイルを追加するファイルの追加ボタンをクリックし、ファイルの場所を参照するか、または直接ツールにファイルをドラッグアンドドロップします。
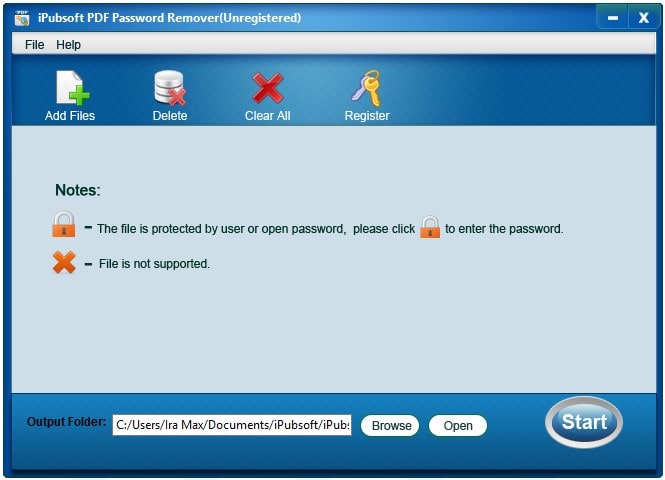
ステップ2:ロック解除されたPDFファイルの保存先フォルダを選択します。参照]ボタンをクリックし、ポップアップウィンドウは、メイン画面の前に表示されます、ここでは、お好みの出力フォルダを設定することができます。
ステップ3:Mac上でPDFのパスワードを削除するには、右下隅に配置されている[スタート]ボタンをクリックすると、プロセスが開始されます。
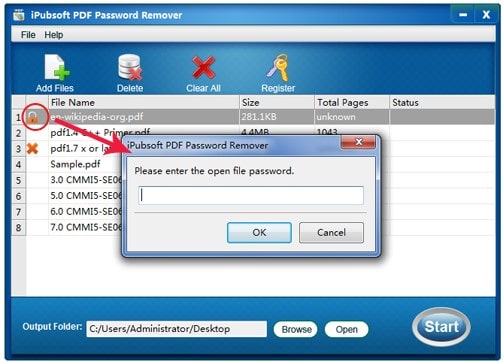
ステップ4:ステータスバーが表示された後100は、ロック解除されたPDFファイルを表示するには、[開く]ボタンをクリックします。
2.2 Cisdem PDF Password Remover
Cisdem PDF Password Removerは、Macオペレーティングシステムのユーザーがオープンパスワードとパーミッションパスワードを削除することができます。それはあなたがその高速バッチ処理により、一度にドラッグアンドドロップで200 PDFファイルまで追加することができます。それは非常に大きなPDFファイルのロックを解除する速度を最適化されており、それは1分以内に500ページの暗号化されたPDFファイルのロックを解除します。パスワードに関するいくつかの詳細を記憶することで、パスワードの削除プロセスをより速くすることができます。Cisdem PDF Password Removerは、ユーザーパスワード、パスワードの長さ、追加文字などの検索フィールドを絞り込むことが可能です。これらの設定は復号化のスピードと精度に影響しますので、慎重に選択してください。
Cisdem PDF Password Removerを使用してPDFファイルからパスワードを削除する手順を以下にリストアップします。
ステップ1:メインインターフェイスにファイルをドラッグアンドドロップするか、クリックしてソフトウェアに暗号化されたPDFファイルを追加しますファイルの追加ボタンをクリックし、ファイルの場所を参照すること。
ステップ2:PDFファイルで保護されている場合ドキュメントオープンパスワードで、それはあなたがパスワードを入力する必要があるウィンドウがポップアップ表示されます。あなたはパスワードを持っていない場合は、単にクリックして続行するには忘れました。
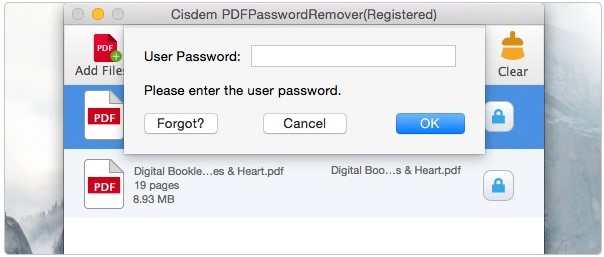
ステップ3:復号化のすべての詳細を含む新しいウィンドウが表示されます。
ステップ 4: すべての設定が終了したら、「Decrypt」をクリックして削除処理を開始します。
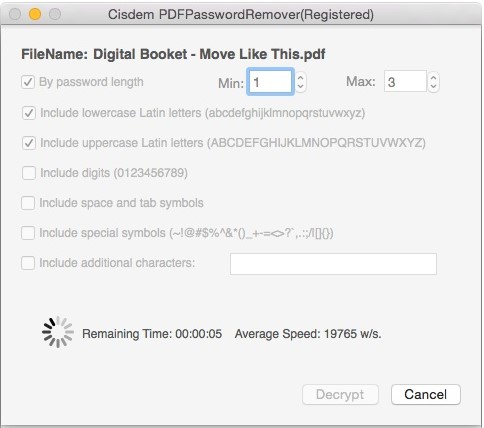
2.3 Smallpdf
Smallpdfは、PDFファイルからパスワードを削除するために開発されたブラウザベースのツールですので、Windows、MacまたはLinuxオペレーティングシステムを持っているかどうかは重要ではありません。許可パスワードで暗号化されたPDFファイルは、速やかにロックを解除することができますが、ファイルが完全に暗号化されている場合、あなただけの正しいパスワードを提供することによって、ファイルのロックを解除することができます。すべてのファイルが処理され、約1時間のために彼らのクラウドサーバーに格納され、その後、彼らは削除されます。あなたは、任意のソフトウェアをインストールまたはダウンロードする必要はありません。
以下は、Smallpdfを使用してPDFファイルからパスワードを削除する手順です。
ステップ1:Smallpdfのオフィシャルサイトに移動します。
ステップ2:「Unlock PDF」を選択し、ドキュメントをメインインターフェイスにドラッグ&ドロップします。
ステップ3:ファイルの権利があることを確認し、「PDFのロックを解除する!」をクリックします。
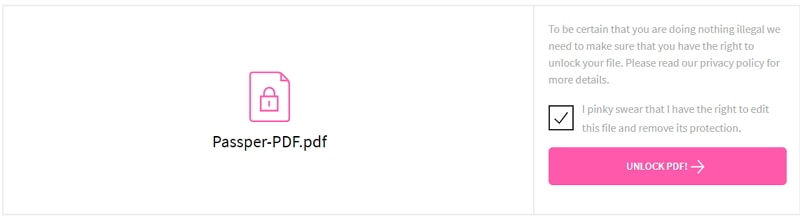
ステップ4:すぐに復号処理が開始されます。
ステップ5:ロック解除されたPDFを保存するためにファイルをダウンロードするオプションをクリックします。
2.4 Online2pdf
Online2pdfは、あなたが単一の場所でPDFファイルを編集、マージ、およびロックを解除することができますオンラインツールです。PDFファイルは、許可パスワードで保護されている場合、それは自動的に削除することができますが、ファイルが開いているパスワードで保護されている場合、あなたはPDFファイルのロックを解除するために正しいパスワードを入力する必要があります。
以下に、Online2pdfを使用してPDFファイルからパスワードを削除する手順を示します。
ステップ1:Online2pdfのオフィシャルサイトに移動します。
ステップ2:単にファイルを選択するか、またはツールであなたのPDFファイルをドラッグアンドドロップします。
ステップ3:選択したファイルの右側にある金色のロックがかかった濃いグレーのボタンをクリックします。
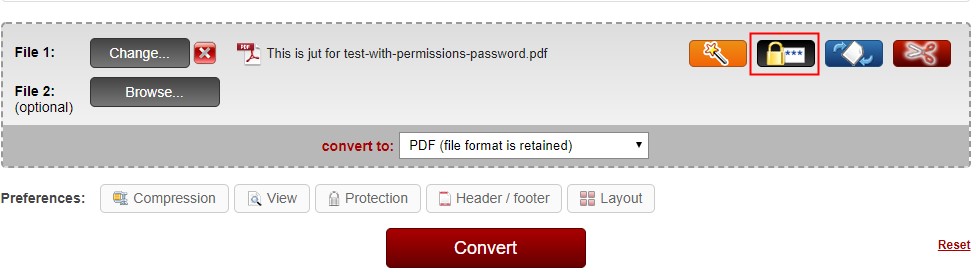
ステップ4:テキストフィールドにオープンパスワードを入力します。
ステップ5:「変換」オプションをクリックします。
ステップ 6: ファイルは変換中にロックが解除されます。
パート3:上記4つのリムーバーの比較
| iPubsoft | Cisdem | スモールpdf | オンライン2pdf | |
| 制限を削除する | ||||
| オープニングパスワードの復旧 | ||||
| データ漏洩 | データ漏洩なし | データ漏洩なし | データ漏洩 | データ漏洩 |
| 安全かどうか | 安全 | 安全 | 安全でない | 安全でない |
| Windows版 |
余分なヒントWindows用のベストPDF Password Remover
上記のメソッドは、ほぼMacオペレーティングシステムのためのものです。ここでは、我々はまた、Windowsユーザのための1つの専門的なリムーバーを紹介します。
iSeePassword PDF Password Remover (Dr.PDF)は、パスワードを入力せずに文書を開くパスワードを回復したり、編集や印刷の制限を解除したりして、制限されたPDFファイルに迅速かつ簡単にアクセスできるようにするツールです。あらゆるタイプのパスワード保護に対応します。
Dr.PDFの特徴としては、以下のようなものがあります。
不明または忘れたパスワードを復元して、パスワード保護を解除できるようにします。
それは、編集、コピー、印刷などのように、PDFファイル上のすべての制限を削除するには完全に効果的です。
また、パスワードの解除も簡単な手順で行えるため、非常に高速に使用できます。
これは完全に信頼できるツールで、個人情報にも安全です。
Adobe Acrobatやその他のPDFアプリケーションのすべてのバージョンをサポートします。
PDFファイルから未知のオープンパスワードを削除するには、以下に示す手順に従ってください。
ステップ1: Dr.PDFをダウンロードし、システムにインストールします。インストール後、Dr.PDFを起動し、「パスワードの回復」オプションを選択します。
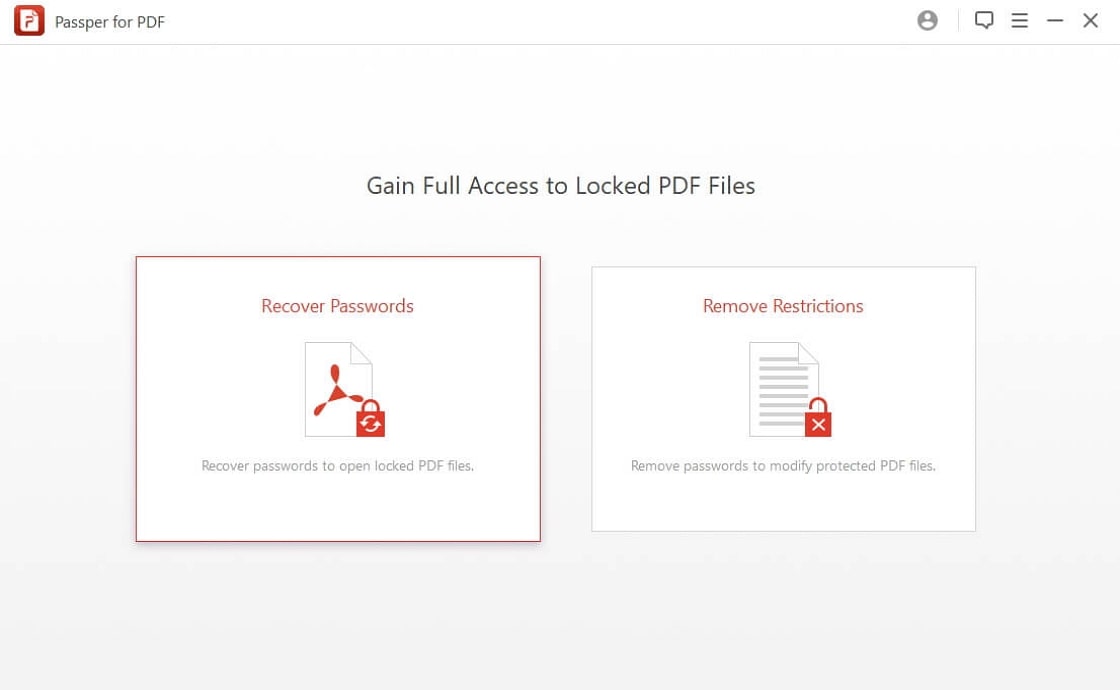
ステップ2: は、ファイルの場所を参照してソフトウェアに暗号化されたPDFファイルを追加し、ファイルを復号化するためにあなたに合った攻撃の種類を選択します。攻撃の種類は、辞書攻撃、組合せ攻撃、質問攻撃とブルートフォース攻撃が含まれています。
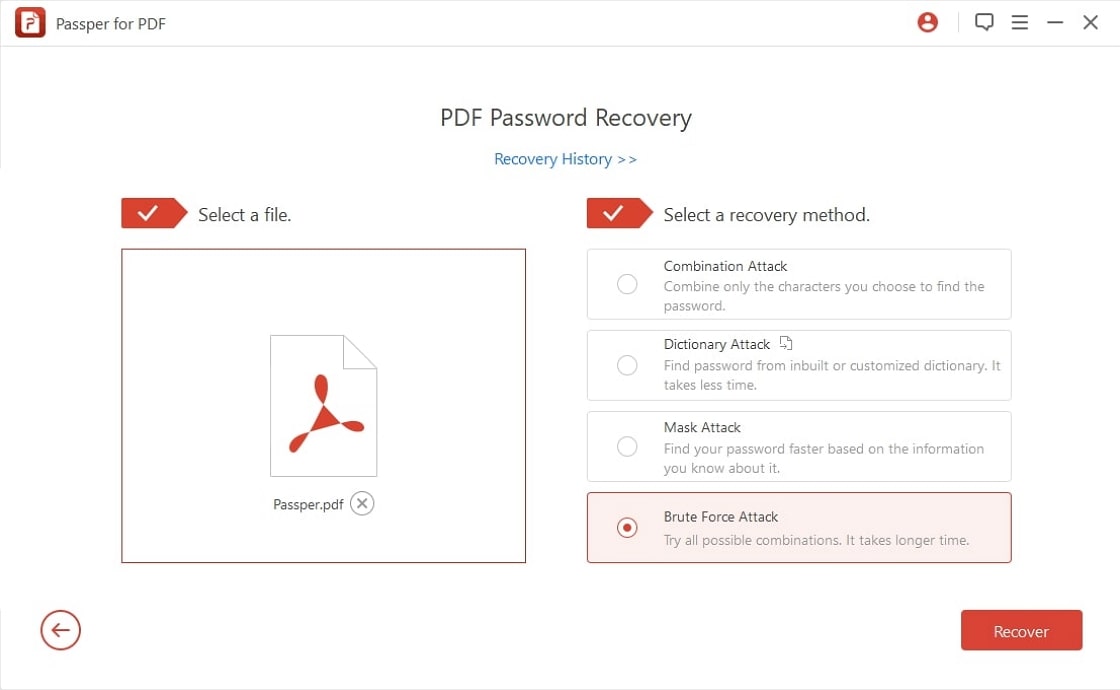
ステップ3:「Recover」をクリックすると、パスワードの検索を開始します。
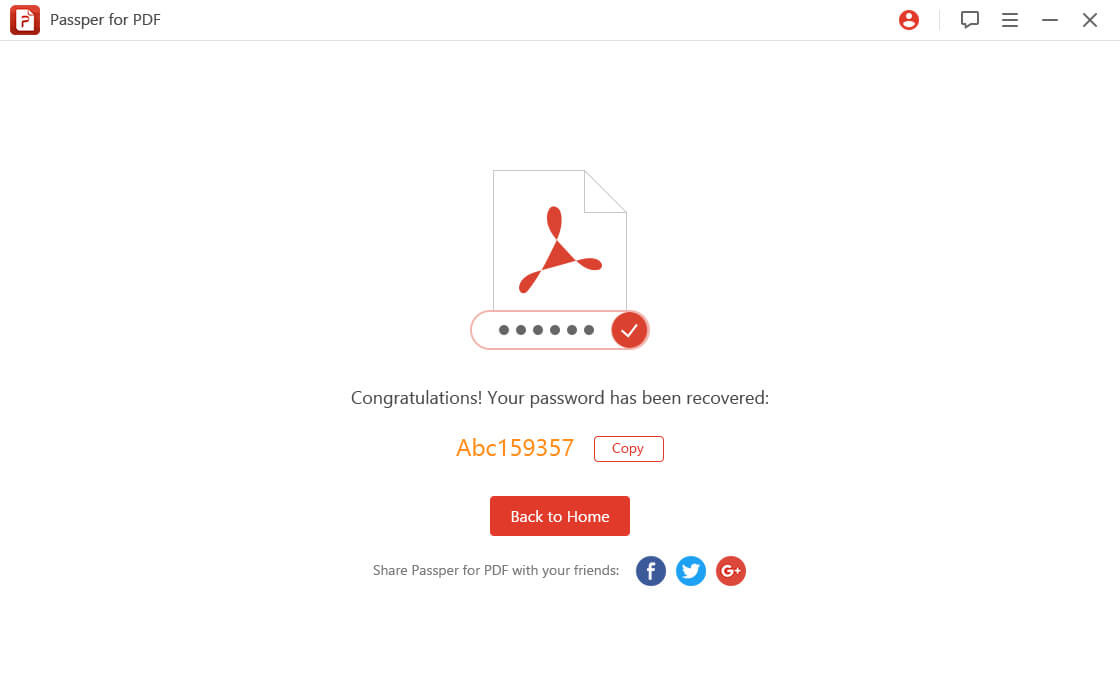
PDFファイルから不明なアクセス権のパスワードを削除する場合は、以下に示す手順に従ってください。
ステップ1:インストール後、Dr.PDFを起動し、制限の解除オプションを選択します。
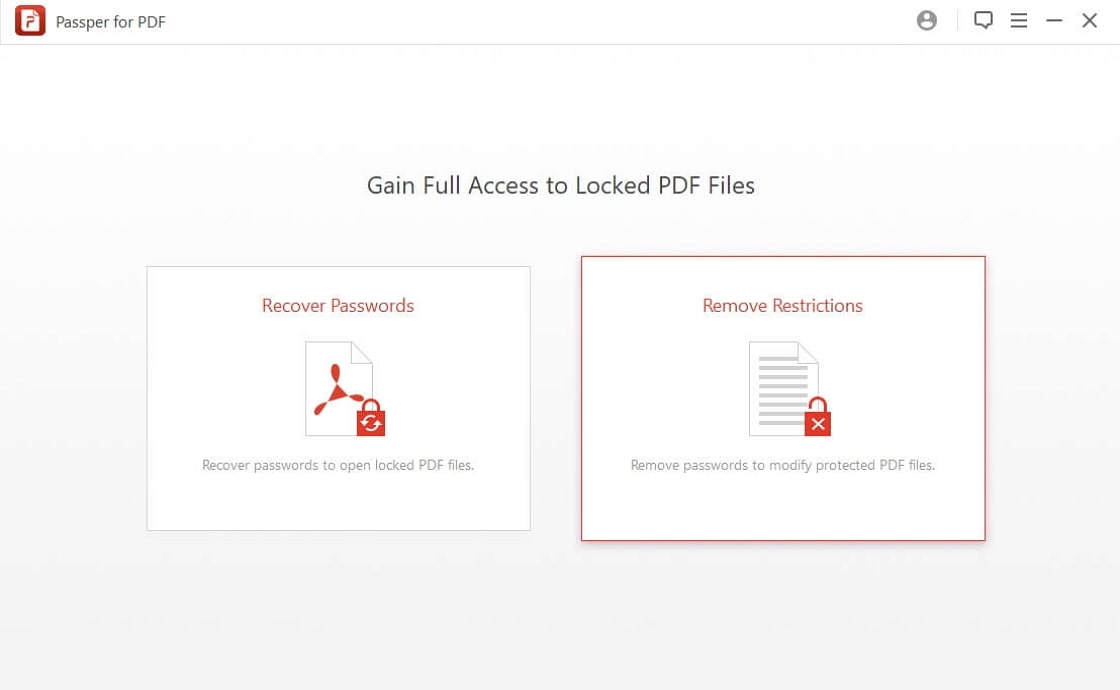
ステップ2: 暗号化されたPowerPointファイルを、ファイルの場所を参照してソフトに追加し、「削除」をクリックします。
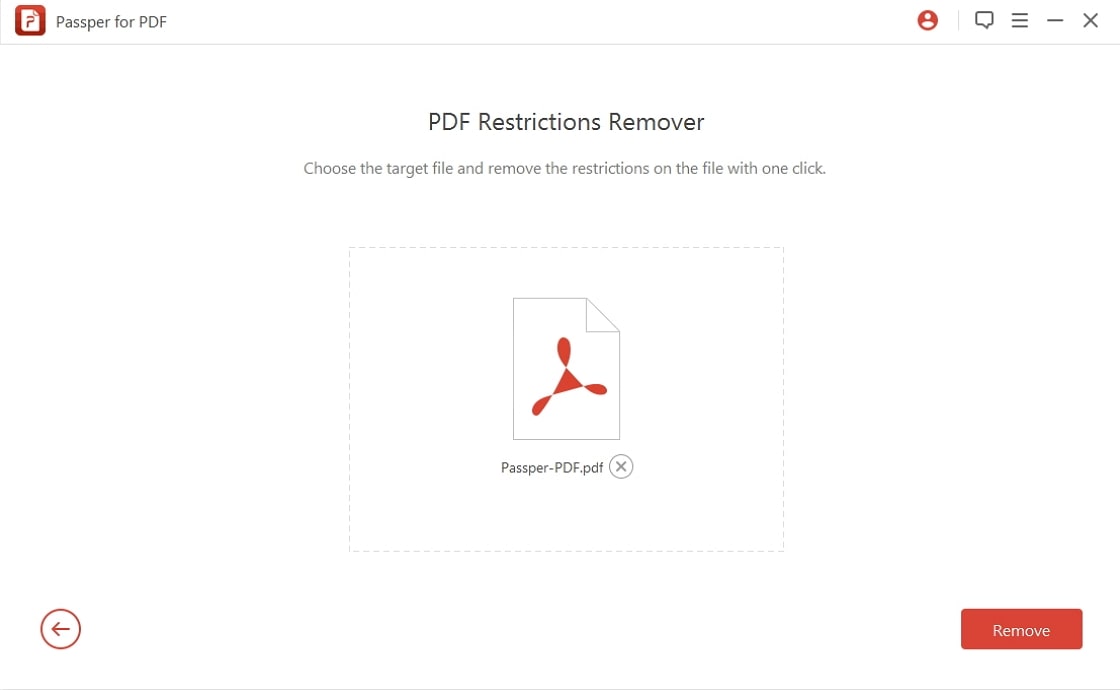
ステップ3: Dr.PDFは数秒で制限を解除します。