目次
あなたのような読者は、MUOをサポートするのに役立ちます。当サイトのリンクを使って購入された場合、アフィリエイト報酬を得ることがあります。続きを読む
コンピュータのグループポリシーエディタやレジストリに変更を加えたが、変更が定着しないことに気づいたことはありませんか?このような動作は、システムの機能を停止させ、ユーザーアカウントの問題、競合するポリシー、あるいはマルウェアなど、より深い問題を示唆している可能性があります。
この問題に対処するための効果的な解決策が用意されています。ここでは、この問題を解決するために試せる4つのトラブルシューティングの方法について説明します。これらの解決策は、設定のコントロールを取り戻し、グループポリシーとレジストリの変更が意図したとおりに継続されるようにするのに役立ちます。
原因を知る
グループポリシーの設定やレジストリの設定が適用されなくなる原因はいくつかあります。ここでは、最も一般的なものをいくつか紹介します:
- ユーザーアカウントに問題がある:ユーザープロファイルが誤って設定されているか、破損している可能性があります。変更を保存するのに十分な権限がないため、元に戻ってしまう可能性があります。
- ポリシーや設定の競合:もう一つの原因として、他の管理者によって設定されたグループポリシーやレジストリ設定が競合している可能性があります。変更を実施するとすぐに元に戻ってしまいます。システム内のマルウェアがこれらの設定を上書きしている可能性もあります。
- システムの復元:システムの復元ユーティリティを使用してシステムを以前の状態に復元した場合、グループポリシーエディタまたはレジストリエディタで行った変更が元に戻された可能性があります。
- 正しく設定されていないポリシー:マルチドメインコントローラー環境でポリシーを適用する場合、すべてのドメイン間でのポリシーのレプリケーション処理に遅延が生じ、不整合が発生することがあります。このような状況では、ポリシーがすべてのドメインに適用されず、行った変更がリセットされる可能性があります。
これらは、ポリシーやレジストリの設定が元に戻る可能性のある理由の一部です。この問題が一度だけ発生し、繰り返し発生しない場合は、ユーティリティを再起動することで、一時的な不具合やソフトウェアの競合が解消される可能性がありますので、まずはユーティリティを再起動してください。
ただし、ユーティリティの再起動をすでに試したことがある場合や、問題が繰り返し発生する場合は、より包括的な解決策として、以下に示す方法を実行することをお勧めします。また、重要なデータはバックアップをとってから変更することをお勧めします。
1.グループポリシーサービスを再起動する
グループポリシーエディターで元に戻る問題に直面した場合、まず関連するサービス—Group Policy Clientを再起動することをお勧めします。サービスが破損している可能性があり、変更を成功させることができない可能性があります。
ここでは、その進め方について説明します:
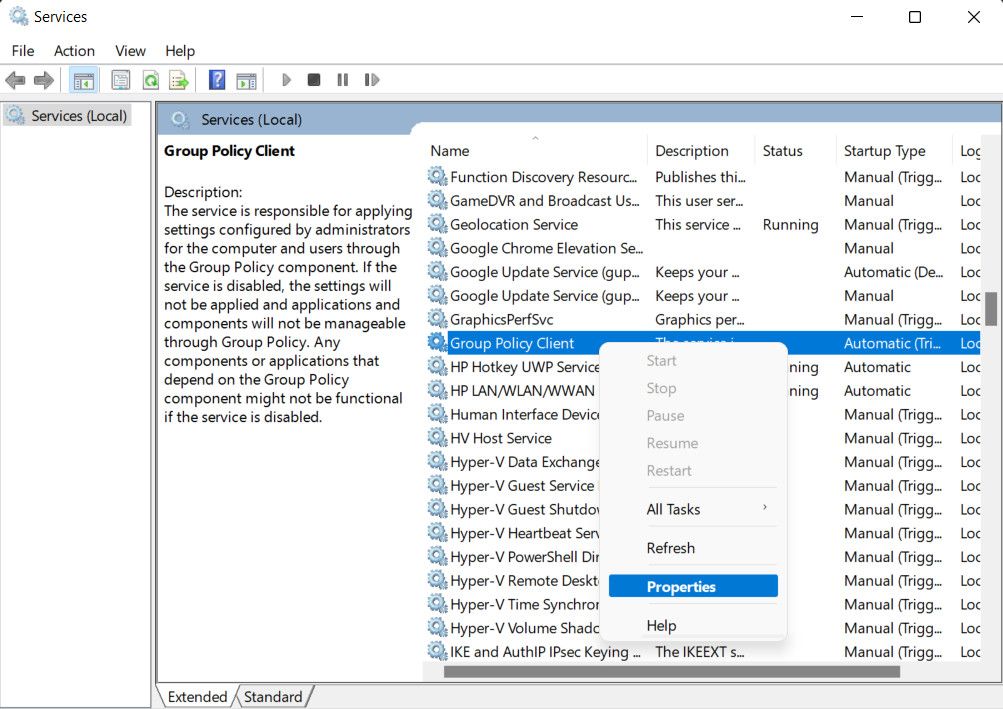
これで、グループポリシーエディターで再度変更を行い、問題が解決したかどうかを確認することができます。
2.新しいユーザーアカウントを作成する
前述のように、この問題の別の原因として、ユーザープロファイルが破損していたり、設定が正しく行われていないなど、ユーザーアカウントに問題がある可能性があります。この問題があるかどうかを判断するには、ローカルのユーザーアカウントを作成し、そこから必要な変更を試みることができます。
新しいユーザーアカウントから変更が正常に適用された場合、問題はあなたが使用していた以前のユーザーアカウントにあったことを示します。ここから、トラブルシューティングを行い、以前のアカウントの問題を解決するか、問題のない新しいアカウントの使用を継続することができます。
3.クリーンブート状態で変更する
Windows 11をクリーンブートして、最小限のドライバとアプリケーションで起動することもできます。これにより、システムと競合するサードパーティ製のアプリケーションやサービスが起動しないようになります。
クリーンブートを実行するには、システム構成ユーティリティを使用することができます。システムをクリーンブート状態にしたら、対象となる変更を実行してみて、正常に実行されるかどうかを確認します。クリーンブート状態で問題が発生しない場合は、サードパーティーのプログラムが問題を引き起こしている可能性が高いことを示唆しています。
このような場合、システムの復元ユーティリティを使用してシステムを安定した状態に戻すか、システムリセットを選択することができます。後者は、グループポリシーエディターとレジストリエディターをリセットし、あらゆる問題を効果的に解決します。この手順については、「システムの復元」と「Windowsリセット」の違いについてのガイドで説明していますので、ご参照ください。
4.レジストリ設定をエクスポートする(回避策)
この回避策は、レジストリエディタで変更を行う際に問題が発生するユーザーに特化したものです。
この問題を解決するには、必要な設定を含むレジストリキーをエクスポートし、関連する設定のみを保持するようにファイルを編集し、そのファイルへのショートカットを作成することができます。このショートカットを使用すると、コンピュータを起動するたびに変更を実行することができます。
この方法は、このガイドで説明した他の解決策で問題が解決しない場合に試す回避策に過ぎないことに留意してください。また、念のためレジストリのバックアップを作成することを強くお勧めします。
ここでは、その進め方について説明します:
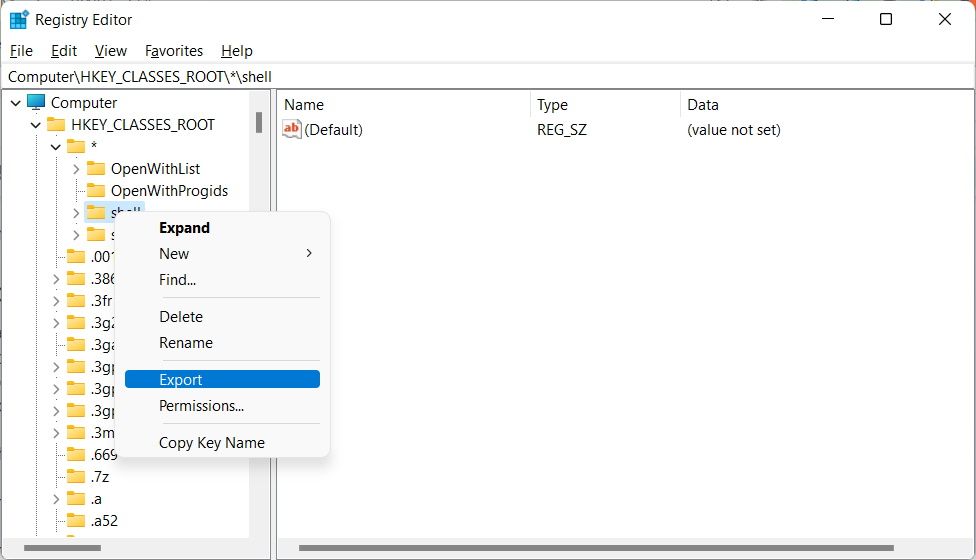
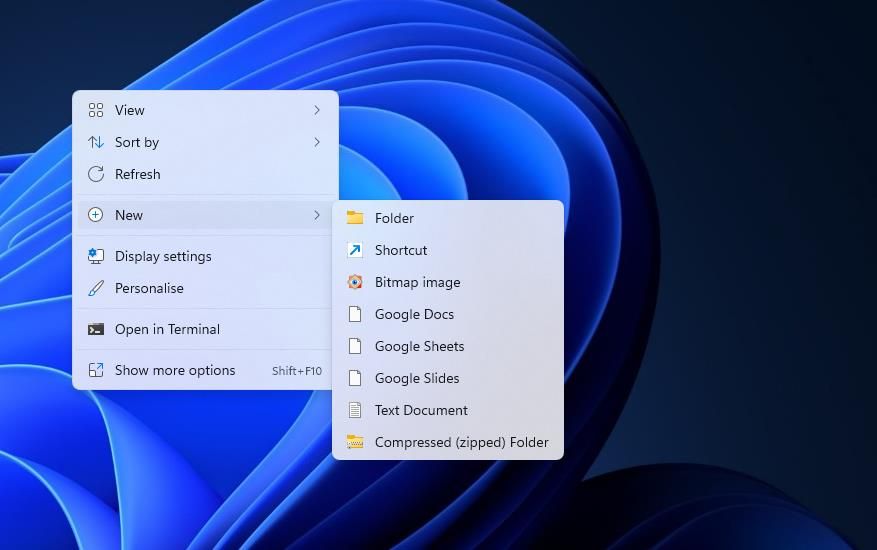
このショートカットを使用して、再起動後に毎回変更を実行するか、単にスタートアップフォルダに移動させることができます。
変更を簡単に実行できる
システムで重要な変更を行うことができないことは、イライラすることがあります。上記のトラブルシューティングの方法によって、グループポリシーエディターとレジストリエディターでこの問題をうまく解決できることを願っています。
しかし、これらの管理レベルのユーティリティで変更を行う場合は、常に慎重に進めるようにしてください。不明な点がある場合は、専門家に相談することをお勧めします。








