目次
あなたのような読者が、MUOを支えています。当サイトのリンクを利用して購入された場合、アフィリエイト報酬を得ることがあります。続きを読む
Windowsは通常、特定の設定やユーザー'のアクセスを制限する制限を持つ管理ネットワークの一部であるコンピュータ上でユーザーが管理レベルの変更を行うことを防止します。しかし、場合によっては、ユーザー自身が管理者である個人のコンピューターで、そのような変更を行うことをシステムで防ぐことができます。
特に、緊急に設定を変更する必要がある場合、システム内のエラーや不具合が原因で発生することがほとんどで、イライラすることがあります。以下では、このメッセージが表示された場合のトラブルシューティング方法について説明します。
1.管理者アカウントでサインインする
このエラーは、ログインしているユーザーアカウントに、変更を加えるための十分な権限がない場合に発生する可能性があります。このため、最初に行うべきことは、管理者アカウントが有効になっていることを確認し、そのアカウントでサインインすることをお勧めします。
管理者アカウントは、重要なソフトウェアのインストールやアンインストール、システムに対する高度なレベルの変更、コンピューターやネットワーク上のすべてのファイルやフォルダーへのアクセス、およびセキュリティ設定の変更を行うことができます。管理者アカウントにログインしたら、最初にエラーの原因となった操作を実行してみてください。うまくいけば、このエラーに再び遭遇することはないでしょう。
ユーザーアカウントのアカウントタイプを標準から管理者に変更したい場合は、以下のようにします。これらの変更を行うには、管理者アカウントにログインしていることを確認してください。
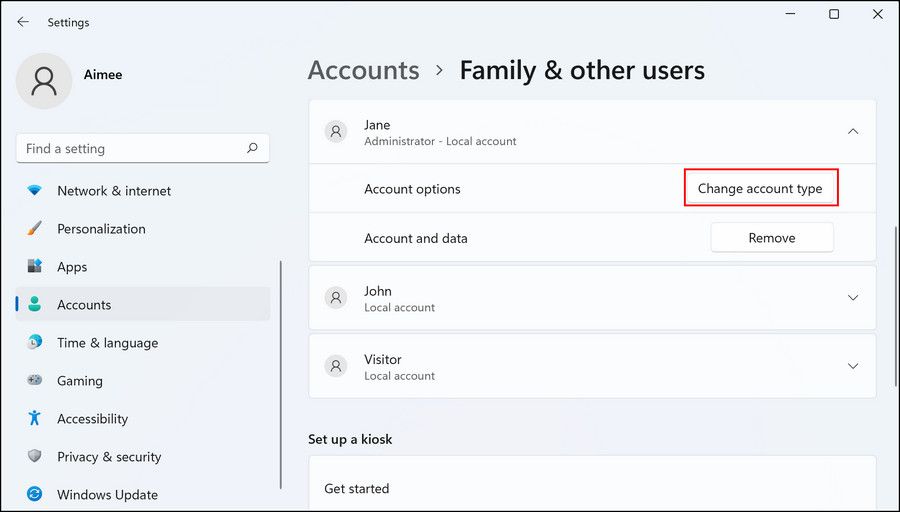
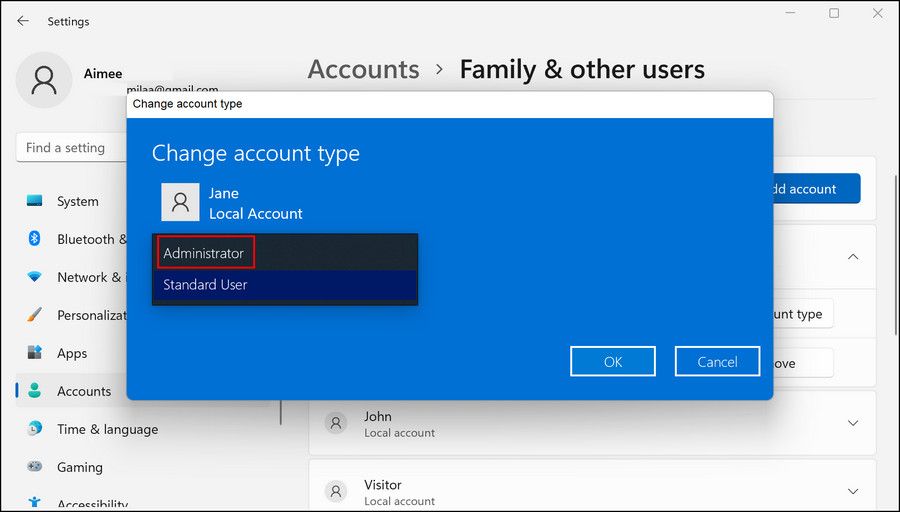
それ’です。これで、このアカウントを使用して、検討中のエラーなしで、上級レベルの変更を行うことができます。それでも解決しない場合は、以下の次の方法に移ってください。
2.該当するレジストリキーを変更する
この問題はユーザーアカウントの権限に関連しているため、レジストリエディタで関連する変更を行うことで、問題を解決することができます。なお、変更するレジストリキーは、直面している問題の種類によって異なります。
例えば、Windows Updateをインストールしようとして手元の問題が発生した場合、更新キーを修正する必要があります。
この方法では、NoToastApplicationNotificationレジストリキーの値をゼロに設定し、アプリやシステムの通知設定を変更しようとしたときに複数のユーザーが遭遇した問題を解決します。
先に進む前に、コンピュータに管理者としてログインしていることを確認してください。また、念のためレジストリのバックアップを作成することをお勧めします。
それが済んだら、ここで必要なことはすべてです。
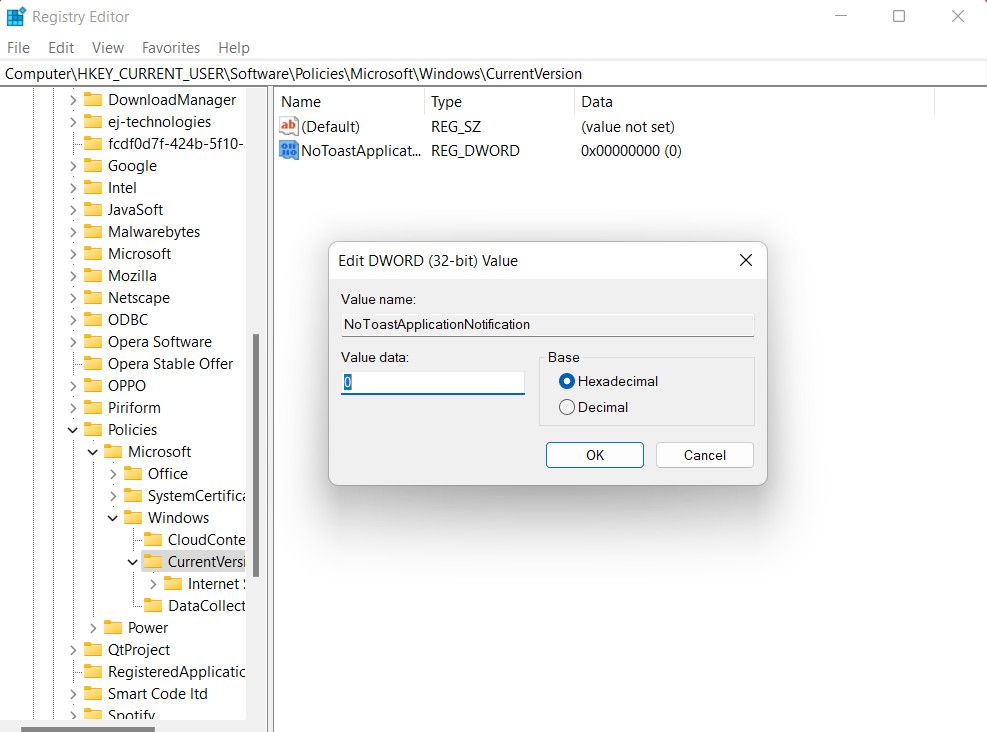
これが完了したら、コンピュータを再起動して、問題が解決されたかどうかを確認します。
3.グループポリシーエディターで変更する
レジストリエディタで変更してもうまくいかない場合は、グループポリシーエディタで関連するポリシーを変更してみてください。何人かのユーザーは、Telemetryを有効にすることで問題を解決することができたので、それをきっかけに始めることをお勧めします。
ここでは、必要なことをすべて紹介します。
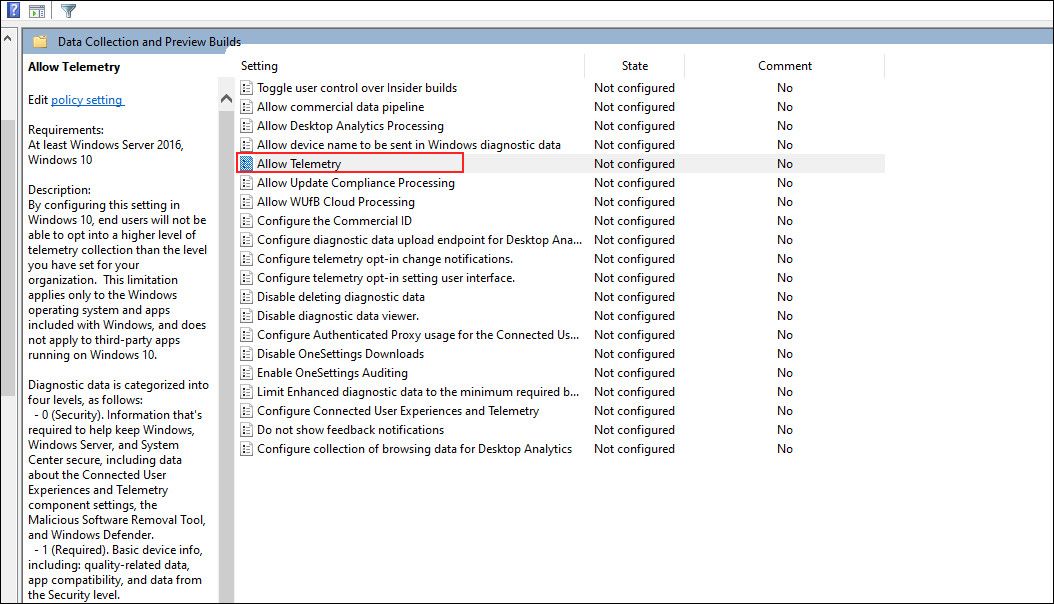
Windows の通知設定を変更しようとして問題に直面した場合、"トーストの通知をオフにする"ポリシーを無効にして問題を解決することができます。
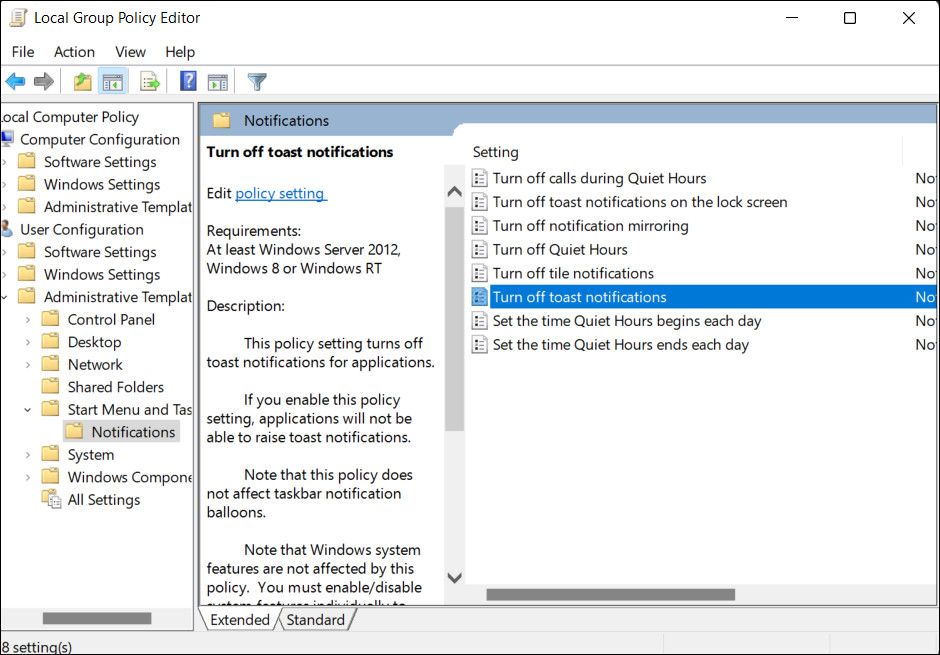
同様に、Windowsの更新プログラムのインストールに問題がある場合は、「自動更新を構成する」キーを探し、「構成しない」に設定します。
4.該当するレジストリキーを削除する
トラブルシューティングの方法がうまくいかない場合は、問題の原因となっているコンポーネントのプライバシー設定に関連するレジストリ値を削除することで、問題を解決することも可能です。
値を削除すると、コンピュータはコンポーネントを保護しなくなり、簡単にアクセスできるようになります。
この設定は、不要なアクセスやマルウェアからコンピュータを保護するために設計されているため、問題が解決したら、値を戻して有効にすることをお勧めします'。この設定を無効にすると、コンピュータがセキュリティ上の脅威にさらされやすくなる可能性があります。
以下の手順で進めてください。
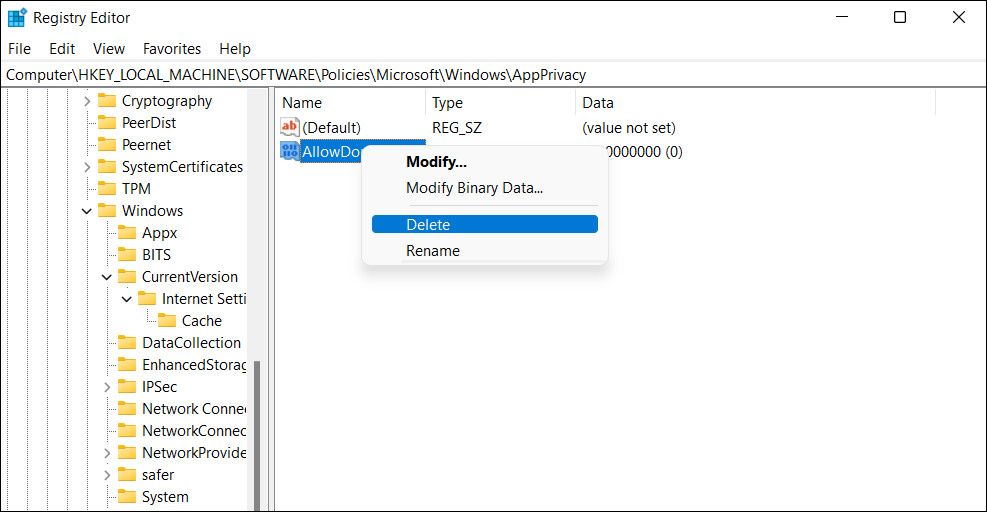
値を戻すには、同じ場所に移動して、空のスペースで右クリックします。DWORD(32ビット)]を選択し、値に適切な名前を付けます。値のデータを1に変更し、OKをクリックします。
Windowsにおける管理者アクセスに関する問題のトラブルシューティング
Windowsは、不正なアクセスからOSを守るために、さまざまなセキュリティ対策や制限を設けています。しかし、これらの設定は、時として管理者自身にとってもアクセスの問題を引き起こすことがあります。
上記の解決策を参考に、対象の設定にアクセスし、問題なく目的の変更を行うことができるはずです。また、今後このような問題が発生した場合は、マイクロソフトの専門家に連絡し、問題を報告することができます。








