目次
WindowsとiPhoneは相性が悪い。PCからiPhoneに写真や動画を転送する方法を知らない初心者の思考はおろか、どんな技術者でもゾッとすることでしょう。
心配しないでください!PCからiPhoneのカメラロールにビデオを転送する方法について説明します。
Part 1: MobileTrans【ベストチョイス】でPCの動画をiPhoneに転送する。
PCからiPhoneに動画を送信する最も効率的な方法は、この仕事のために設計されたサードパーティツールを使用することです。そして、ただのPCからiPhoneへのアプリではありません。迅速かつ安全な転送を保証するために、クリーム・デ・ラ・クレームが必要です。MobileTransは、あらゆる転送ソリューションに対応する究極のソリューションです。iPhoneからPC、iPhoneからiPhone、AndroidからPC、あるいはこれらの組み合わせであれ。MobileTransはPCから携帯電話への5種類までのファイル転送をサポートしています。
Wondershare MobileTrans
数回のクリックでパソコンからiPhoneに動画を転送!
- – PC(Windows{b}Mac)からiPhoneに写真、音楽、動画などを転送する。
- – AndroidやiPhoneからPC(Windows & Mac)へ18種類のデータをバックアップします。
- – 6000台のモバイルデバイスの間で18種類のデータを転送することをサポートします。
- – AndroidとiOSデバイスの間でWhatsAppデータの転送をサポートします。
- – Android 12とiOS 15の最新バージョンに対応。
PCからiPhoneに写真と動画を転送する方法:
ステップ1.MobileTransの公式サイトにアクセスして、Windows/Macのパソコンにダウンロードします。
- アプリケーションを開きます。
- メインインターフェイスで、「電話転送」を選択します。
- 電話転送のオプションで、「電話へインポート」を選択します。
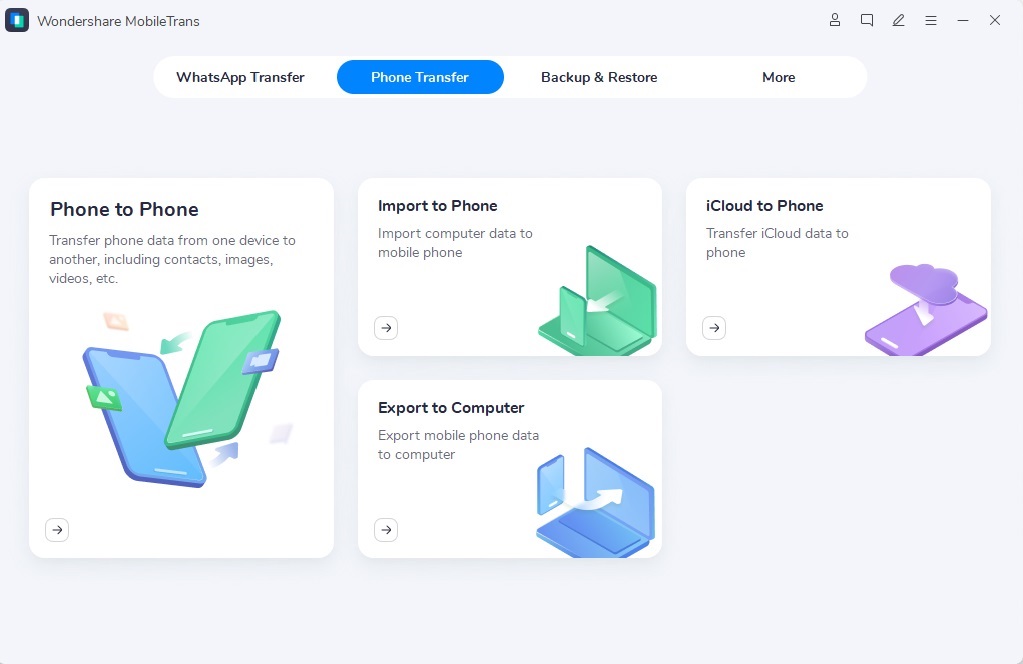
ステップ2.iPhoneをPCに接続します。
- iPhoneをLightningケーブルでパソコンに接続することができます。
- iPhoneの警告メッセージで – 「許可」をタップします。
- インポートボタンを押し、PCからiPhoneに転送したい写真やビデオをすべて選択します。
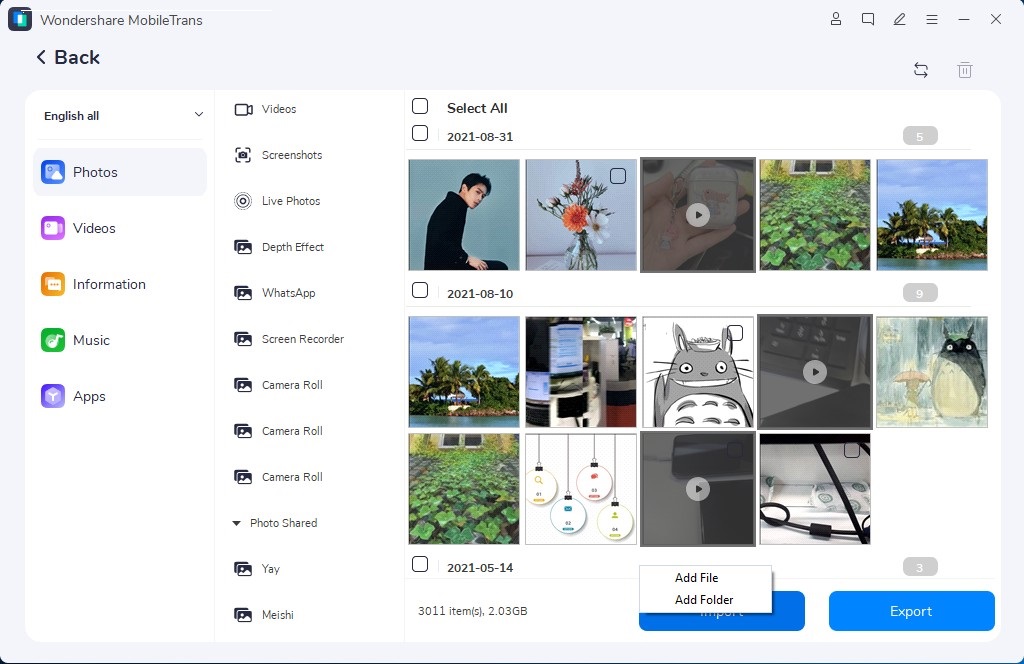
ステップ3.MobileTransに動画をインポートしたら、Select allをクリックして、Importボタンをもう一度押して、動画ファイルを転送します。プログレスバーには、正常にインポートされたファイルの数が表示されます。
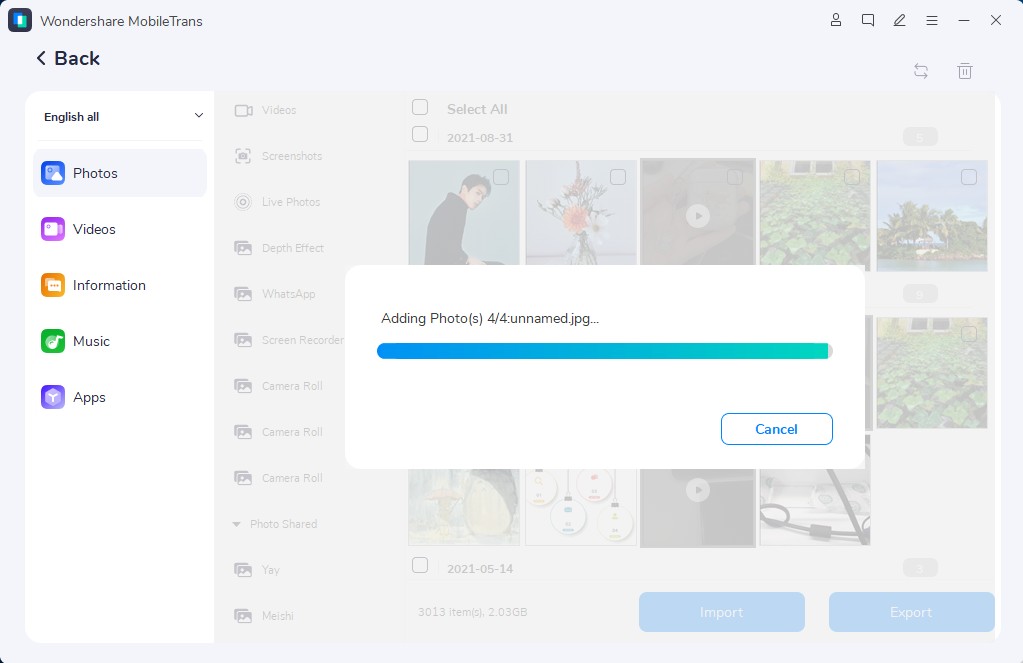
前述したように、MobileTransを使えば、3つの簡単なステップでPCからiPhoneに写真や動画を転送することができます。もちろん、PCからiPhoneに写真や動画を取り込む方法は他にもあります。
無料ダウンロード 無料ダウンロード
パート2:iTunes経由でPCからiPhoneのビデオにビデオを送信する
メディアプレーヤー、メディアライブラリ、モバイルデバイス管理ユーティリティとして機能するiTunesは、多くのiPhoneの問題の解決策となります。しかし、PCからiPhoneのカメラロールにビデオを転送するには、コンピュータにiTunesの最新バージョンをインストールする必要があります。最新のiTunesアプリがあることを確認したら、以下の簡単なステップに従って、PCからiPhoneに写真やビデオを転送する方法を学びましょう。
ステップ1.WindowsパソコンとiPhoneをLightningケーブルで接続します。
- iPhoneに「このコンピュータを信頼する」というプロンプトが表示されたら、「信頼」をクリックすることを確認します。
- コンピュータのiTunesに移動し、画面の左上にあるiPhoneのアイコンを選択します。
ステップ2.左側のペインから「写真」オプションを選択します。
- 右ペインで、「オプションから写真を同期」に割り当てられたボックスをチェックします。
- すべてのフォルダ」を同期するか、「選択したフォルダ」だけを同期するか、オプションを選択します。さらに、「ビデオを含める」に割り当てられたボックスをチェックします。
すべてのフォルダ」オプションを選択した場合、マルチメディアファイル(写真ビデオ)を含むすべてのフォルダは、自動的に追加されます。一方、選択したフォルダを選択した場合、PCからiPhoneに写真やビデオを含むサブフォルダを選択する必要があります。
ステップ3.完了」ボタンを選択します。
- そして「適用」オプションを選択します。
iTunesは、サイズに応じて、写真をiPhoneに同期します。転送が完了するのを待ちます。
パート3:iCloudでPCからiPhoneに動画を転送する
iCloudは複数のデバイスを使用し、いつでもどこでもマルチメディアファイルにアクセスしたいかもしれない人々に適しています。さらに、写真は常にiCloudデバイスにアクセスできます。Apple IDさえあれば、いつでも写真とビデオにアクセスできます。
ただし、すべてのWindowsに、端末で動作させているOSの最新版が搭載されていることを確認する必要があります。
ここでは、iCloud経由でPCからiPhoneに写真や動画を転送する方法を紹介します:
- パソコンでウェブブラウザを開く。
- 転送したい写真やビデオが保存されているコンピュータからcomにアクセスします。
- 特定のiPhoneデバイスにリンクされているApple IDの認証情報を使用してサインインします。
- 写真とビデオ]を選択します。
- インターフェースの右上にある「アップロード」アイコンをクリックします。
- コンピュータからアップロードしたい写真とビデオをすべて選択します。(CTRLキーを使って一度に複数のファイルを選択することができます)。
- 写真やビデオのファイルを選択した後、「開く」を選択します。
ファイルがアップロードされるのを待ちます。次に、iPhoneデバイスにカーソルを合わせ、iPhoneのiCloudアプリから写真とビデオをダウンロードします。以上が、PCからiPhoneのカメラロールに動画を転送する方法です。
パート4:写真とビデオをPCからiPhoneに手動で転送する
USBケーブルを使って、写真とビデオをPCからiPhoneに手動で転送することもできます。
以下の簡単な手順で、PCからUSBケーブル経由でiPhoneに動画を送信することができます:
- まず、USBケーブルでiPhoneとPCを接続します。
- パソコンにiTunesがインストールされている場合、iPhoneの画面に「このデバイスを信頼する」というプロンプトが表示されます。信頼する」を選択して次に進みます。
- コンピュータにiTunesがインストールされていない場合、「このデバイスで写真とビデオにアクセスすることを許可します」という警告が表示されます。許可するを選択して次に進みます。
- iPhoneをPCに正常に接続した後、コンピュータに移動します。
- 左ペインから、接続したiPhoneを選択します。
- Appleは写真とビデオ以外へのアクセスを許可していないので、DCIMフォルダーしか見つかりません。
- 目的のビデオや写真が保存されているフォルダに移動します。
- ファイルを選択した後、右クリックします。
- ドロップダウンメニューのオプションから、[送信先]を選択します。
- 送信先オプションの下に – iPhoneデバイスを選択します。
送信先オプションをクリックすると、Windowsが写真やビデオをiPhoneにインポートするのに時間がかかります。
まとめ
以上です!以上、PCからiPhoneに写真や動画を転送する4つの方法についてご紹介しました。
もちろん、PCからiPhoneに動画を送るには、MobileTransを経由するのが一番良い方法です。その理由は、効率的で、動画や写真の品質を損なわないからです。さらに、PCからiPhoneに写真やビデオを取り込むのを助ける以外にも、いくつかの機能が含まれています。
他の方法には何の問題もありません。それでも、iTunesの方法は、コンピュータからiPhoneへのファイルの移動を進める前に、iTunesアプリとWindows OSをアップデートする必要があるため、時間がかかります。また、iCloudストレージは、ファイルによっては数時間かかることもあります。
というわけで、長くなりましたが、MobileTransをご利用ください。








