目次
あなたのような読者が、MUOを支えています。当サイトのリンクを使って購入された場合、アフィリエイト報酬を得ることがあります。続きを読む
デュアルブートシステムをオンにすると、Windowsはしばらく待機して、ロードするオペレーティングシステムを選択できるようになります。しかし、デフォルトの待ち時間が短すぎるため、判断する時間がほとんどない場合があります。
幸い、待ち時間はお好みで設定することができます。この記事では、Windows 11でブートメニューのタイムアウトを変更する4つの簡単な方法について説明します。それでは、はじめましょう'。
1.設定アプリでブートメニューのタイムアウトを変更する
ブートメニューのタイムアウトを設定する最も簡単な方法は、「設定」アプリを使用することです。ここでは、そのためのステップバイステップの手順を説明します':
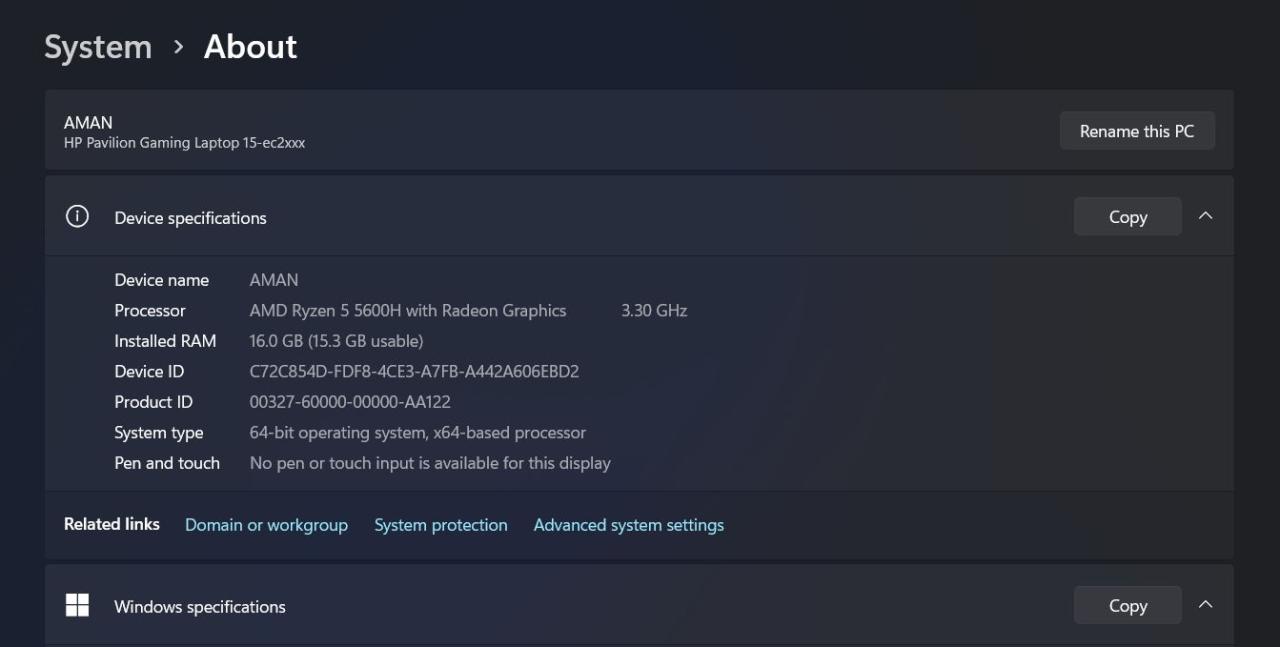
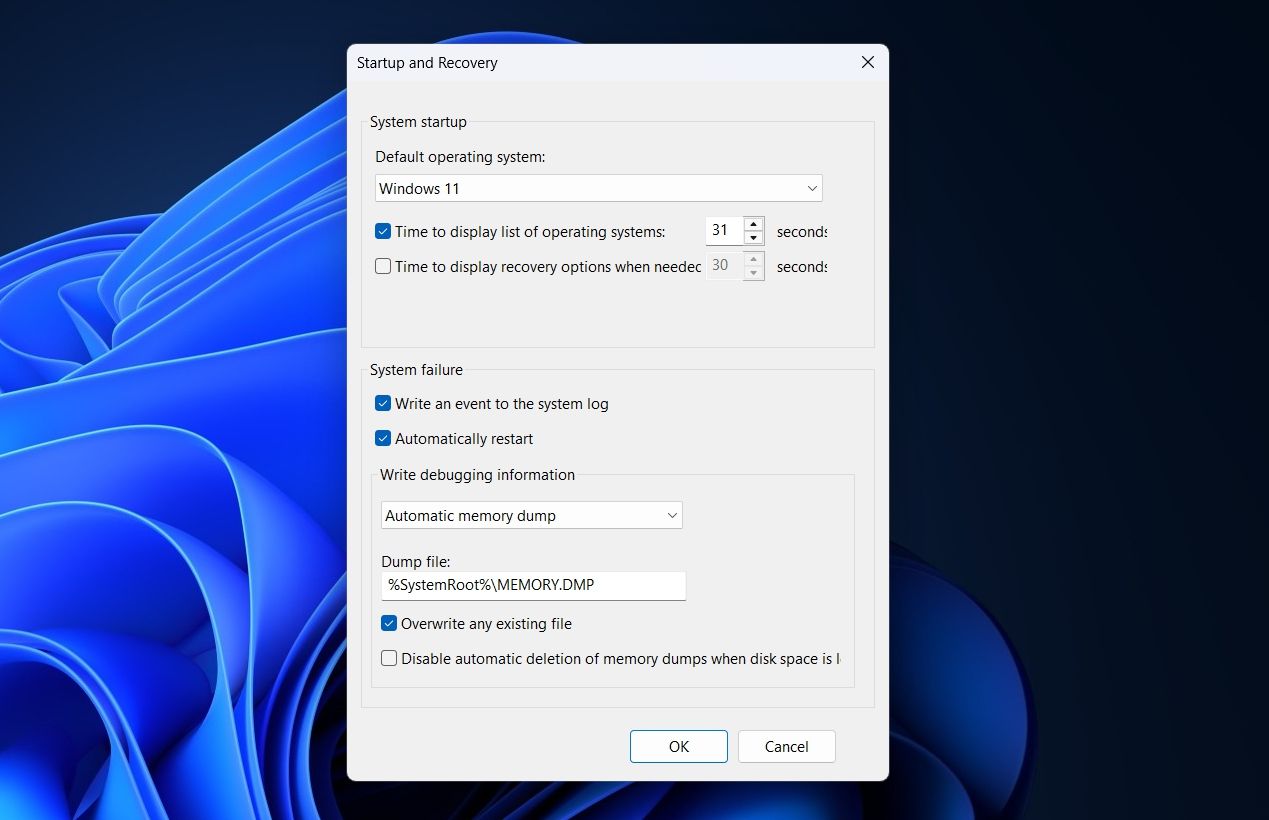
2.システム構成を使用してブートメニューのタイムアウトを変更する
システム構成」アプリ(別名 msconfig)は、Windows に内蔵されているユーティリティで、システムのスタートアッププログラムおよびサービスを制御することができます。また、ブートメニューのタイムアウトを含む、さまざまなシステム設定を調整することもできます。システム構成」アプリを使用してブートメニューのタイムアウトを変更するには、次の手順に従います:
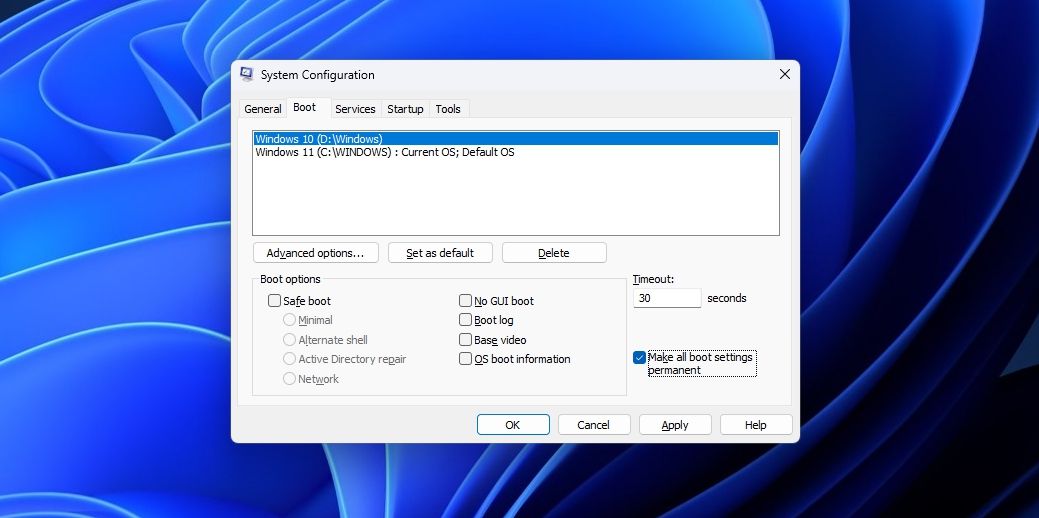
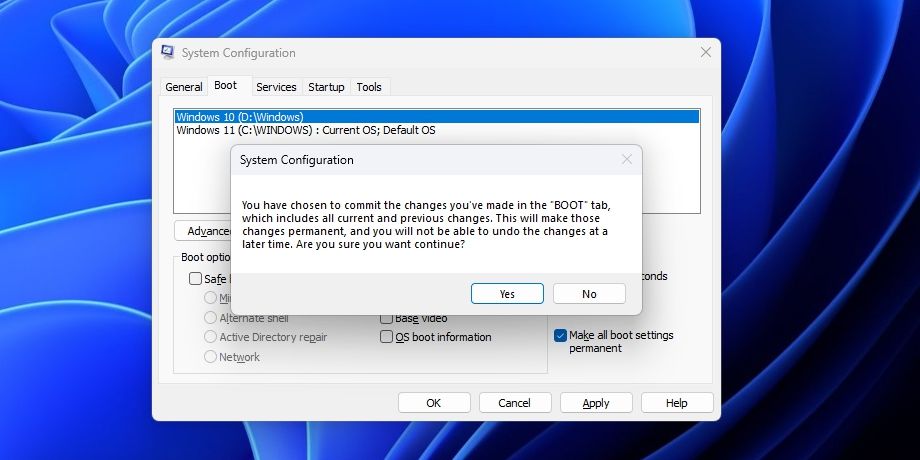
3.コマンドプロンプトを使用してブートメニューのタイムアウトを変更する
Windowsの上級者であれば、コマンドプロンプトを使用してWindows PCのブートメニューのタイムアウトを設定することができます。ここでは、その方法を説明します:
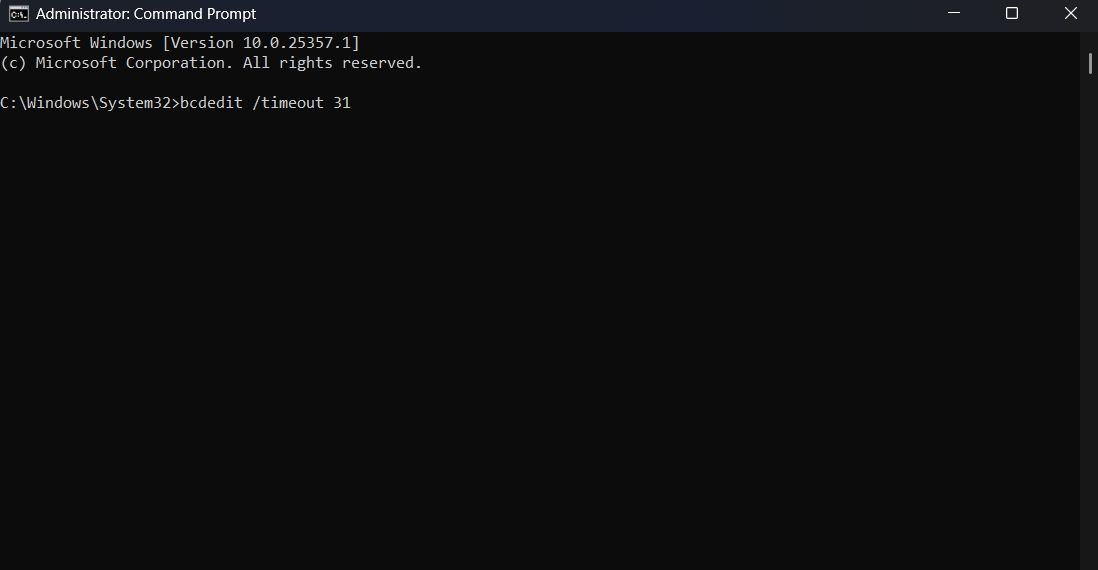
これで完了です!次のブートからは、指定した時間の間、ブートマネージャーが表示されます。
4.ブートオプションを使用してブートメニューのタイムアウトを変更する
ブートメニューのタイムアウトを設定するもう一つの効率的な方法は、ブートマネージャーを使用することです。ブートマネージャーは、ブートローダーとも呼ばれ、コンピュータの電源を入れたときにオペレーティングシステムを起動する役割を担っています。また、複数のオペレーティングシステムを使用している場合は、特定のオペレーティングシステムを選択することもできます。
ブートマネージャーでブートメニューのタイムアウトを変更する場合は、以下の手順で行います:
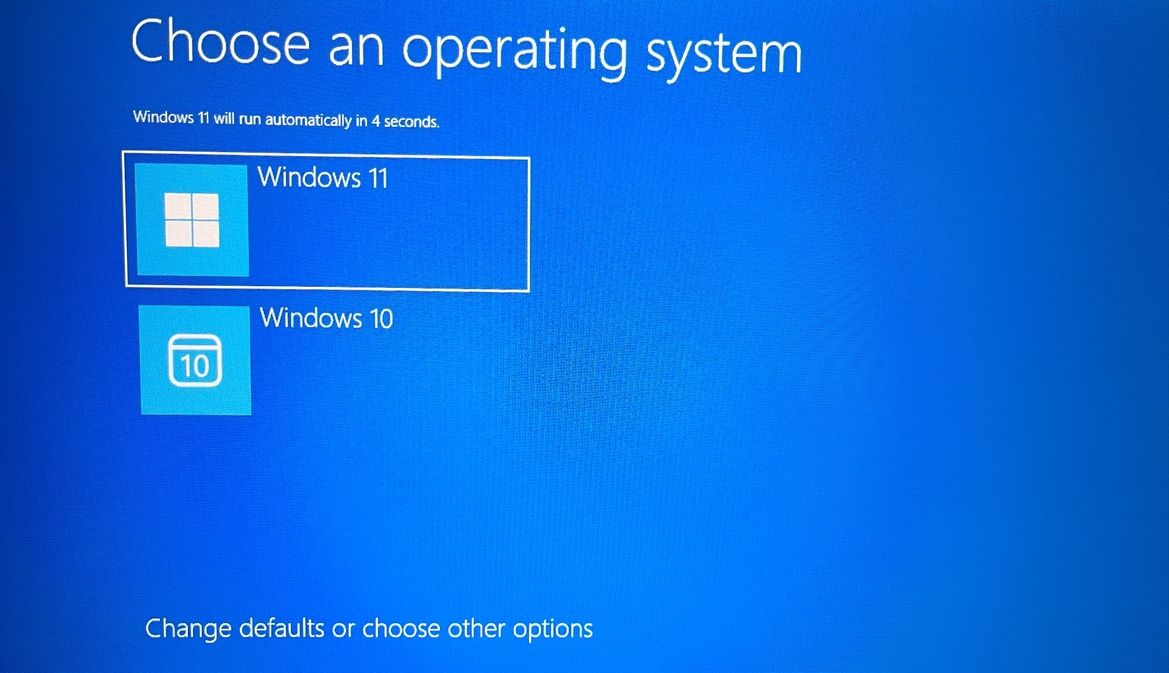
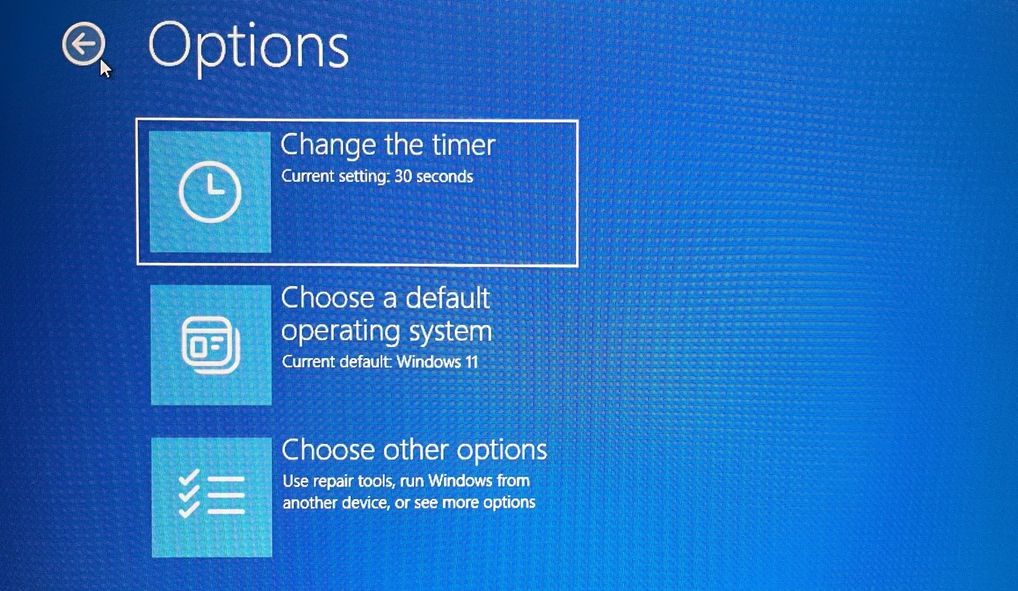
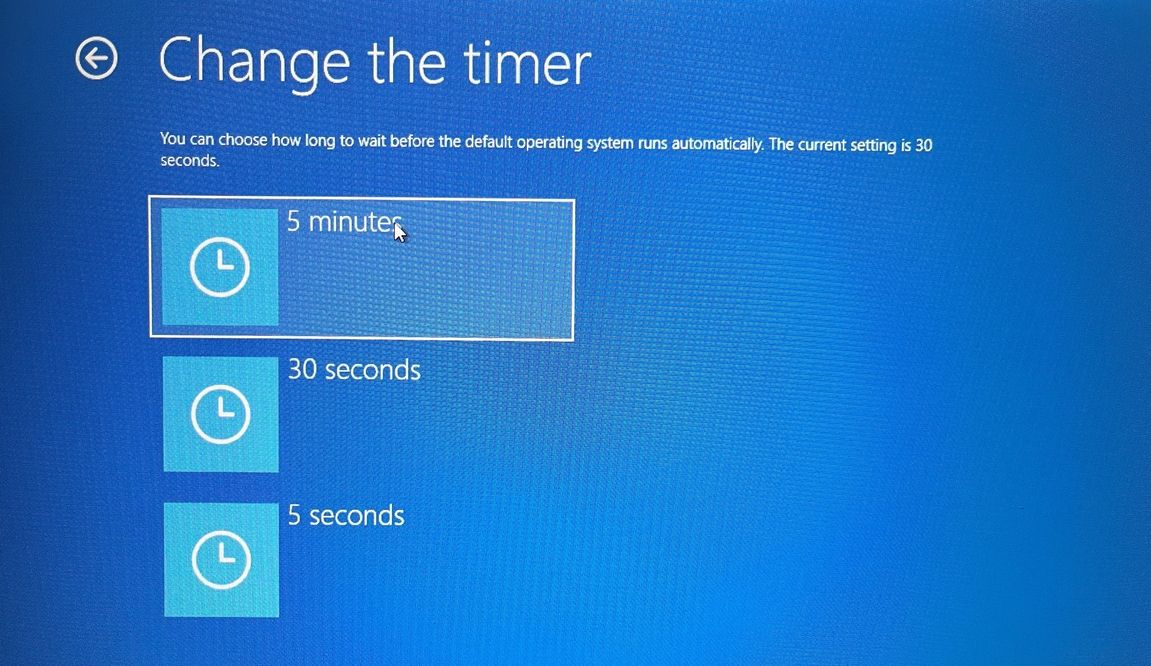
Windowsでシステムのブートメニューを制御する
Windowsのブートメニューのタイムアウトを最適化することは、システムの起動時間を管理する簡単で効果的な方法です。ブートメニューの表示時間を調整することで、お好みのオペレーティングシステムを選択するのに十分な時間を確保することができます。








