目次
読者の皆様のご協力により、MUOは支えられています。当サイトのリンクを使って購入された場合、アフィリエイトのコミッションを得ることがあります。もっと読む
新しいソフトウェアのインストールや管理ツールの起動など、Windowsコンピュータに変更を加えるには、管理者権限が必要です。もし、あなたのユーザーアカウントに管理者権限がない場合は、管理者ユーザー名とパスワードを入力して行動する必要があります。
システムの変更を行う場合は、自分のアカウントが管理者権限を持っていることを確認する必要があります。では、Windowsのアカウントの種類を確認するにはどうすればいいのでしょうか?以下の方法を確認してください。
1.設定」から自分が管理者であるか確認する
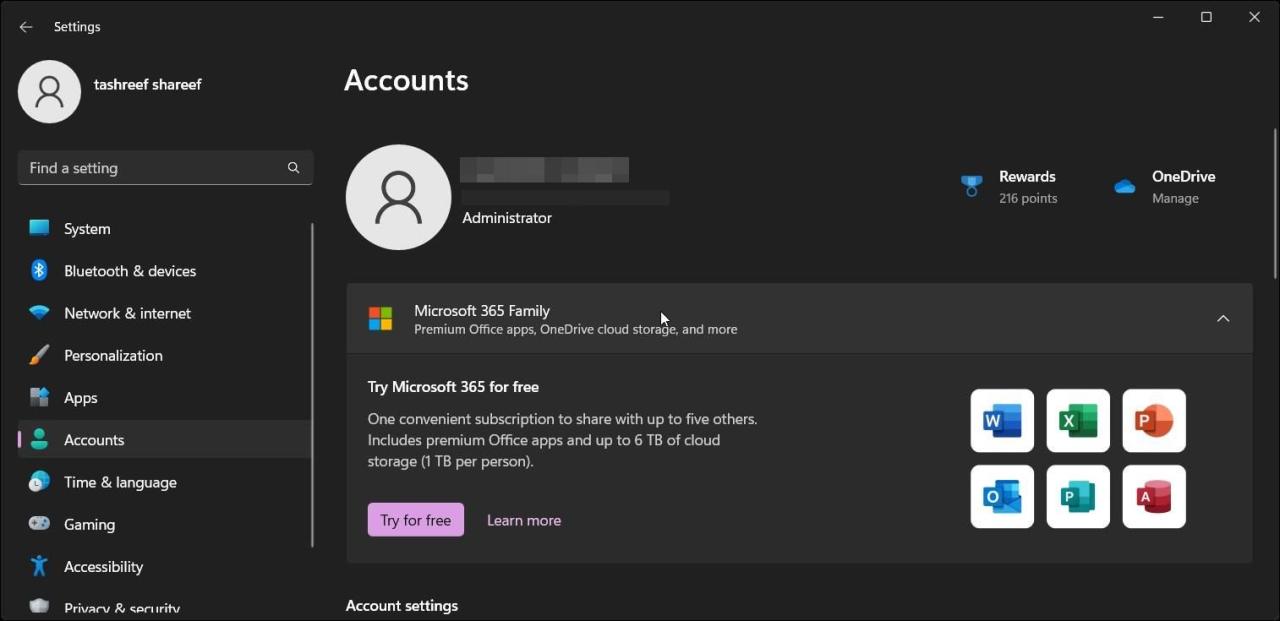
Windows 10および11のパソコンでは、「設定」アプリを使用してユーザーアカウントの状態を確認することができます。アカウント]タブには、アカウントの種類やレベルなど、ユーザーアカウントに関連する情報が表示されます。
アカウントの種類を確認するには
2.2. コントロールパネルを使用して、Administratorアカウントを持つかどうかを確認する
コントロールパネルを使用すると、ユーザーアカウントの種類と状態を確認することができます。コントロールパネルでは、アカウント名や種類の変更など、ユーザーアカウントをカスタマイズすることができます。
コントロールパネルでユーザーアカウントの種類を確認する。
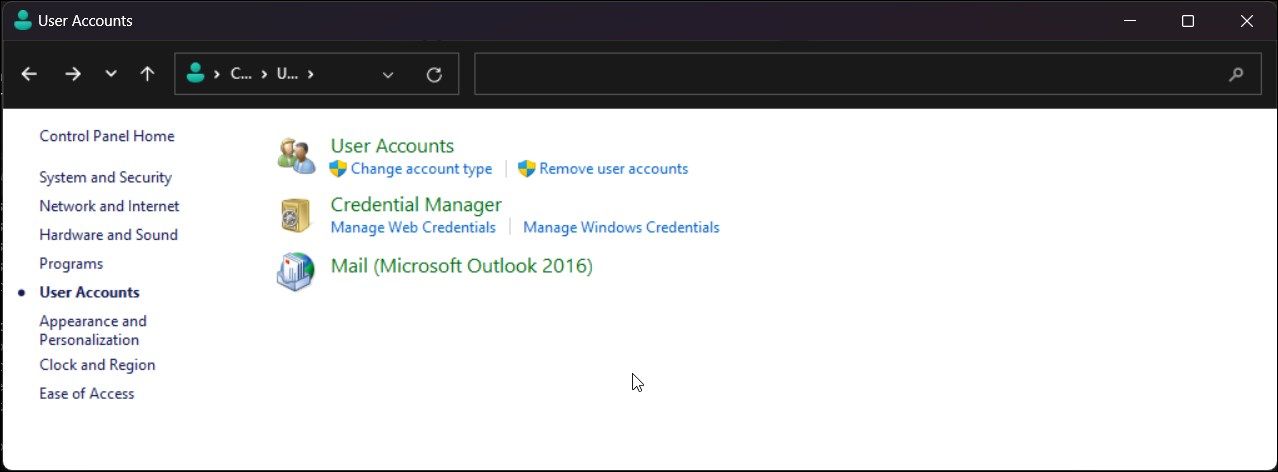
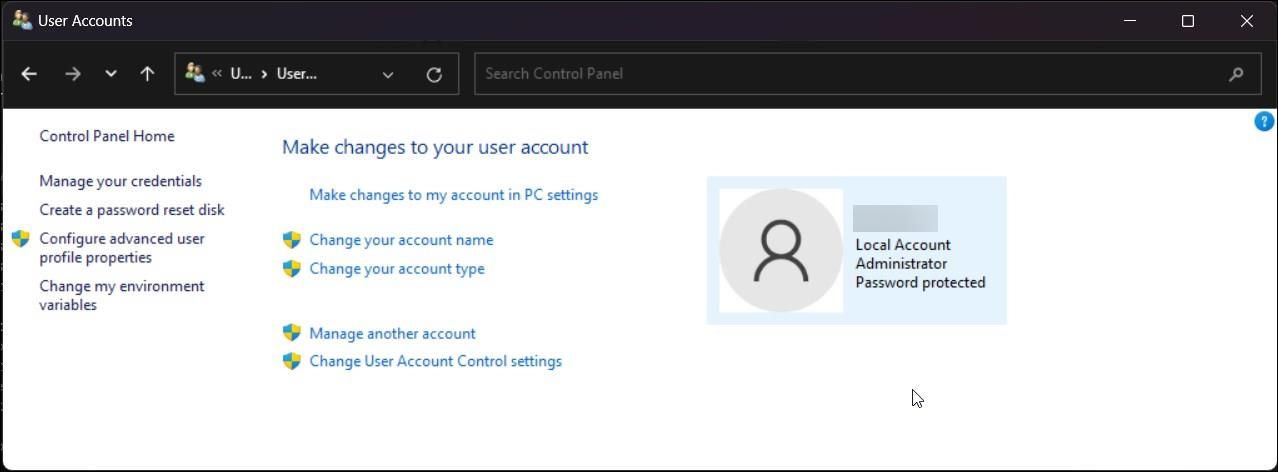
さらに、すべてのユーザーアカウントのアカウントの種類を表示する必要がある場合は、次の操作を行います。
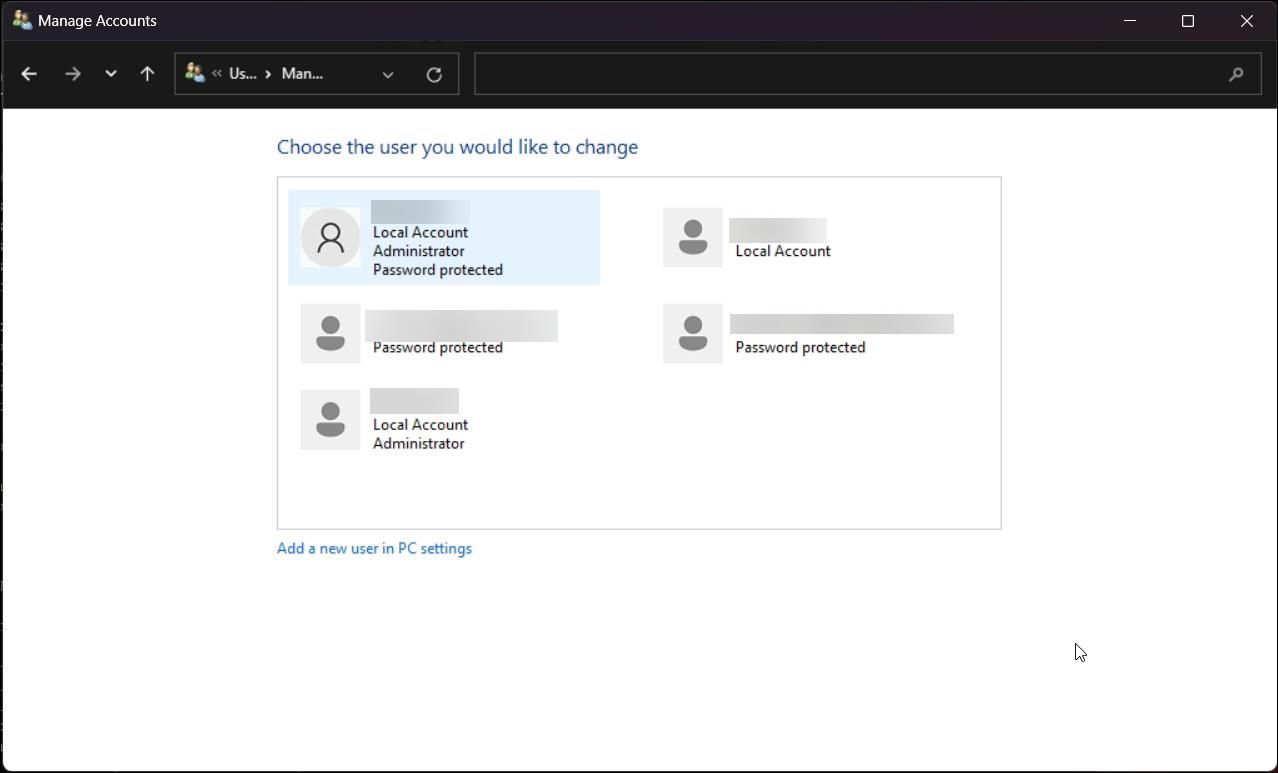
3.コマンドプロンプトまたはWindows PowerShellを使用して、ローカルグループのメンバーシップを確認する
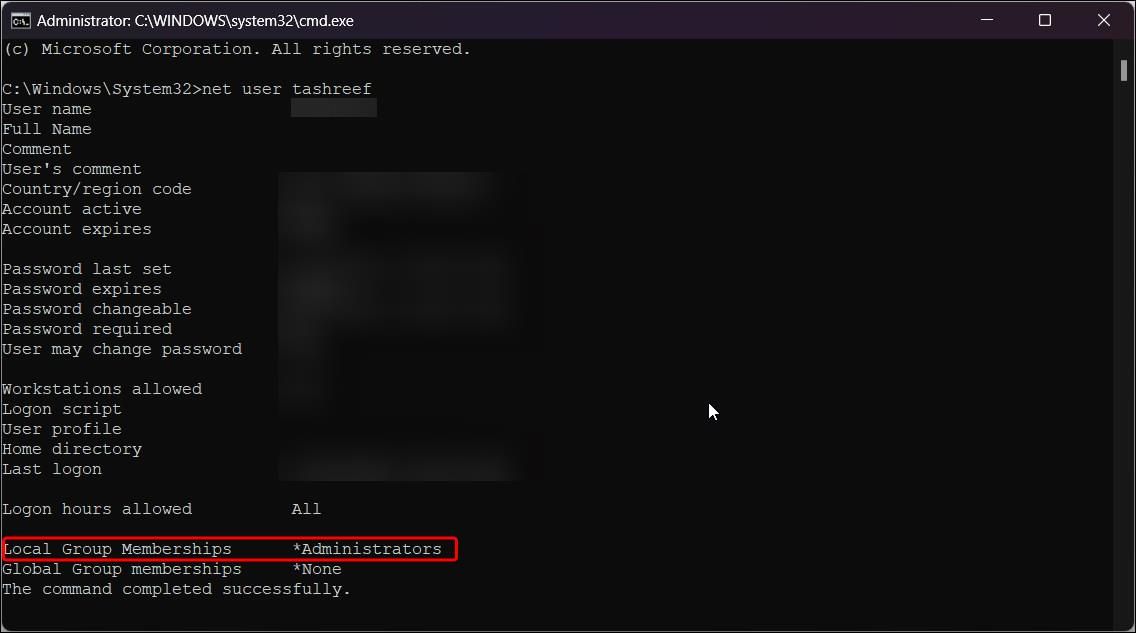
コマンドプロンプトでnet userコマンドを使用すると、ユーザーアカウント情報を表示することができます。標準的なアカウントプロパティとは別に、指定したアカウント名のアカウントステータスも表示されます。この手順は、Command PromptよりもPowerShellを使用したい場合にも適用されます。
標準ユーザーアカウントかどうかを確認する。
4.ローカルユーザとグループを使用して、自分が管理者であるかどうかを確認する
ローカルユーザとグループは、コンピュータの管理ユーティリティの一部です。このスナップインを使用して、高度な設定を表示および管理することができます。ただし、Windows 11 Home Editionでは、この機能は使用できません。
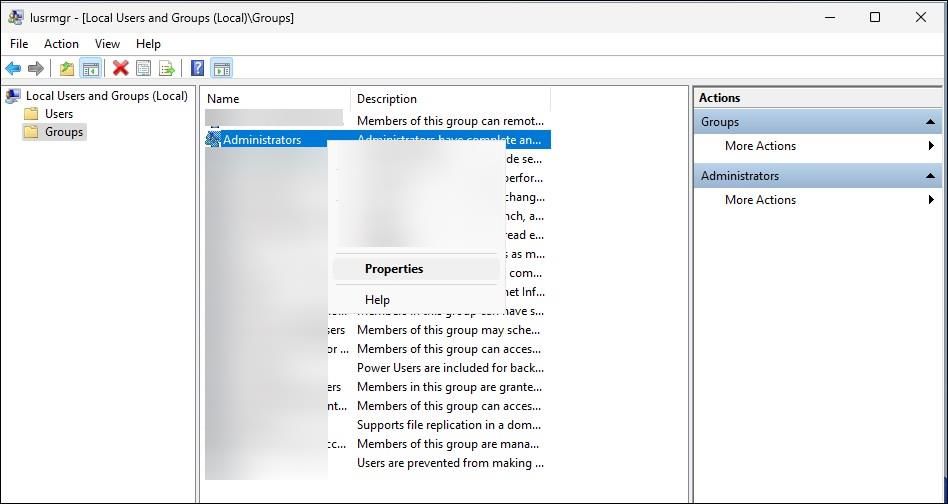
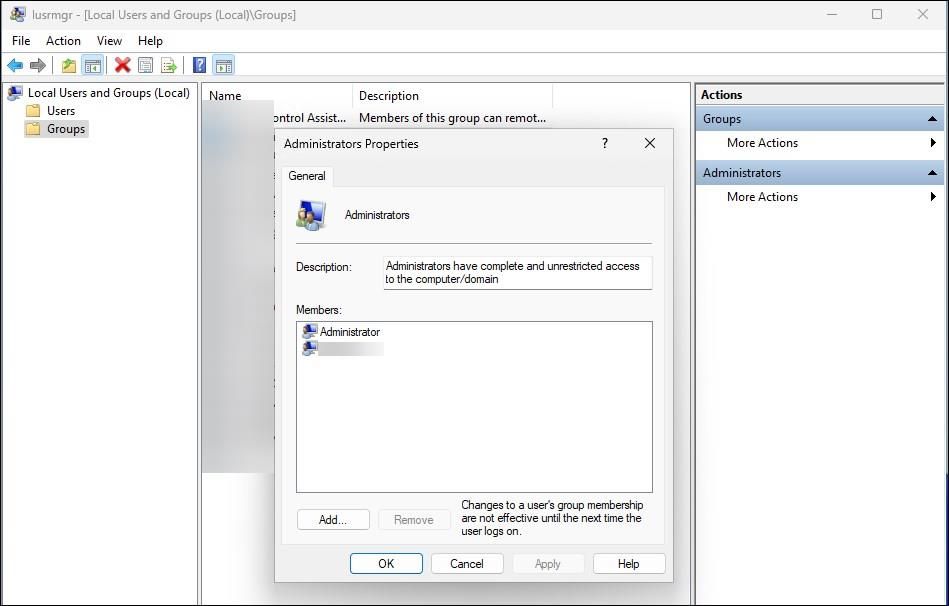
WindowsのHome Editionをお使いの場合、ローカルユーザーとグループ機能を有効にするには、サードパーティツールを使用する必要があります。
Windowsでユーザーアカウントの種類を確認する方法はたくさんある
Windows OSでは、新しいアプリケーションのインストールなど、一部の作業を行う際に管理者アカウントを使用することが義務付けられています。これは、悪意のあるサードパーティアプリが、あなたの知らない間にあなたのコンピューターに不正な変更を加えることを防ぐのに役立ちます。
以下の手順で、ユーザーアカウントの種類を確認することができます。決定されると、設定アプリとコントロールパネルから、ユーザーアカウントの種類を標準から管理者に簡単に変更することができます。








