目次
あなたのような読者は、MUOをサポートするために役立ちます。当サイトのリンクを使って購入された場合、アフィリエイト報酬が発生する場合があります。もっと読む
PDFは世界共通の文書フォーマットです。保存スペースが少なくて済み、共有も簡単です。ですから、もしあなたが誰かと共有したい画像をたくさん持っているなら、まずPDFドキュメントに変換するのが一番です。そうすれば、画像のシーケンスをそのまま維持し(必要な場合)、簡単に手間をかけずに複数回転送することができます。
iOSには、画像をPDF文書に結合する方法がたくさんあります。以下では、iPhoneで複数の画像をPDFに結合するのに役立つ、4つのユニークな方法を説明します。
1.写真を使って画像をPDFに合成する方法
Appleの写真アプリは、単に画像を表示するだけではありません。iPhoneから直接、画像を編集したり、注釈を付けたり、印刷したりすることができます。また、印刷機能を使えば、複数の画像を組み合わせてPDFにすることも可能です。
そのためには、PDFファイルに結合したい画像が写真アプリに存在することを確認し、以下の手順を実行します。
- iPhoneの「写真」アプリを起動します。
- PDFに合成したい画像が含まれるアルバムに移動し、PDFに掲載したい画像を選択します。必ず、PDF文書に表示させたい順番で写真を選択してください。
- 左下の共有アイコンを押し、iOSの共有シートから「印刷」を選択します。
- 印刷オプション画面で、「用紙サイズ」オプションをタップし、「写真大」を選択します。
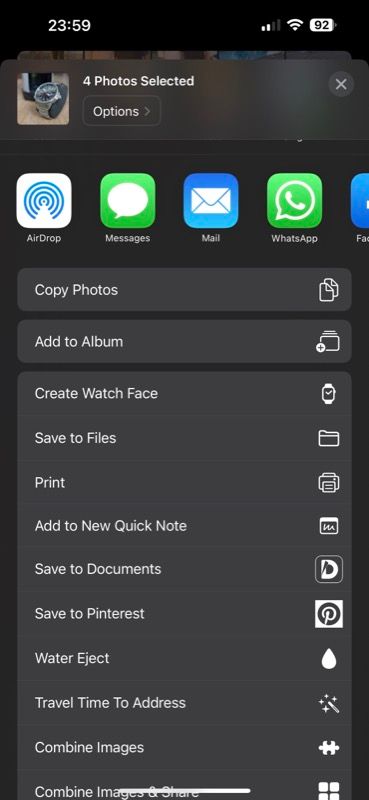
- 再び共有アイコンをタップし、「ファイルに保存」を選択します。
- FilesからPDFファイルを保存するフォルダに移動します。
- 画面下部のテキストボックスの名前をタップし、ファイルに適当な名前を付けます。
- 最後に、「保存」を押して、PDFファイルを保存します。
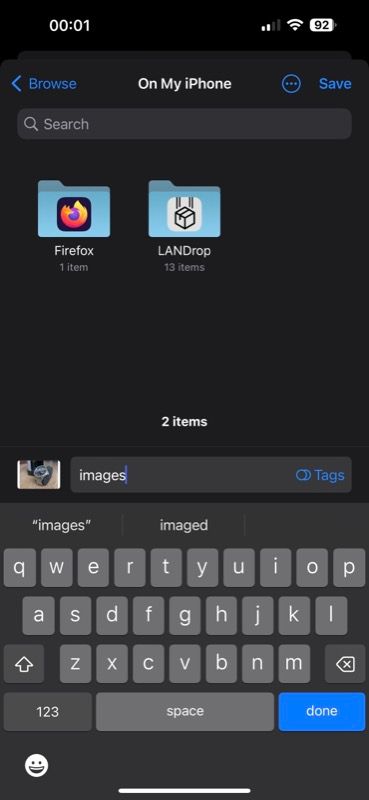
このPDFファイルを共有したい場合は、「ファイル」アプリでファイルを選択し、「共有」ボタンをクリックします。あとは、AirDropするか、メッセージングアプリやメールアプリを使ってインターネット経由で送信します。
2.ファイルアプリで画像を組み合わせてPDFにする
写真アプリは複数の画像からPDFを作成することができますが、ひとつ問題があります。選択した画像のうち、数枚の幅が異なる場合、残りの画像も同じように自動調整されないのです。そのため、一部の画像の周囲に白い縁取りがあるPDFが作成されてしまうことがあります。
これを避けるために、Apple’のFilesアプリを代わりに使うことができます。これには2つの利点があります。まず、結合したい画像が写真ライブラリに存在しない場合、つまり、携帯電話のローカルストレージ、iCloud、または他のクラウドストレージサービスに保存されている場合、便利です。また、画像の品質に影響を与えることなくPDFを作成することができます。
ここでは、Filesを使ってPDFに画像を合成する方法を紹介します。
- ファイル」アプリを開く。
- PDFに結合したい画像のあるフォルダに移動します。
- 右上の省略記号のアイコンを押し、「選択」をタップし、結合したいファイルを選択します。
- 再び右下の楕円形のアイコンをタップし、メニューから「PDFを作成」を選択します。
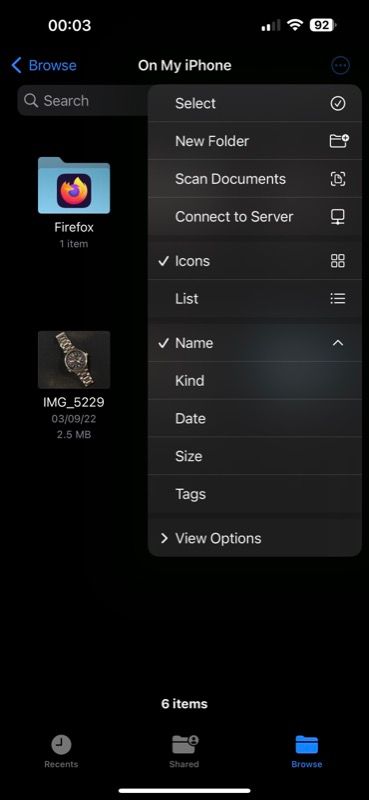
- ファイル名は、基本的に選択したファイルの最初のファイル名’でPDF文書が作成されます。そのファイルをロングタップしてホールドし、「名前の変更」を選択します。
- ファイルの新しい(明確な)名前を入力します。必要であれば、整理しやすいようにタグを追加することもできます。
- 完了を押して、ファイルを保存します。
同様に、ファイルを使用して写真ライブラリの画像を結合することもできます。このためには、まず画像をファイルに保存する必要があります。写真を選択し、「共有」をクリックして「ファイルに保存」を選択し、ファイルに保存する場所を選びます。
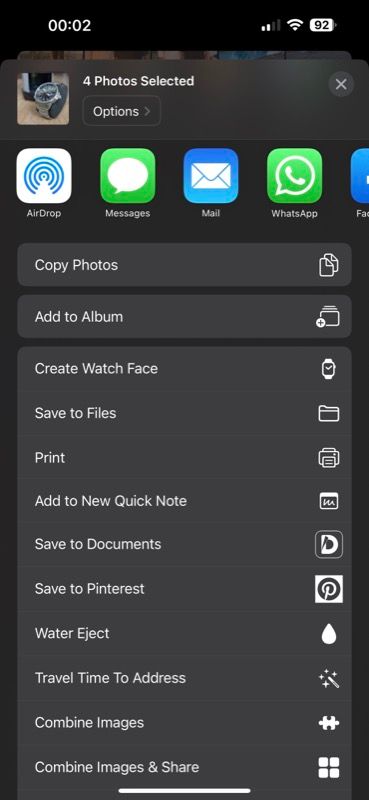
3.Apple Booksを使って画像をPDFに合成する方法
Apple Booksを使えば、iPhoneで電子書籍を読んだり、オーディオブックを聴いたりすることができます。しかし、複数の画像ファイルをPDF文書に結合することもできることは、あまり知られていません。
ファイル」アプリと同様に、「ブック」は画像を画質を維持したままPDFに結合します。使い方は以下の通りです。
- 写真」アプリにアクセスします。
- PDFにまとめたい写真を選択します。
- 左下の共有アイコンを押し、アプリの候補の一覧から「本」を選択します。アプリが表示されない場合は、アプリの候補を左にスクロールし、「その他」を押して、「ブック」を選択します。
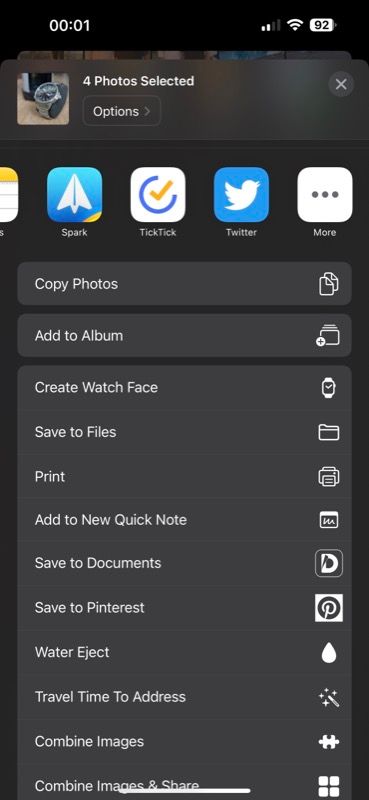
- あなたはこれを行うように, 図書は、PDFを作成し、それを保存します.
書籍に戻ると、ここにPDF文書が表示されているはずです。
ブック」ライブラリのアイテムはiCloudに同期されるので、PDFはファイルアプリケーションのiCloud Driveでも見ることができます。しかし、他の場所に保存したい場合は、それも可能です。ブック」に戻り、ファイルの下にある省略記号付きのボタンをタップして、「PDFを共有」を選びます。ファイルに保存]を選択し、保存先のフォルダを選択し、名前を変更し、[保存]を押す.
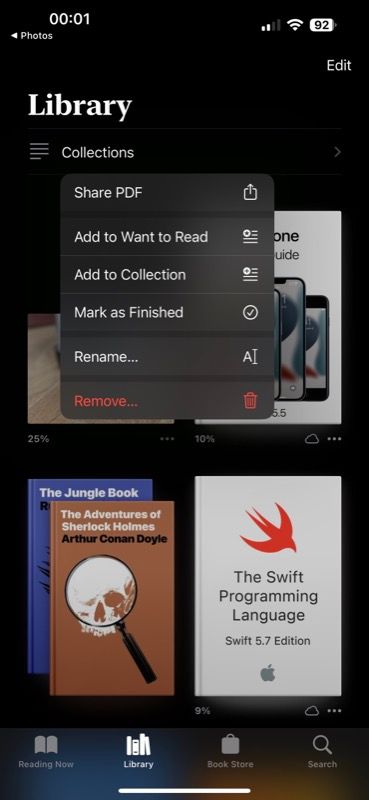
4.サードパーティのPDFツールを使って画像をPDFに結合する
最後になりますが、サードパーティの画像PDF変換ツールを使って、iPhoneで複数の画像をPDFに結合することもできます。App Storeで入手可能なものもいくつかありますが、Photo to PDF Converter Scannerというアプリを使うことをお勧めします。これは無料で、素早く、そしていくつかの追加オプションを提供しています。
ダウンロードするフォト・トゥ・ピーディーエフ・コンバータ・スキャナー(無料)
- デバイスでPhoto to PDF Converter Scannerアプリを起動し、写真ライブラリへのアクセスを許可します。
- ギャラリーアイコンをタップし、PDFファイルにクラブ化したい写真を選択し、「次へ」を押します。
- PDFオプション画面で、余白、向き、サイズの設定をします。PDFに画像の詳細を残すため、必ずサイズを「オリジナル」に設定してください。
- 完了をクリックします。PDF PhotosがPDFを作成し、共有メニューが表示されます。
- このメニューから「ファイルに保存」を選択し、PDFを保存するフォルダに移動します。
- 下部のファイル名をタップし、好きな名前を付けます。
- 最後に保存を押してください。
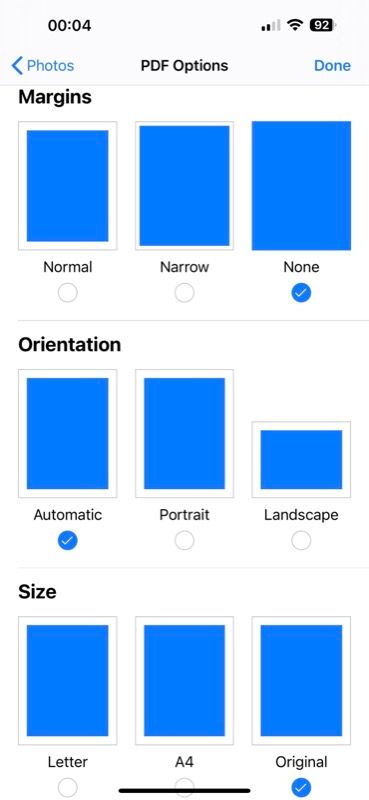
複数の写真を1つのPDFファイルにまとめて簡単共有
複数の画像をPDFにまとめることで、iPhoneでの画像共有が非常に簡単になります。さらに、似たような写真の束をグループ化することもできるので、スキャンした文書や画像を整理しておき、簡単にアクセスすることができます。
しかし、それだけではなく、iPhone上でPDFを操作することができます。例えば、PDFに機密情報が含まれている場合、パスワードを使ってロックすることができます。また、内容の一部に注釈を加えたり、署名を入れたりしたい場合は、ファイルアプリケーションのマークアップツールを使って簡単に行うことができます。








