目次
あなたのような読者は、MUOをサポートするために役立ちます。当サイトのリンクを使って購入された場合、アフィリエイト報酬が発生する場合があります。もっと読む。
Apple製品はその使いやすさでよく知られていますが、Macも例外ではありません。Macも例外ではありません。よく使うフォルダのショートカットを作ることで、高度なカスタマイズが可能になります。そうすることで、時間を節約し、より速くアクセスすることができます。
Macでフォルダへのショートカットを作成するには、4つの方法があります。Dockに追加する、デスクトップからアクセスできるエイリアスを作成する、などなど。ここでは、これらの方法を詳しく説明し、お気に入りのフォルダをすばやく開くための方法を紹介します。
1.Dockにフォルダーを追加する
MacのDockをカスタマイズする方法はたくさんあります。Dockにフォルダを追加すれば、フォルダが見えなくなることはありません。頻繁に使用するフォルダにアクセスする最速の方法です。ここでは、その方法をステップバイステップで説明します。
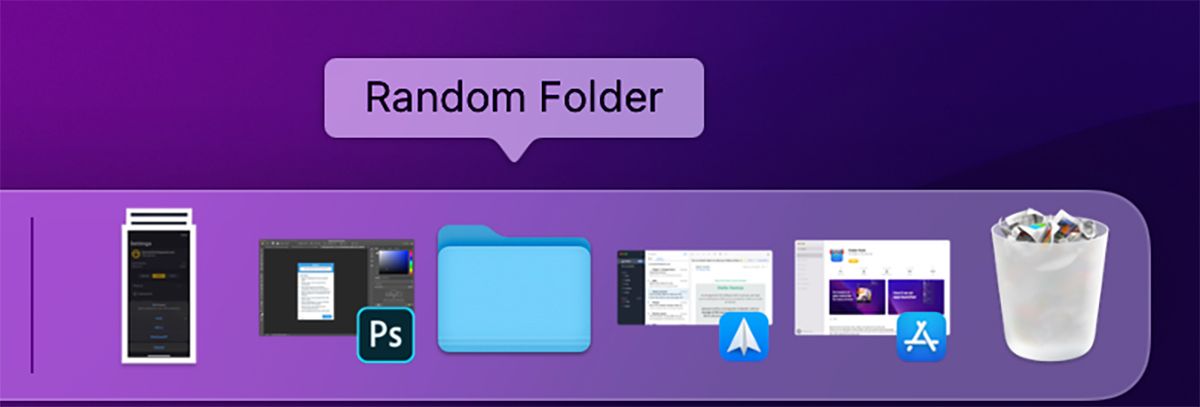
2.Finder'のサイドバーにフォルダーを追加する
macOSのFinderアプリにはサイドバーがあり、よく使うフォルダーを追加して簡単にアクセスできるようにすることができます。その方法をご紹介します。
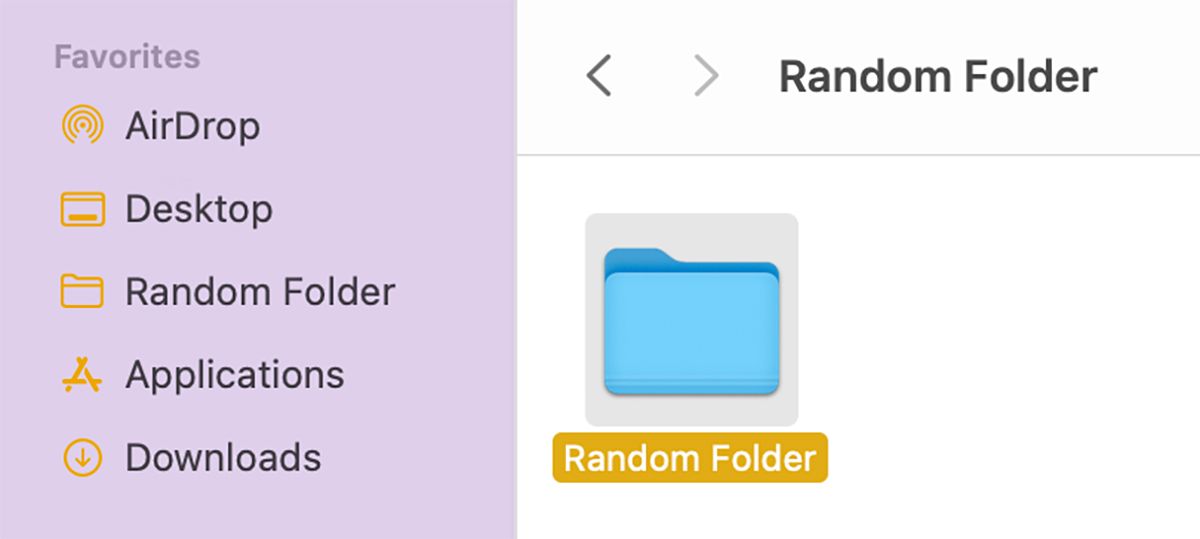
3.デスクトップにフォルダのショートカットを作成する
Windowsでは、ファイルやフォルダのショートカットを作成し、デスクトップに配置して簡単にアクセスできるようにすることができます。Macにも同様の機能がありますが、Appleはこれを"alias."と呼んでいます。
Windowsのショートカットと同じような仕組みです。では、どうすればいいかというと、以下の通りです。
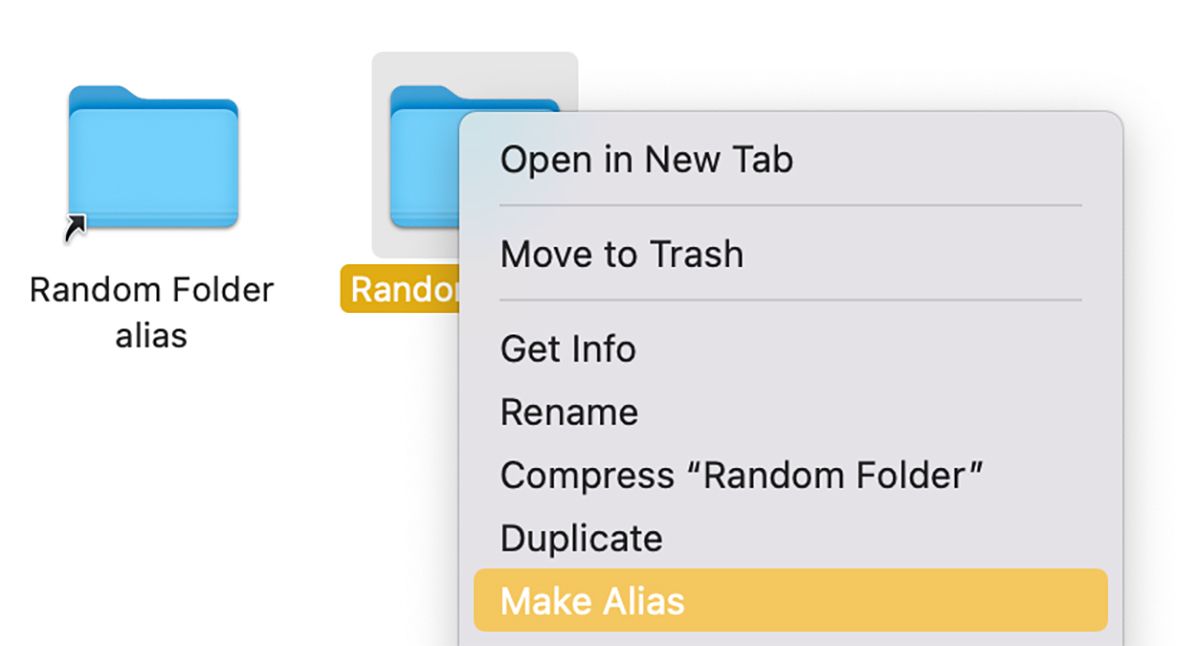
4.サードパーティアプリを使う
Macでフォルダへのショートカットを作成するために使用できるサードパーティアプリがいくつかあります。その1つが、Macのメニューバーにフォルダを追加できるアプリ「Folder Peek」です。
アプリをインストールすると、自動的にメニューバーに追加されます。使い方は、メニューバーのアプリのアイコンをクリックし、フォルダの追加をクリックするだけです。追加したいフォルダを選択すると、メニューバーのFolder Peekのアイコンが置き換わります。
フォルダがメニューバーに表示されたら、そのフォルダをクリックすることで内容にアクセスすることができます。ただし、Controlキーを押しながらクリックすると、そのフォルダがFinderで開かれます。
また、フォルダ'のアイコンをクリックし、ドロップダウンメニューから「フォルダの設定」を選択することで、カスタマイズすることができます。アイコンの色、ショートカット内のフォルダの大きさ、アイコンをフォルダ名に置き換えるなど、様々なカスタマイズが可能です。
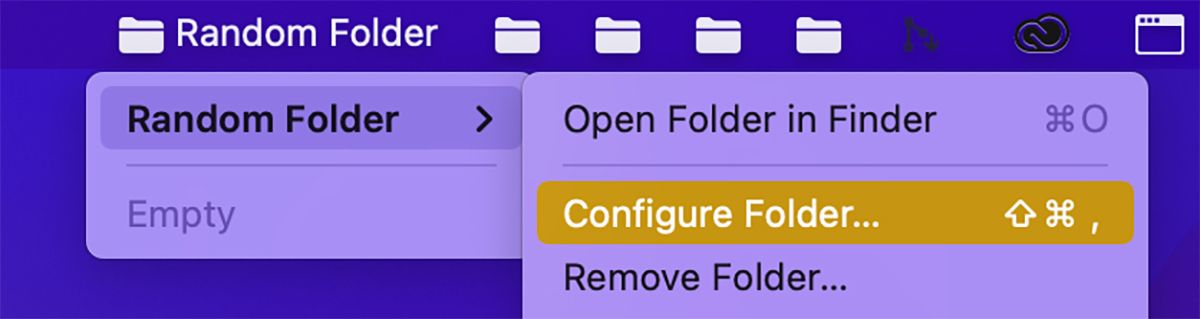
フォルダを追加するには、メニューバーに既にあるフォルダ'をクリックし、「フォルダの追加」をクリックします。ここではいくつでもフォルダを追加することができます。
ダウンロードするフォルダピーク(無料)
Macでお気に入りのフォルダーをより簡単に見つけることができます。
Macでは、フォルダへのショートカットを作成する方法がいくつかあります。これらのショートカットを作成することで、お気に入りのフォルダにすばやくアクセスできるようになります。
同様に、特定のアプリケーションをすばやく開きたい場合は、そのためのキーボードショートカットを作成することができます。Mac'のカスタマイズオプションを活用して、あなたの生産性を次のレベルへ引き上げましょう。








