目次
あなたのような読者は、MUOをサポートするために役立ちます。当サイトのリンクを使って購入された場合、アフィリエイト報酬が発生する場合があります。もっと読む
Windowsコンピュータのストレージが足りなくなっていませんか?冗長なデータを削除して、余分なスペースを確保する方法はたくさんあります。中でも、最も好まれる方法は、NTFSファイル圧縮を使用することです。
NTFSファイル圧縮は、ファイルやフォルダーから還元性のデータを削除して圧縮するWindowsの機能です。この機能の最大の特徴は、ファイルにダメージを与えず、データを失うことなく、その作業を行うことです。
とはいえ、Windows 11でNTFSファイルの圧縮を有効にする方法をいくつか確認してみましょう。
1.ファイルエクスプローラからNTFSファイル圧縮を有効にする
NTFSファイル圧縮を有効にする最も手っ取り早い方法は、ファイルエクスプローラを使うことです。以下は、フォルダーを圧縮する手順です。
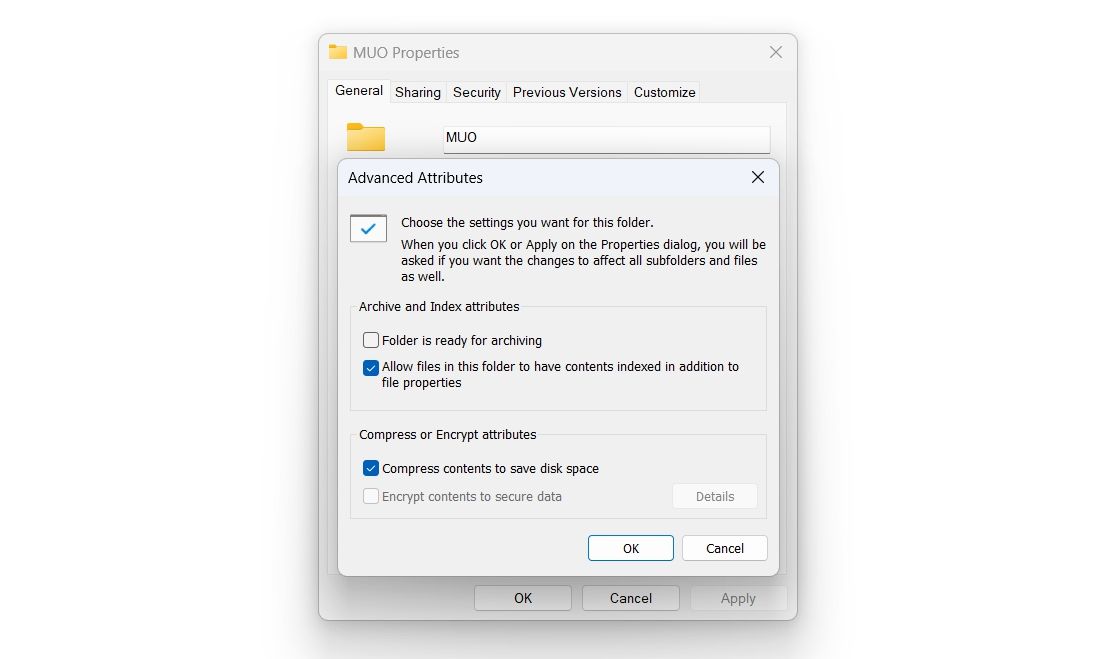
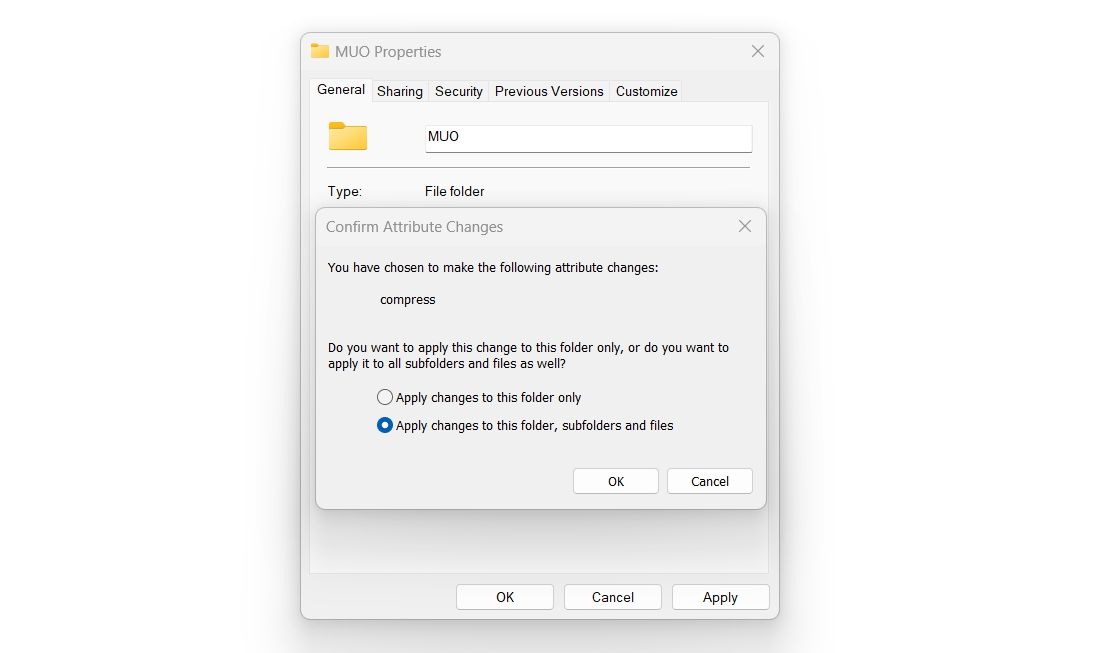
これでフォルダの圧縮が完了しました。現在のフォルダのサイズと以前のサイズを比較することで、確認することができます。
今後、圧縮フォルダ内に移動するすべてのファイルやフォルダは、自動的に圧縮されます。圧縮を無効にするには、「内容を圧縮してディスク容量を節約する」のチェックボックスをオフにして、変更を保存してください。
同様に、ドライブ全体を圧縮することもできます。その方法はこちら'。
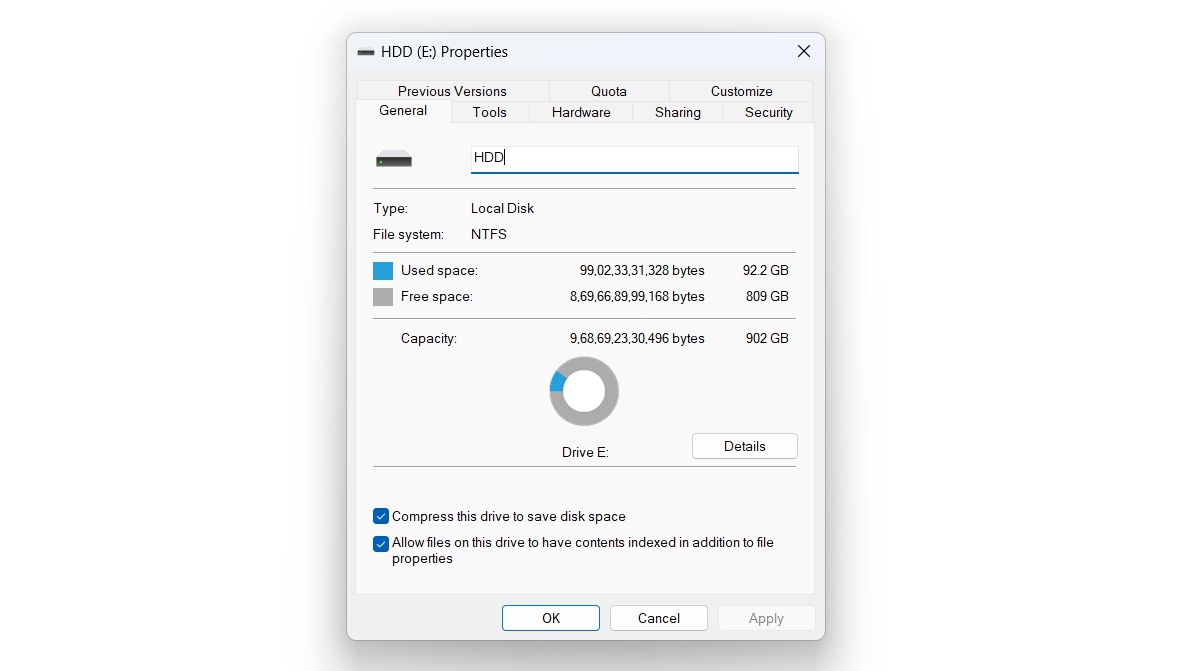
2.コマンドプロンプトを使用したNTFSファイル圧縮の有効化
パワーユーザーであれば、コマンドプロンプトを使用して、Windows 11でファイル圧縮を有効にすることができます。以下は、その手順です。
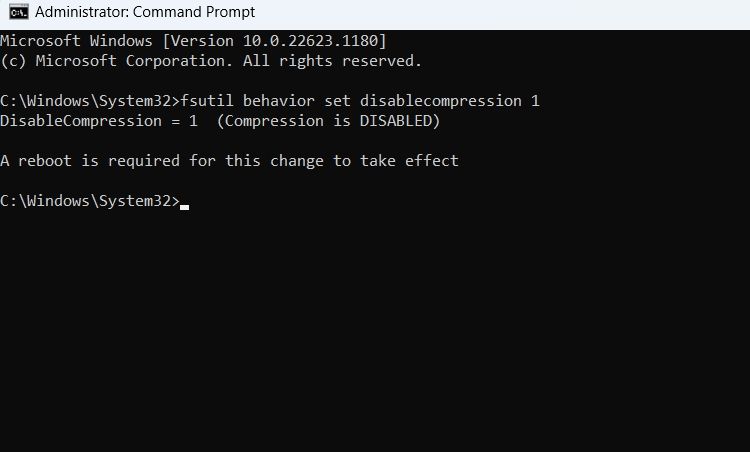
コンソール上に"A reboot is required for this change to take effect"というメッセージが表示されます。そこで、変更を適用するためにコンピュータを再起動します。
File Compressionを無効にする場合は、昇格したCommand Promptウィンドウで以下のコマンドを実行し、その後システムを再起動します。
fsutilの動作設定disablecompression 1
3.レジストリエディタを使用したNTFSファイル圧縮の有効化
レジストリエディタを使用して、圧縮を有効にすることもできます。以下の手順で行います。
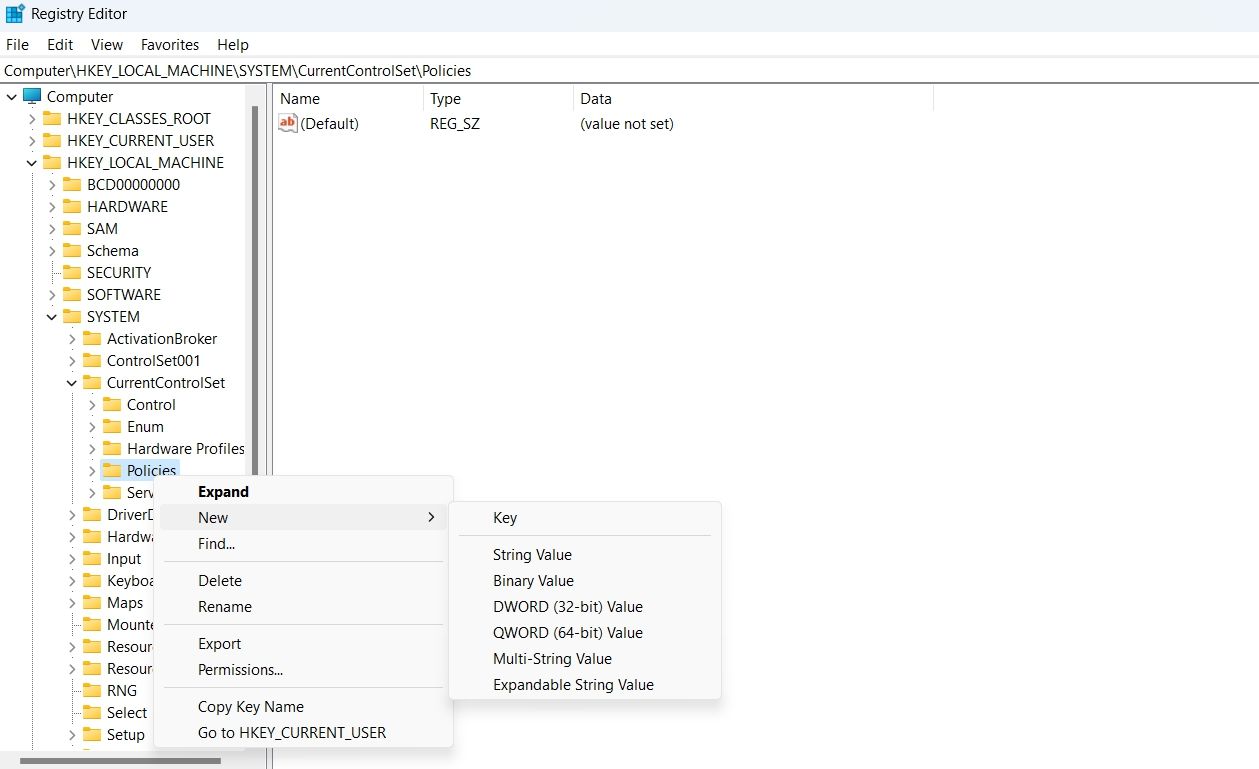
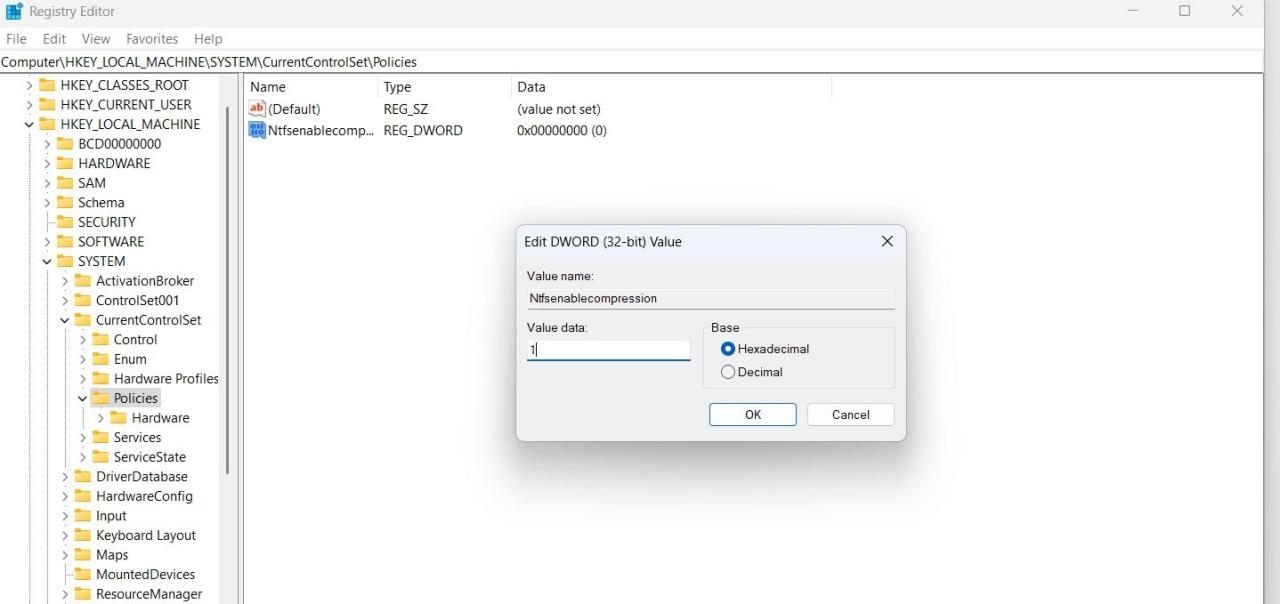
これで、お使いのコンピュータでファイル圧縮が有効になりました。無効にしたい場合は、Value dataに0を入力し、変更を保存します。
4.ローカルグループポリシーエディタを使用したNTFSファイル圧縮の有効化
ローカルグループポリシーエディタは、重要なWindowsポリシーを設定するための場所です。このエディタを使用して、ファイル圧縮を有効にするには、以下の手順に従います。
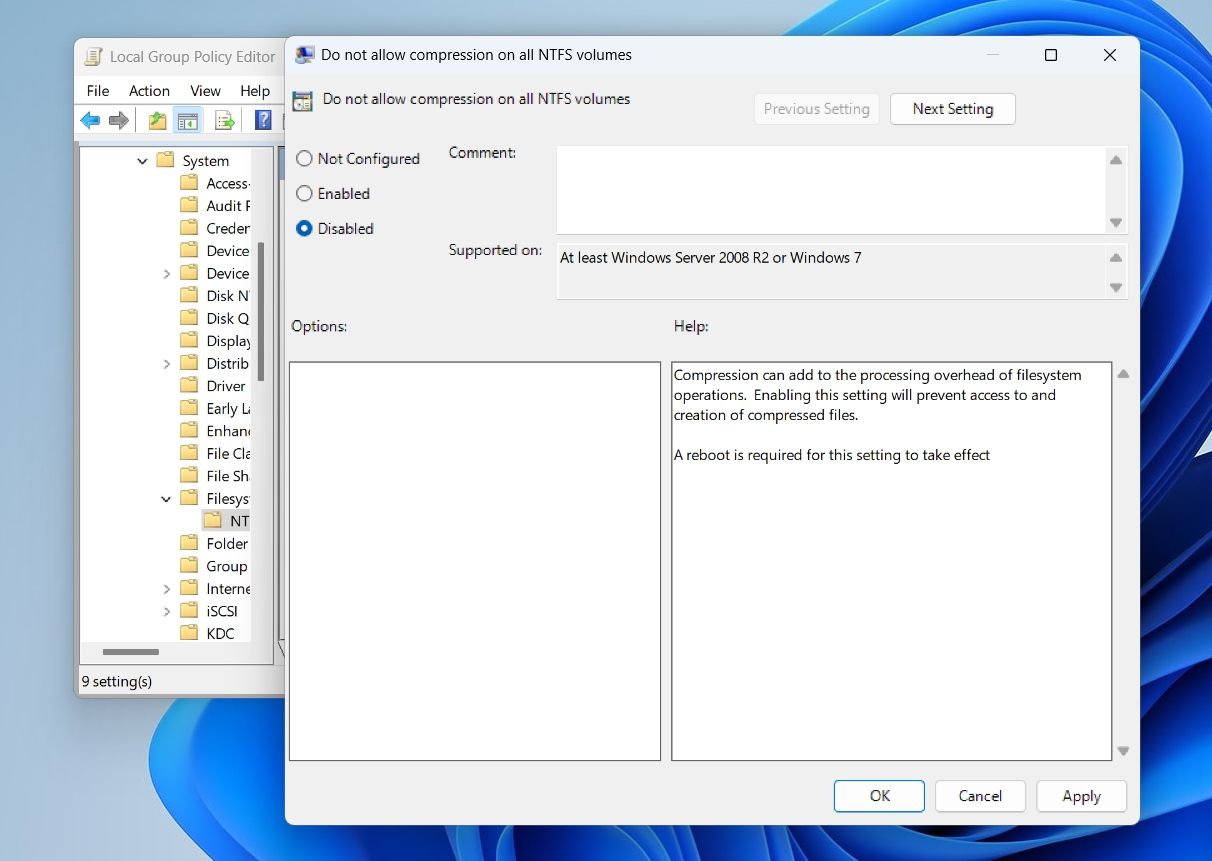
Do not allow compression on all NTFS volumes policy properties window で Enabled オプションを選択すると、ファイル圧縮を無効にすることができます。
Windows 11 でファイル圧縮を使用して容量を確保する
ファイル圧縮を有効にすることは、Windows 11 でスペースを確保するための素晴らしい方法です。この機能を使用すると、空き容量が不足しているときに便利ですが、サードパーティの圧縮ツールを使用してファイルを圧縮することは望ましくありません。
一方、NTFSファイルシステムについては、もっと詳しく知りたいと思われるかもしれません。








