目次
あなたのような読者が、MUOを支えています。当サイトのリンクを使って購入された場合、アフィリエイト報酬を得ることがあります。続きを読む
メールアプリでメールにアクセスする際、"System error can't get mail"というエラーが表示されることはありませんか?このエラーは通常、メールアプリがメールにアクセスする権限を持っていない場合や、システムが不正な日付と時刻を表示している場合に発生します。
幸い、"System error can't get mail" errorを修正するのは簡単なことです。以下の解決策を適用するだけで、問題のトラブルシューティングを行うことができます。
1.手軽で簡単な修正から始める
コンピュータに大きな変更を加える前に、一度ログアウトしてメールアプリに入り直してみてください。これにより、エラーの原因となっている一時的なバグや不具合を取り除くことができます。
メールのログインとログアウトを行い、アプリを再起動する
メールアプリからログアウトするには、左サイドバーでアカウントを右クリックし、アカウント設定を選択します。次に、「このデバイスからアカウントを削除する」オプションを選択し、次のウィンドウで「削除」をクリックします。
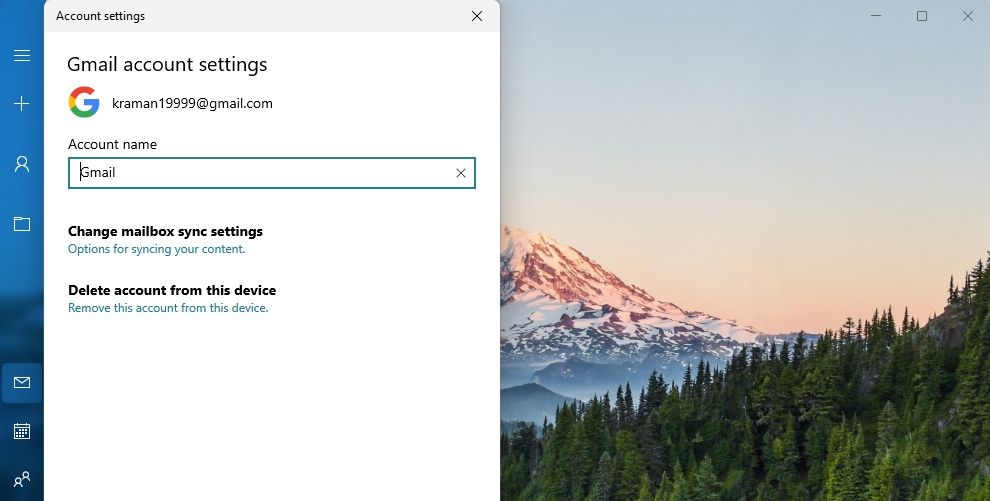
ここで、メールアプリを再起動し、左サイドバーの右下にある歯車のアイコンをクリックします。表示された設定ウィンドウで、「アカウントの管理」を選択し、「アカウントを追加」します。そして、アカウントでログインするための認証情報を入力します。
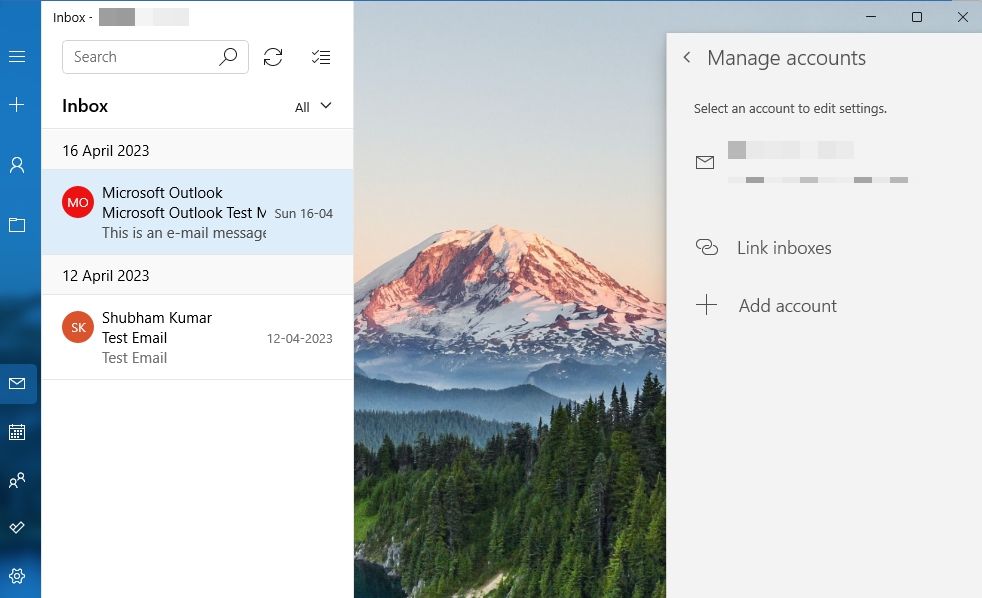
Windowsで日付と時刻を確認する
前述のように、日付と時刻の設定が正しくないことも、メールエラーの主な原因です。もし間違っている場合は、Windowsで日付と時刻を変更する方法をご確認ください。
Windowsファイアウォールを通したメールの送信を許可する
メールアプリがWindowsファイアウォールの設定でブロックされている場合、メールの取得に失敗し、"System error can't get mail"というエラーが表示されます。この問題を解決するには、Windowsファイアウォールを通してメールアプリの実行を許可する必要があります。
Windows を更新する
このエラーは、古いWindowsのバージョンが原因で表示されることもあります。そこで、利用可能なWindowsの更新プログラムをダウンロードして、目下の問題を解消してください。そのためには、設定アプリを開き(Windows 11で設定にアクセスする方法を参照)、左サイドバーからWindows Updateを選択し、右ペインの「更新プログラムをチェックする」オプションをクリックします。
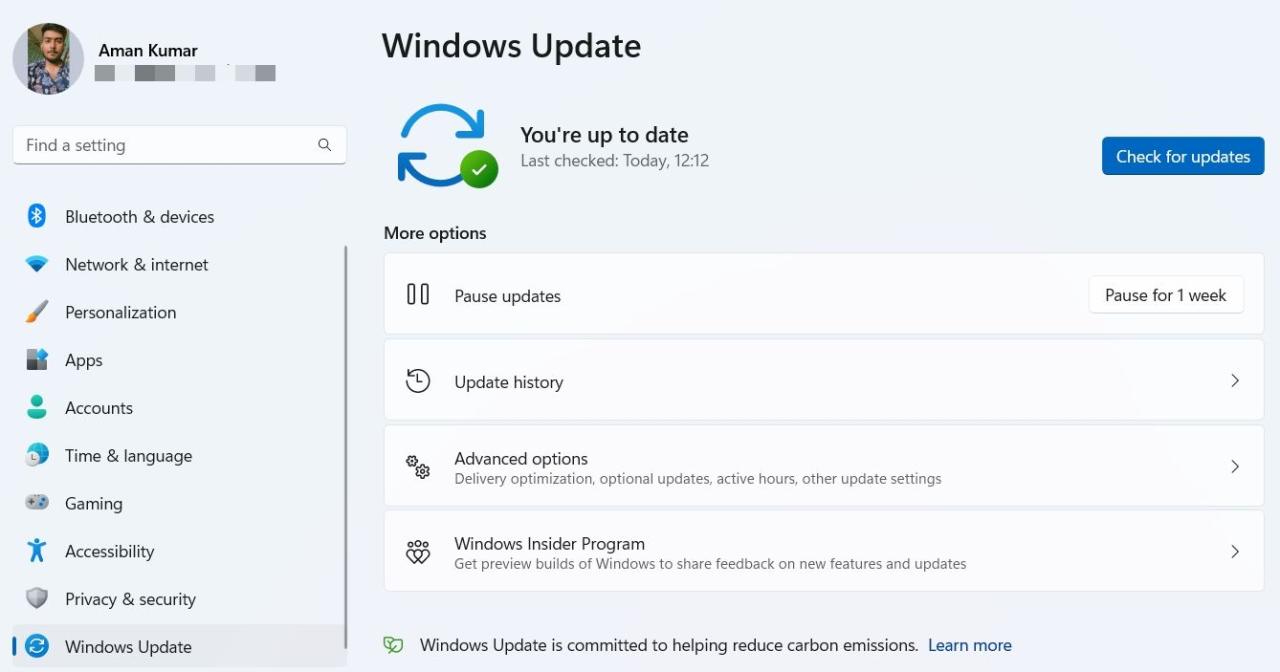
2.Windows Update トラブルシューターを使用する
UWPアプリが問題に直面することはよくあることです。幸いなことに、内蔵のトラブルシューターを使えば、そのような問題はすべてすぐに解決することができます。メールアプリの問題を解決するには、Windowsストアアプリのトラブルシューターを使用する必要があります。ここでは、その使い方を説明します:
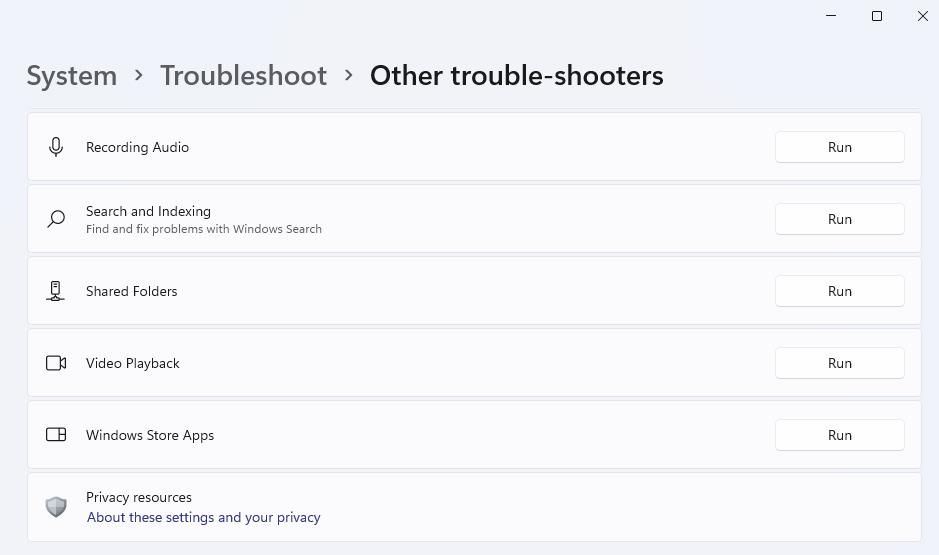
次に、トラブルシューターで、問題を解決するためのすべての提案を適用します。
3.メールアプリのプライバシー設定を変更する
メールとカレンダー」アプリにメールへのアクセス権限がない場合、'System error can't get mail'エラーが表示される可能性があります。この問題を解決するには、メールとカレンダーアプリのメールへのアクセス権を有効にする必要があります。その方法は以下の通りです:
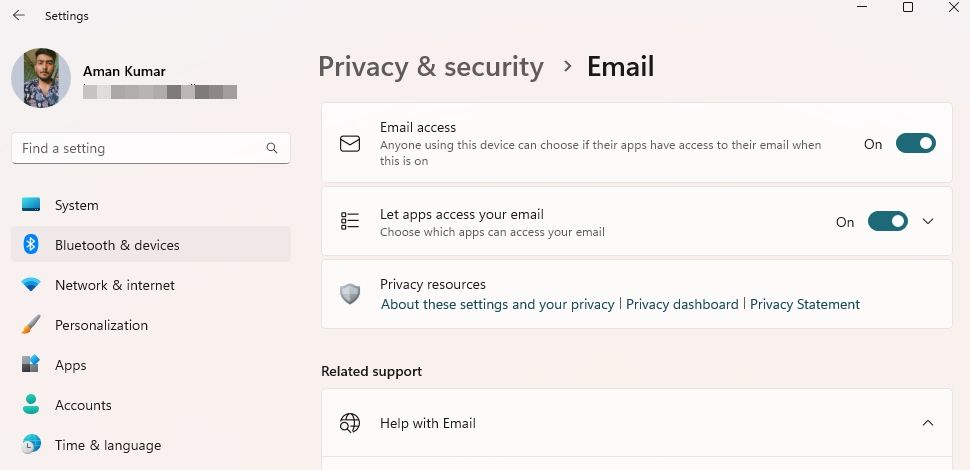
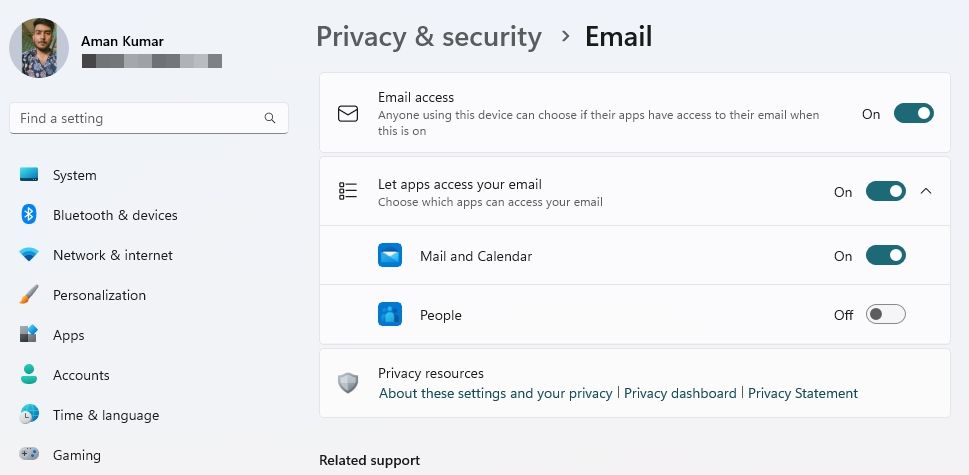
ここで、システムを再起動し、問題がないかを確認します。
4.メールアプリの修復とリセット
まだエラーメッセージが表示されていますか?もしそうなら、問題を解決するために、メールアプリを修復する必要があります。以下の手順でそれを行うことができます:
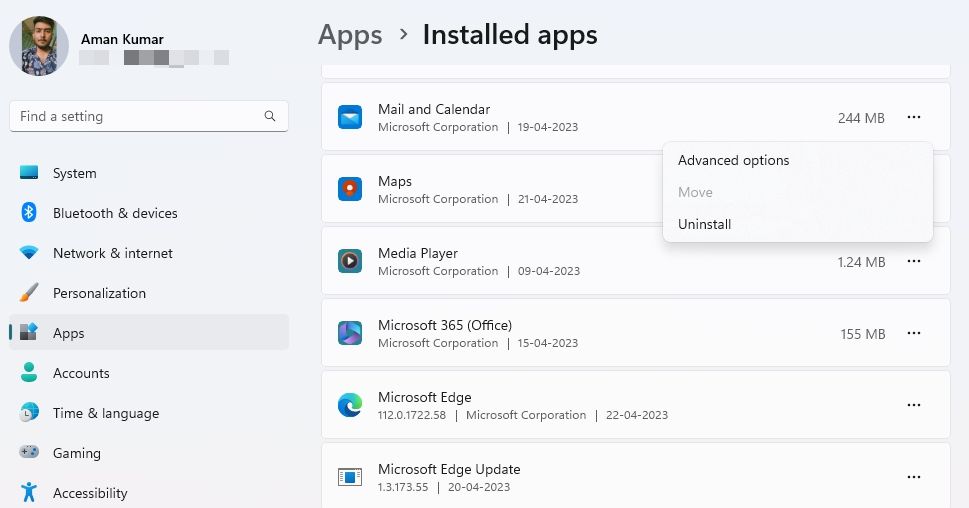
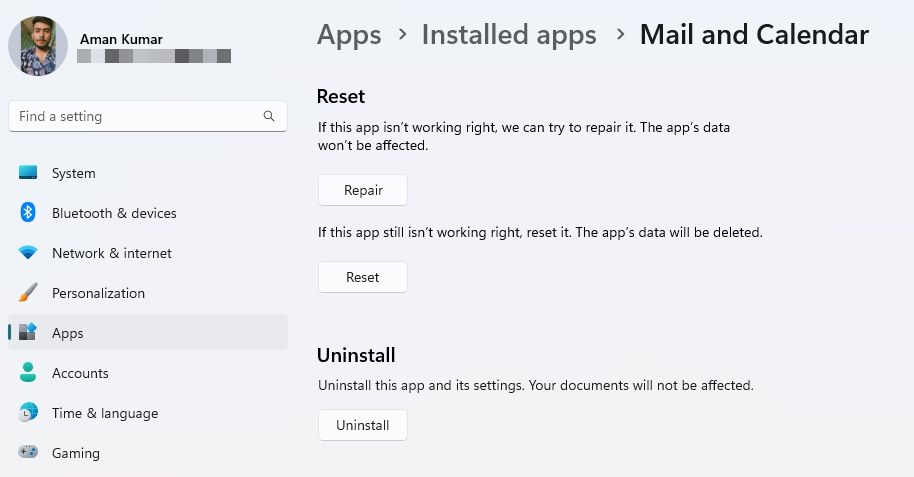
修復プロセスが完了すると、「修復」ボタンの横にチェックマークが表示されます。次に、システムを再起動し、問題が発生していないか確認します。問題が解決しない場合は、最終手段としてメールアプリをリセットしてください。
そのためには、「メールとカレンダー」アプリの詳細オプションを開き、「リセット」ボタンをクリックします。
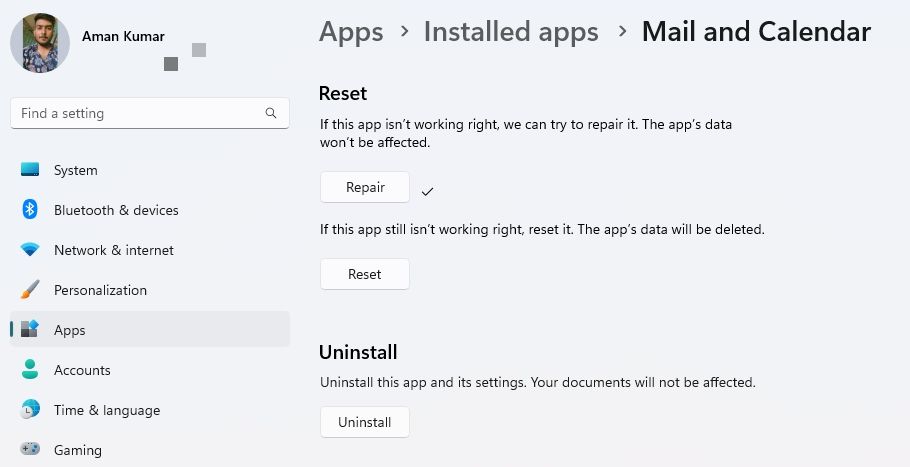
Windowsでメールアプリを使用してメールに再度アクセスする
メールへのアクセスは日々のコミュニケーションに欠かせないものですが、Windows 11の「メール」アプリを使えば、それを簡単に実現することができます。しかし、メールアプリの使用中に'System error can't get mail'というエラーに直面することがあります。
このエラーに遭遇すると、重要な電子メールにアクセスできなくなるため、イライラすることがあります。幸い、上記の解決策は、この問題の迅速なトラブルシューティングに役立ちます。








