目次
あなたのような読者は、MUOをサポートするために役立ちます。当サイトのリンクを使って購入された場合、アフィリエイトのコミッションを得ることがあります。
Windows 10のアップデートは、OSの最新機能やセキュリティの改善を提供します。このため、定期的にPCをアップデートすることをお勧めします。
しかし、インストール作業を開始する前に、Windowsは内蔵ドライブに十分な記憶領域があるかどうかを確認します。ディスク容量が足りない場合、"Windows needs more space"や"There is not enough space on the disk."のようなエラーメッセージが表示されることがあります。
これは、あなたのWindows 10 PCを更新することを止めるべきではありません。この問題を簡単に解決するために、この問題に対処する方法を紹介します。
Windows 10のアップデートに必要なディスク容量は?
Microsoft によると、32 ビットまたは 64 ビットの Windows OS を使用している場合でも、Windows 10 の最新バージョンにアップグレードするには、少なくとも 32GB の空きディスク容量が必要です{/ab}。これより少ない場合、"Windows needs more space"というエラーが発生することがあります。
ストレージが16GBまたは32GBしかないWindows 10タブレットなど一部のデバイスでは、Windows 10 Compact OSをインストールすることでより多くのディスクスペースを節約できる場合があります。
そうでない場合は、ハードディスクの空き容量を確保して、Windowsアップデートを続行する方法を4つご紹介します。
1.ディスクドライブをクリーンアップする
Windows 10 アップデートのためのディスク容量が不足している場合、Windows 10 OS が入っているドライブをクリーンアップすることで、より多くの容量を確保することができます。ほとんどの人にとって、それはC:ドライブです。
Windows 10のディスククリーンアップツールは、これを支援することができます。これは、ドライブ上でクイックスキャンを実行し、より多くのスペースを作成するために削除することができ、冗長なファイルを見つけます。
実際、ディスククリーンアップツールを使用することは、重要なファイルに影響を与えることなく、十分なディスクスペースを作成する良い方法です。
ここでは、このツールを使ってディスクドライブをクリーンアップする方法を紹介します。
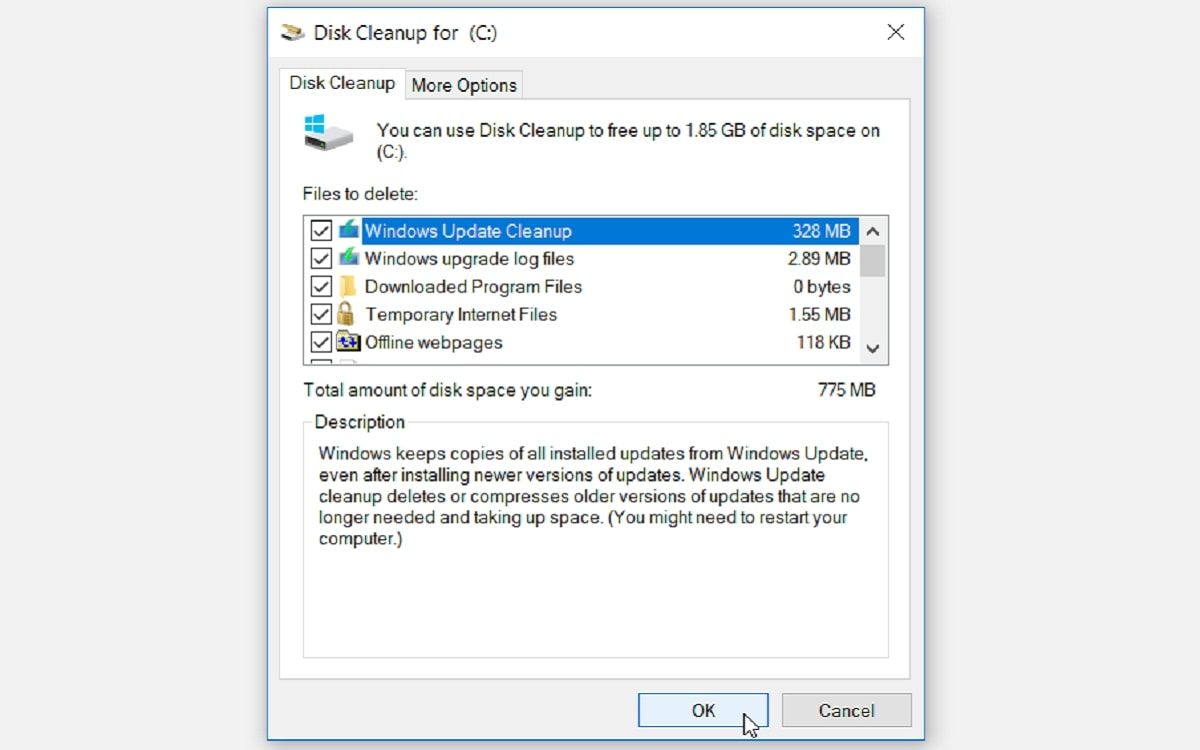
C:ドライブのディスク領域をさらに確保するために、不要になったファイルを手動で削除することができます。
例えば、以前のOSバージョンのデータが入ったWindows.oldというフォルダーを削除することから始めましょう。これは、Windows 10をアップグレードするたびに自動的に作成されるフォルダーです。ただし、このフォルダーを削除するのは、現在のWindows 10に完全に満足していて、古いOSに戻るつもりがない場合に限ります。
2.ディスク管理ツールでC:ドライブを拡張する
PCのディスク容量が十分に確保できない場合は、ドライブの拡張を検討するとよいでしょう。これで、Windows 10のアップデートに十分なスペースが確保できるはずです。
もちろん、この修正は、ドライブに未割り当ての領域がある場合にのみ有効です。
ディスク容量が不足しています」というエラーに対処するために、ドライブストレージを拡張する方法を紹介します。
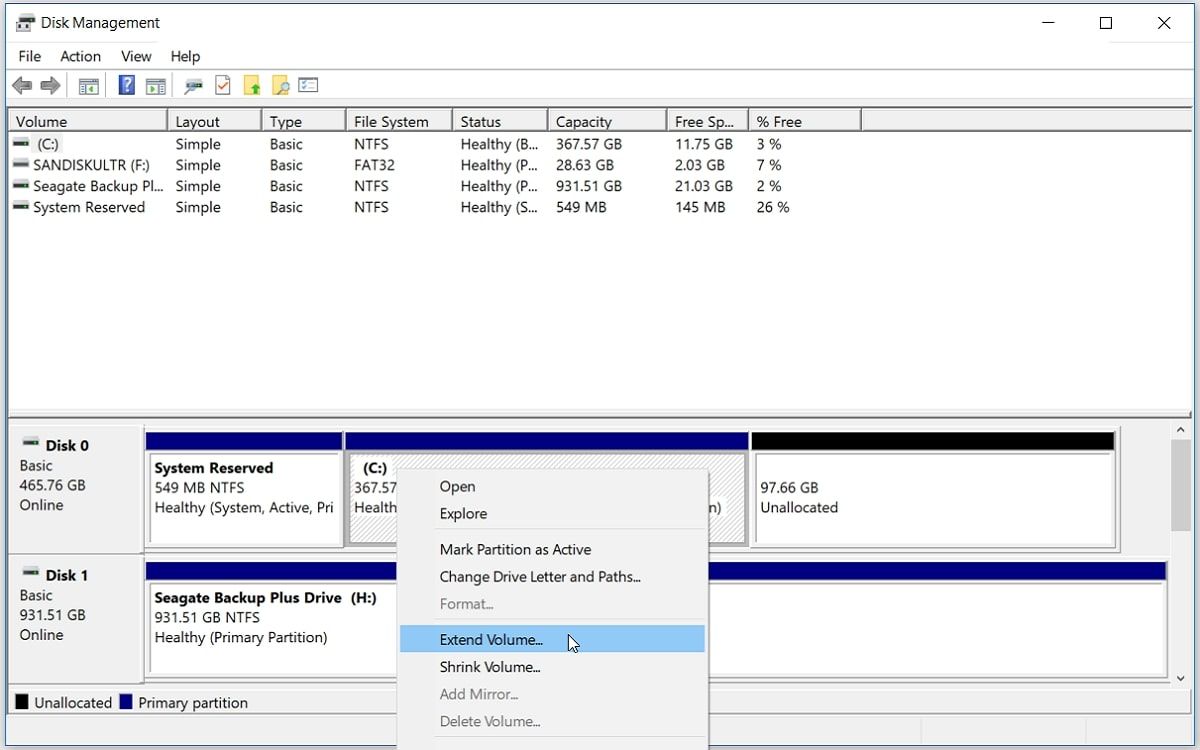
3.外部ストレージデバイスを使用してより多くのスペースを作成する
PCのディスク容量が足りない場合は、外部記憶装置を使用してWindows 10のアップデートを完了することができます。このためには、約10GB以上の空き容量がある外部ストレージデバイスが必要です(追加で必要な容量によって異なります)。
開始するには、スタート> 設定> 更新プログラム& に移動します。セキュリティ > Windows Update > 更新プログラムの確認 を選択します。
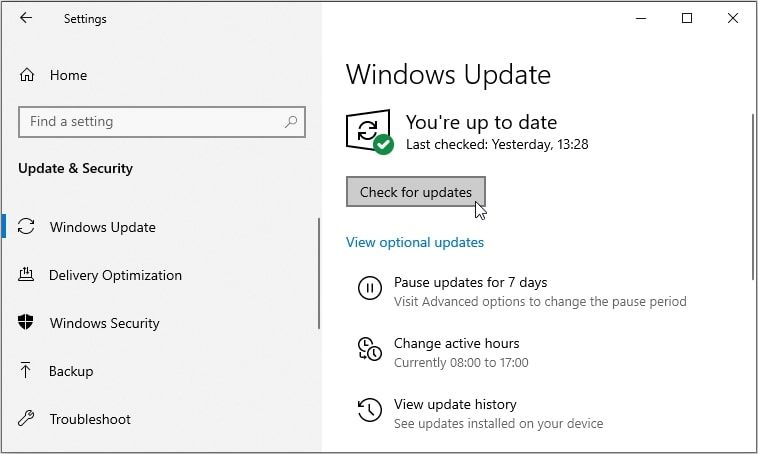
Windowsは"Not enough space on disk"または"Windows needs more space"のエラーメッセージをポップアップ表示します。Windowsの更新プログラムのポップアップウィンドウで、[問題を修正する]オプションを選択します。これにより、外部記憶装置を使用してPCを更新するためのツールが起動します。
しかし、PCのアップデートに外部記憶装置を使用する前に、重要なファイルをバックアップしておくことをお勧めします。
そこからは、以下の手順で行ってください。
4.サードパーティソフトウェアを使用して、大きな不要プログラムを検索して削除する
PC のどこかに大きなファイルが隠れているために、ディスクストレージの容量不足の問題が発生している可能性があります。Windows は不要なソフトウェアを削除する方法をいくつか提供していますが、一部のプログラムを手動で見つけるのは難しいかもしれません。
サードパーティのソフトウェアを使用すれば、大きなプログラムを簡単に見つけて削除することができるのは良いことです。
使えるソフトはたくさんありますが、今回はIObit Uninstallerをお勧めします。かつてはインストール時にサードパーティ製ソフトがバンドルされるなど評判が悪かったのですが、現在ではそのようなことはありません。
無料版のソフトウェアで、大型の不要プログラムをすべて削除することができます。ここでは、ソフトウェアを使用して、PCから不要なプログラムを削除する方法について説明します。
そこから
されます
します。
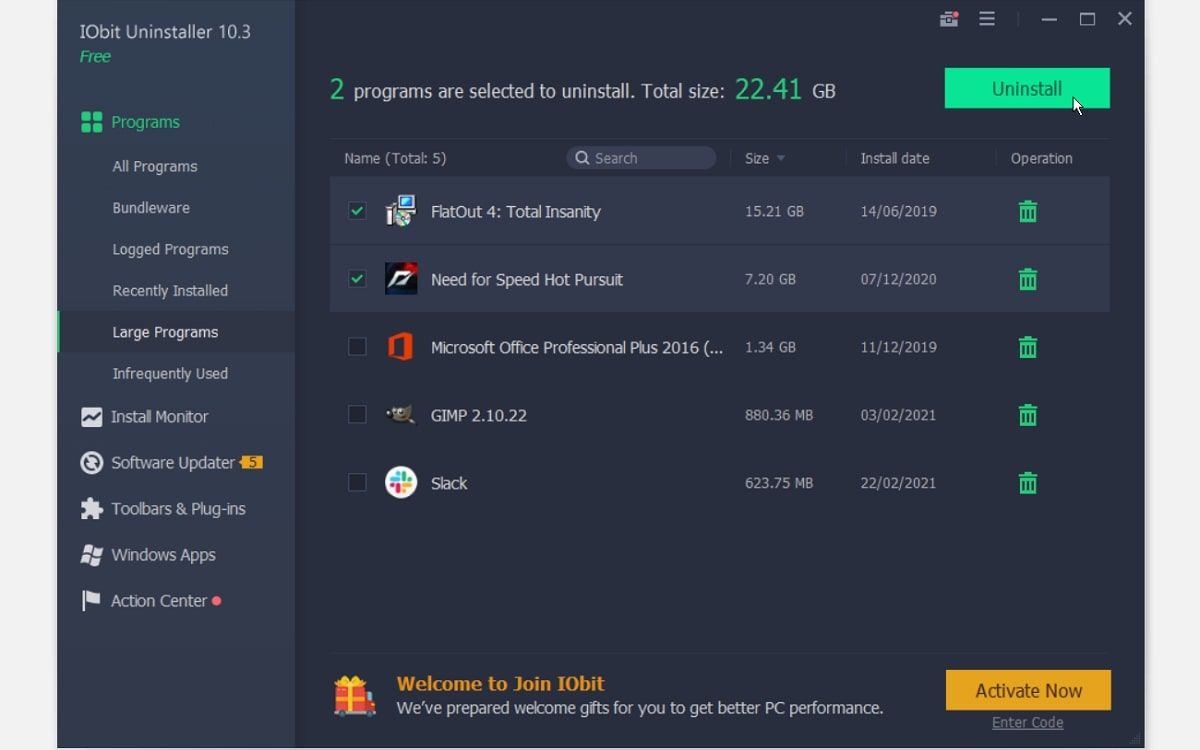
IObit Uninstaller のようなツールを使用すると、何が素晴らしいかわかりますか?このようなプログラムは、大きなファイルを削除し、まだスペースを消費するようなファイルやレジストリエントリが残っていないことを確認します。
しかし、大容量ファイルを削除する気になれない場合は、外部記憶装置やクラウドストレージに移動して、ディスクの空き容量を確保することができます。
Windows 10 PC をいつでもアップデート
Windows 10 PC のアップデートは、定期的に行う必要があります。このプロセスにより、システムクラッシュやマルウェアの攻撃からPCを保護することができます。
Windows 10 PC で更新が必要な場合、"Your computer needs a required update." というメッセージが表示されることがよくあります。しかし、ディスク容量が十分でない場合、デバイスを更新しようとすると"Windows needs more space"というエラーが発生する可能性があります。
PCのアップデート中に"ストレージ"の問題が発生した場合は、今回紹介した解決方法のいずれかを試してみてください。
また、将来的に"ディスクストレージ"の問題に遭遇しないようにしたい場合は、ハードディスクをより大きなものに交換することを検討するとよいでしょう。これは長期的な解決策であり、'Windows 10のアップデートを手間なくインストールできるようになります。








