目次
Windows 11に搭載されているデフォルトの名前に縛られることがないことをご存知ですか?Windowsコンピュータの名前を変更するのはとても簡単です。
Windows 11 PC の名前は、「設定」アプリまたは「システムのプロパティ」ウィンドウから変更することができます。コマンドラインインターフェイスを使用したい場合は、Command PromptまたはWindows PowerShellでコンピュータの名前を変更することができます。それでは、これらの方法を一つずつ見ていきましょう。
なぜコンピュータの名前を変える必要があるのでしょうか?
名前には何が含まれているのでしょうか?どうやら、いろいろあるようです。PCにユニークな名前を付けると、いくつかの利点があります。1つは、他のネットワーク機器の中であなたのPCを簡単に認識できるようになります。また、他の人があなたのコンピュータとファイルを共有するときにも、認識しやすい名前が役立ちます。
複数のWindowsパソコンを管理している場合、Android端末からパソコンを遠隔操作しようとするときに、特徴的な名前が役立つはずです。
コンピュータの名前には、文字、ハイフン、数字を組み合わせることができます。ただし、スペースや特殊文字を含むことはできません。そこで、Windows 11のコンピュータの名前を変更するためのさまざまな方法を紹介します。
1.設定」アプリを使ってWindows 11のパソコンの名前を変更する方法
Windows 11でパソコンの名前を変更する最も簡単な方法は、「設定」アプリを使用することです。ここでは、その方法を説明します。
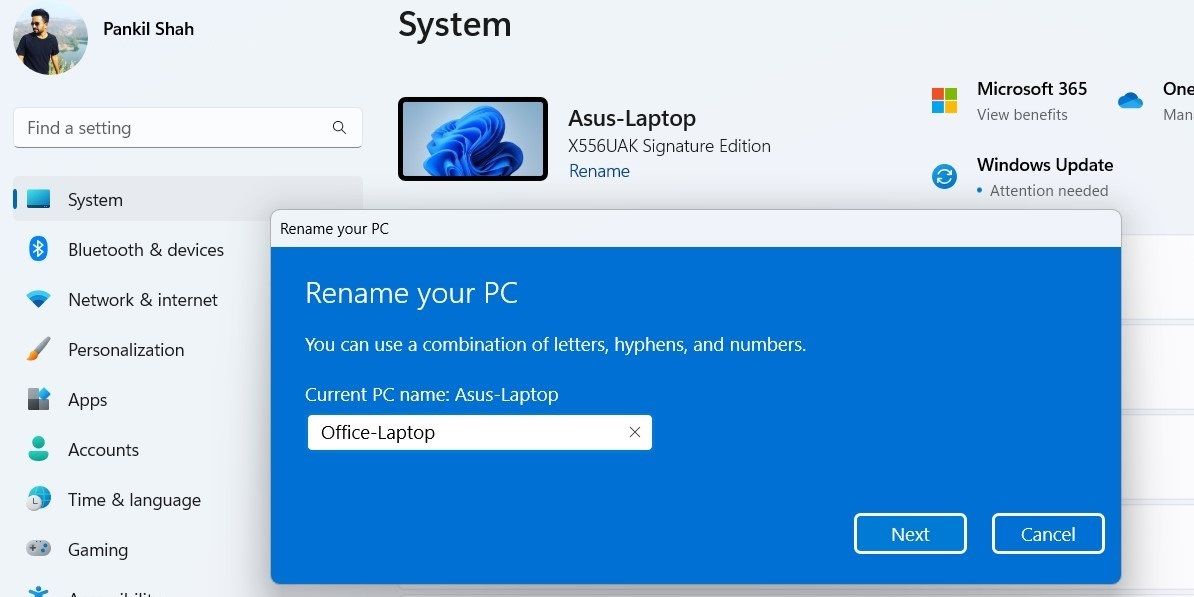
2.システムのプロパティで Windows 11 PC の名前を変更する
Windows 11 PC の名前を変更するもう一つの方法は、「システムのプロパティ」ウィンドウを使用することです。ここでは、その方法を説明します。
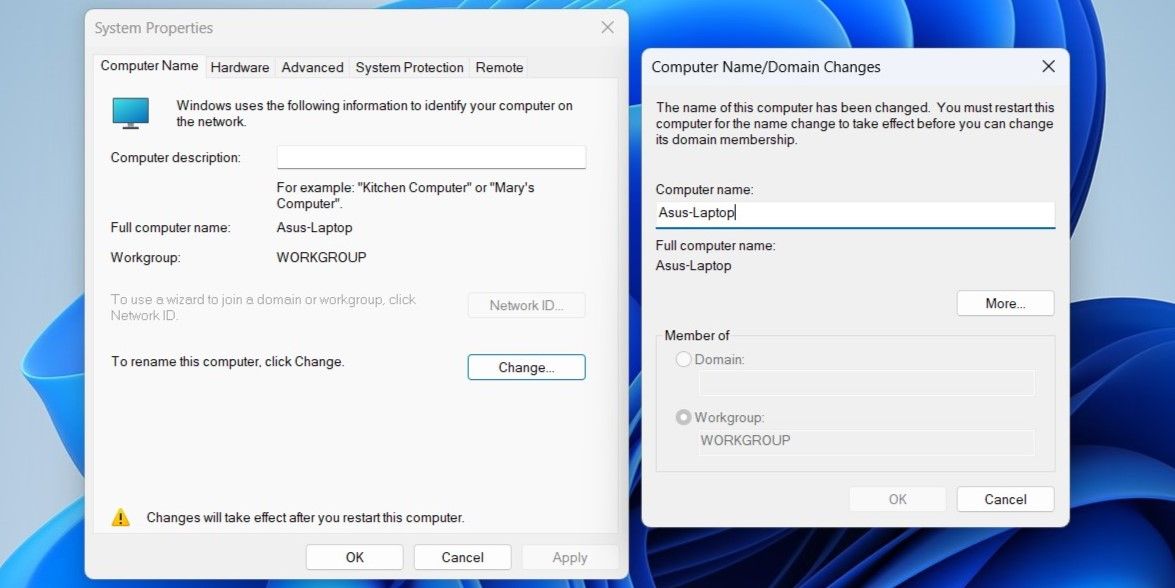
3.コマンドプロンプトでWindows 11のPCの名前を変更する
もしあなたが端末オタクで、テキストコマンドでコンピュータと対話することを好むなら、コマンドプロンプトを使ってコンピュータの名前を変更することができます。以下は、その手順です。
computerystem where name=" mputername%" call rename name="NewName"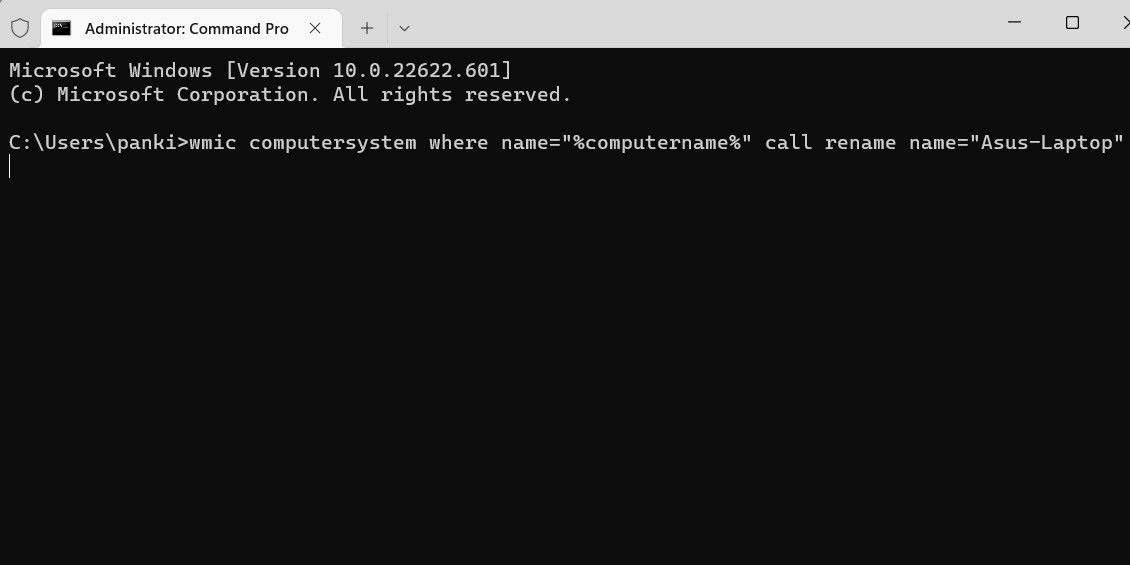
上記コマンドのNewNameは、お使いのコンピュータに使用する名前に置き換えてください。
上記のコマンドを実行した後、PCを再起動すると、コンピュータ’の名前が変更されます。その他、コマンドプロンプトで楽しい仕掛けを試してみてはいかがでしょうか。
4.Windows PowerShellでWindows 11のPCの名前を変更する
コマンドプロンプトと同様に、Windows PowerShellを使用してWindows 11のコンピュータの名前を変更することができます。以下、必要なことを説明します。
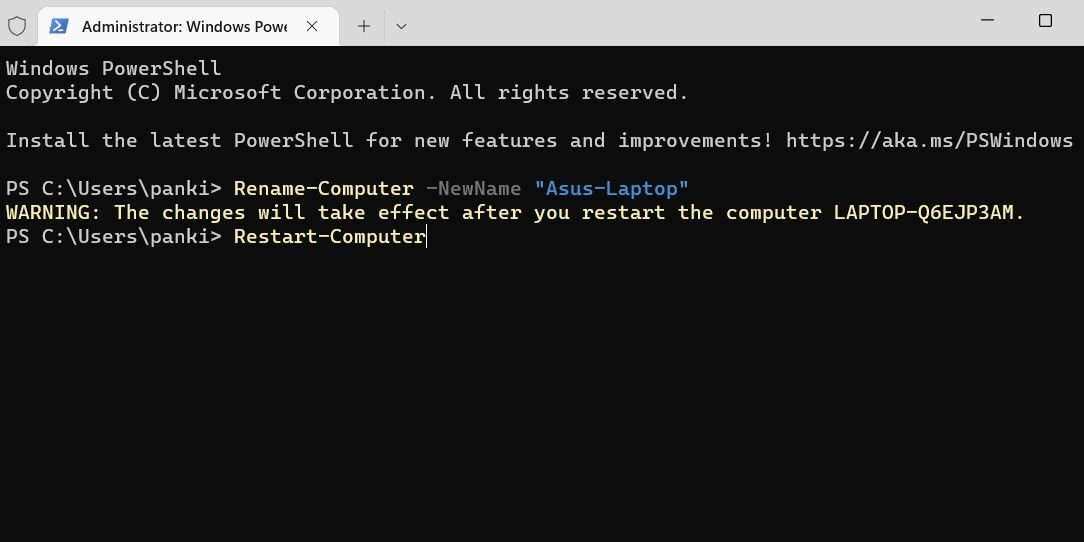
Windows 11 PC の名前を変更する
ほとんどのWindows 11 PCは、覚えにくい一般的な名前が付いています。幸いなことに、Windows 11には、コンピュータの名前を変更するためのオプションがいくつか用意されています。








