目次
あなたのような読者は、MUOをサポートするために役立ちます。当サイトのリンクを使って購入された場合、アフィリエイト報酬が発生する場合があります。もっと読む
Windows セキュリティは、Windows 11 に内蔵されているセキュリティアプリです。オンラインとオフラインの脅威からコンピュータを保護するため、常に有効にしておく必要があります。しかし、無効にしなければならない状況に遭遇することもあります。
個人的な好みで無効にしたい場合でも、それによって干渉を受けるアプリをインストールする場合でも、Windows 11 で Windows セキュリティを一時的に無効にする方法は次のとおりです。
1.設定」アプリを使用してWindowsセキュリティを一時的に無効にする
設定」アプリは、Windows OS の中心的なハブであり、ここから重要なシステム設定を管理することができます。設定アプリを使用して、コンピュータのパーソナライズ、プライバシー設定の変更、Windowsの更新など、さまざまなことを行うことができます。また、Windows セキュリティを無効にすることもできます。ここでは、その方法を説明します。
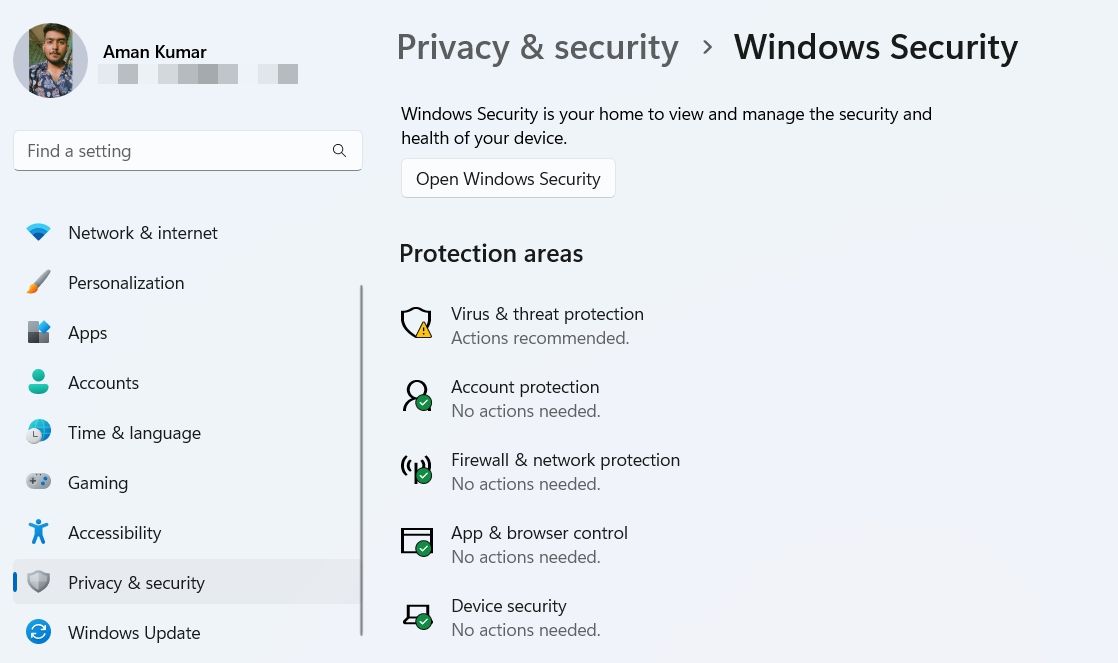
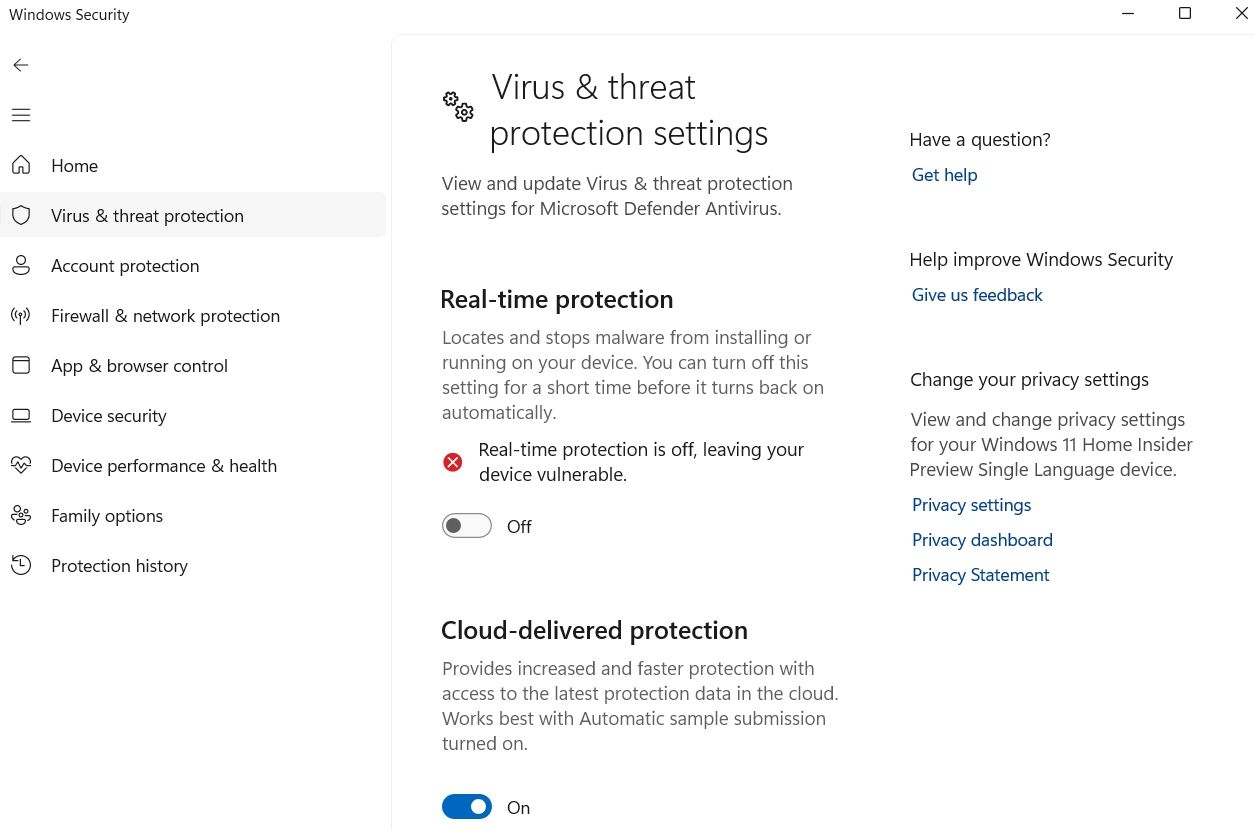
2.レジストリエディタを使用してWindowsのセキュリティを一時的に無効にする方法
Windowsレジストリは、コンピュータにインストールされている重要な設定やソフトウェアに関する膨大なデータベースです。レジストリエディタと呼ばれる内蔵ツールを使用して、そのデータベースにアクセスし、編集することができます。
レジストリエディタは、Windows セキュリティを一時的に無効にするのにも便利です。ここでは、その方法を説明します。
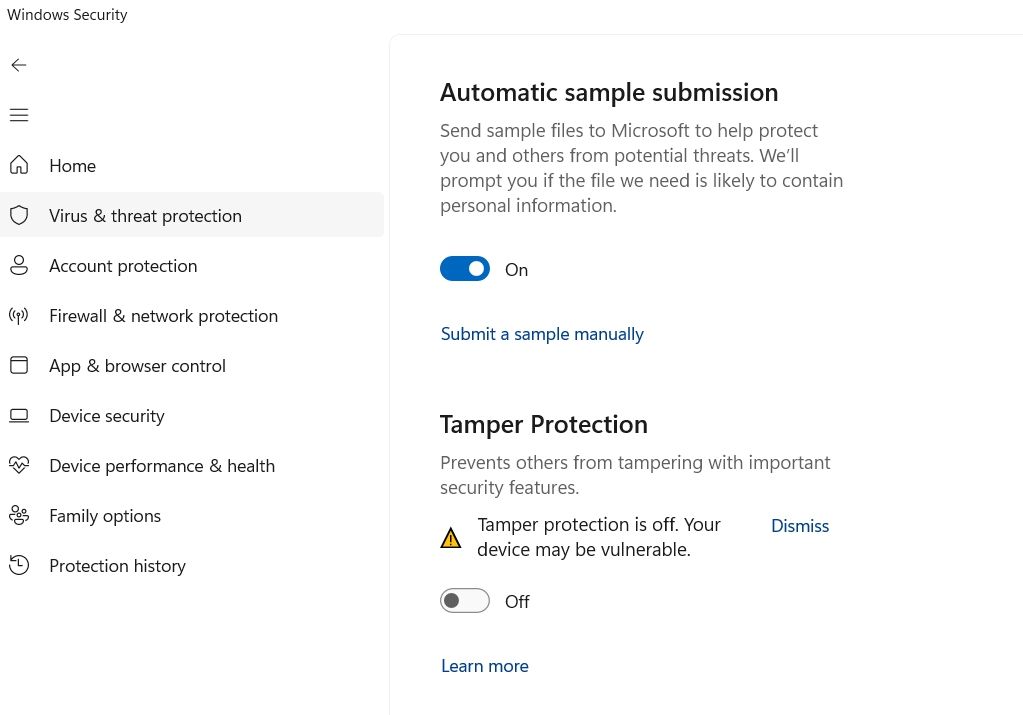
これでレジストリエディタを開くことができるようになりました。Windows 11でレジストリエディタを開く方法を参照してください。
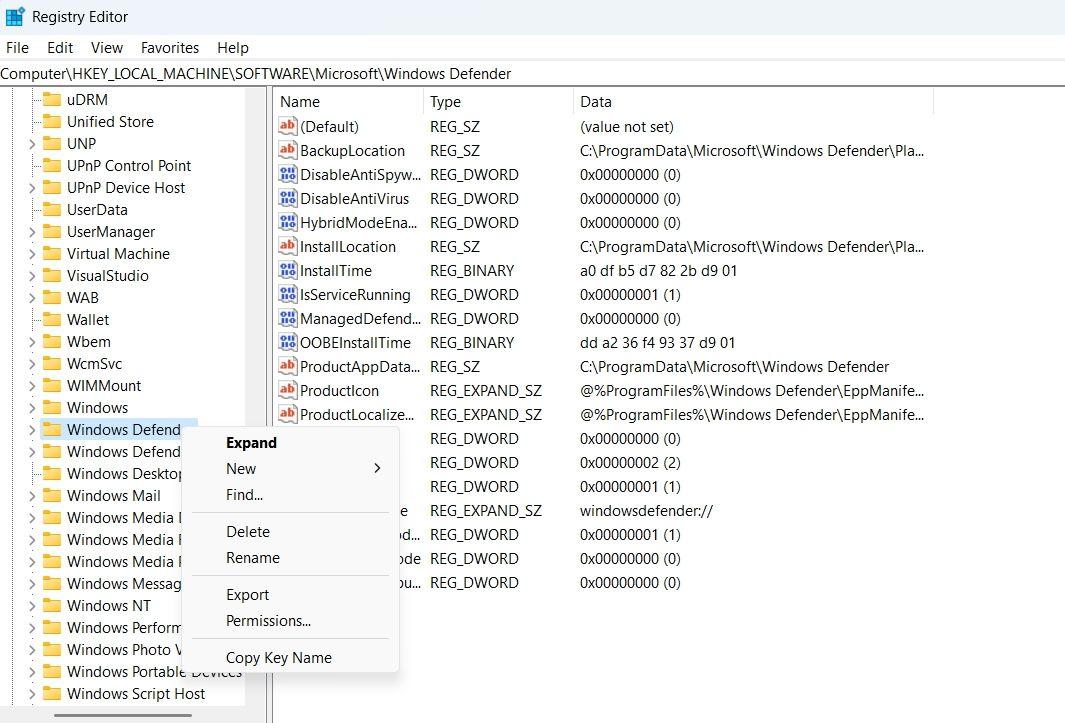
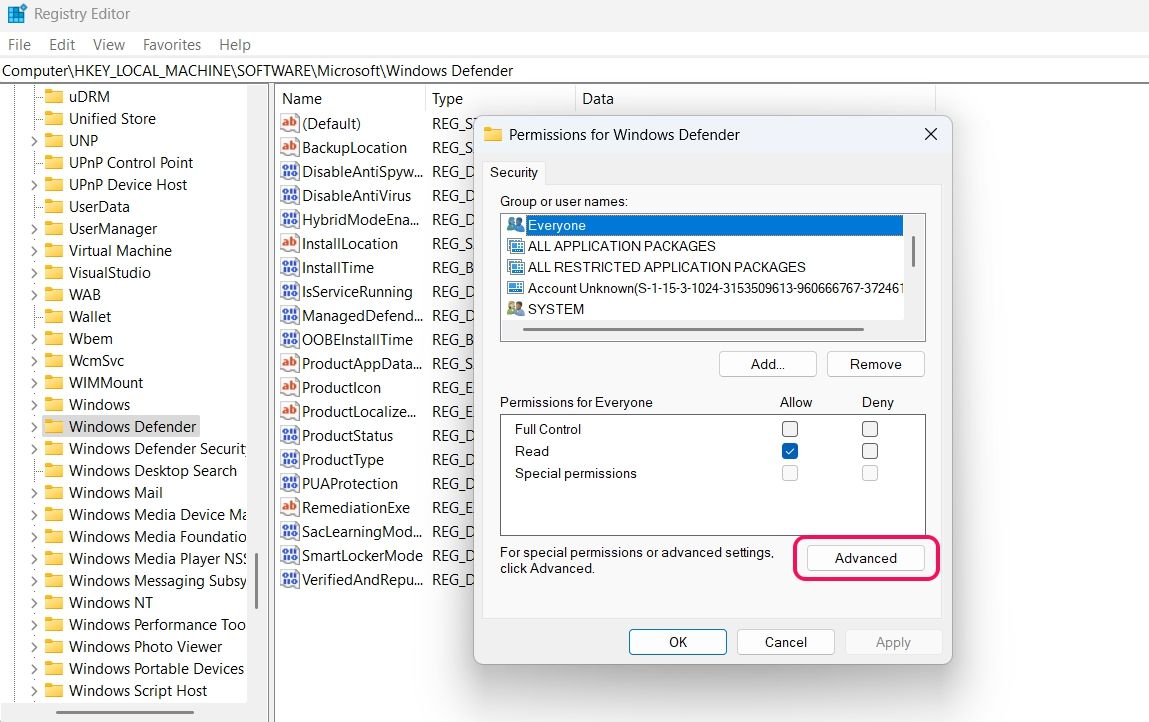
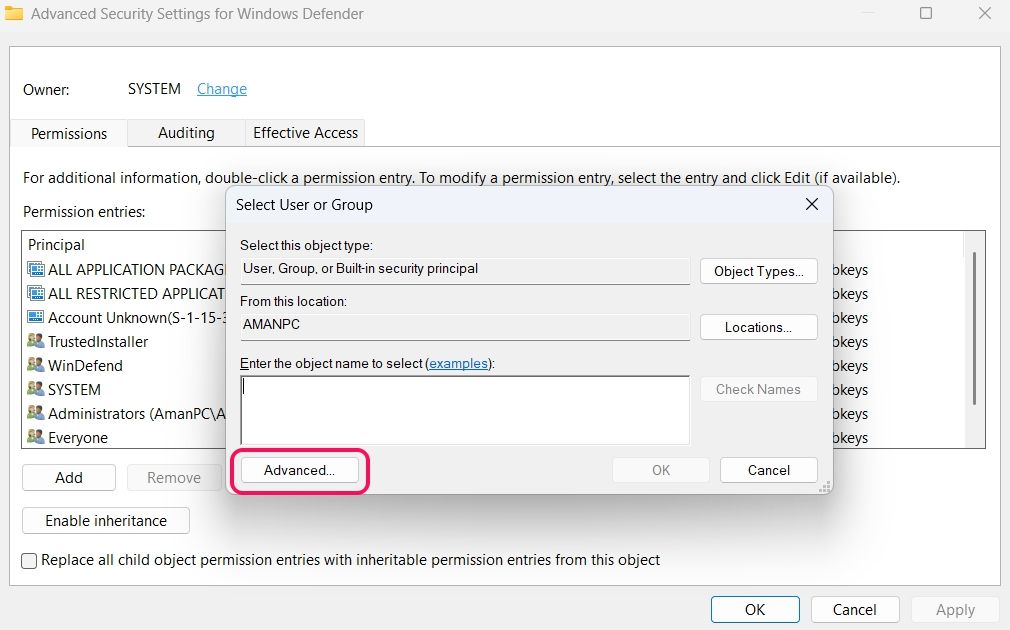
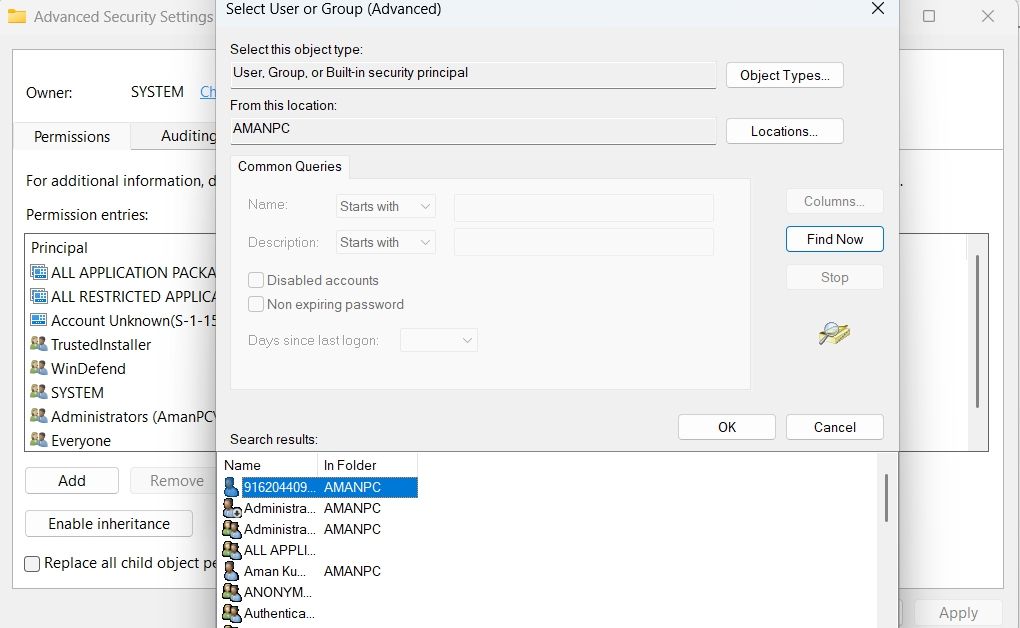
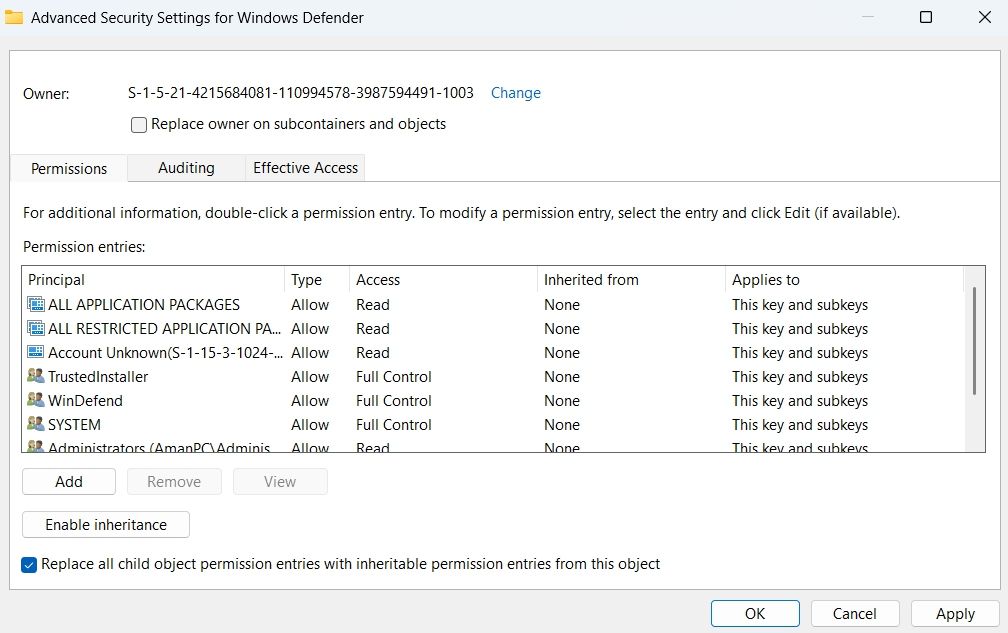
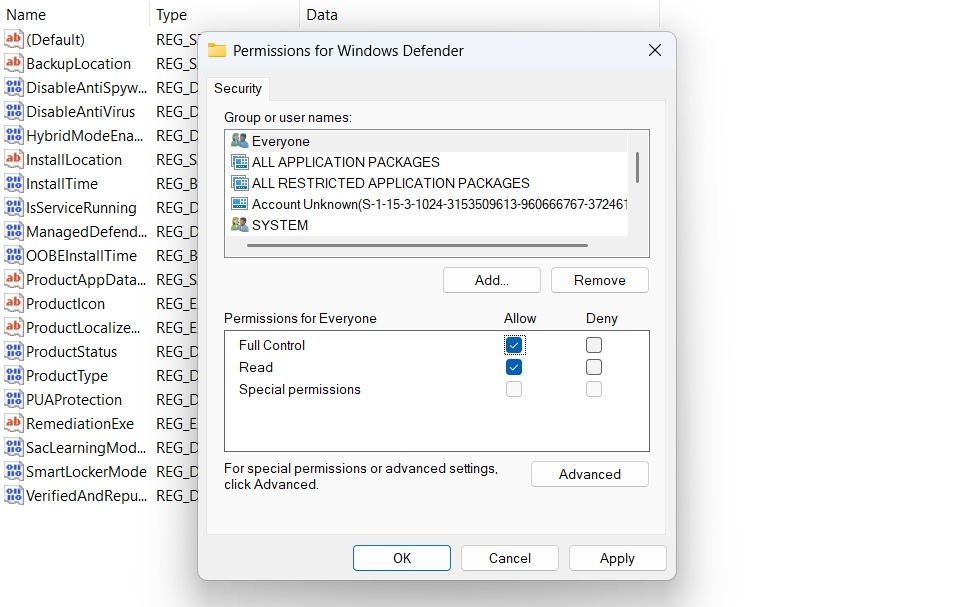
変更を有効にするために、コンピュータを再起動します。
3.ローカルグループポリシーエディターを使用してWindowsセキュリティを一時的に無効にする
Windowsセキュリティを一時的にオフにするもう一つの簡単な方法は、ローカルグループポリシーエディタを使用することです。ここでは、その方法を説明します。
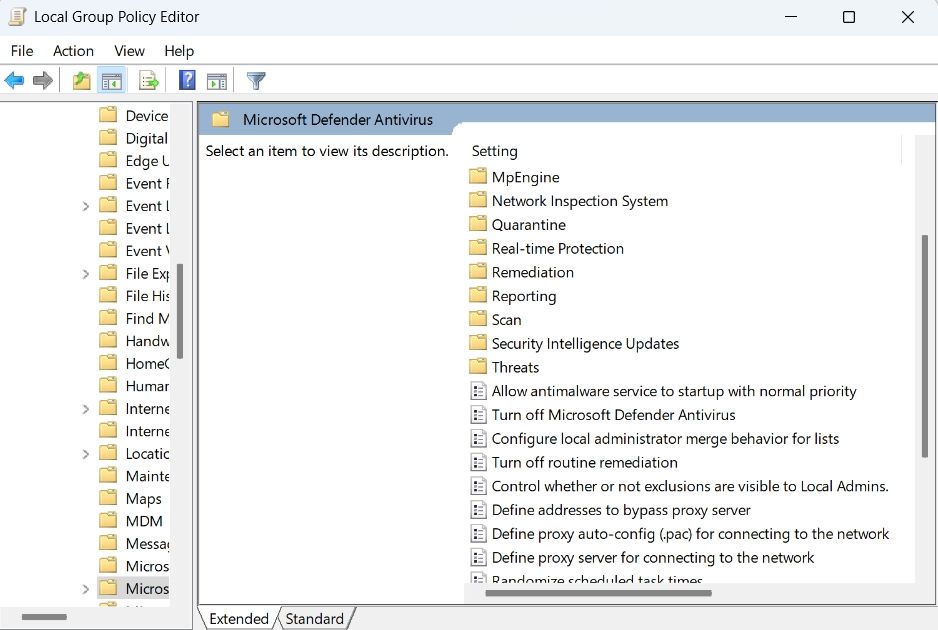
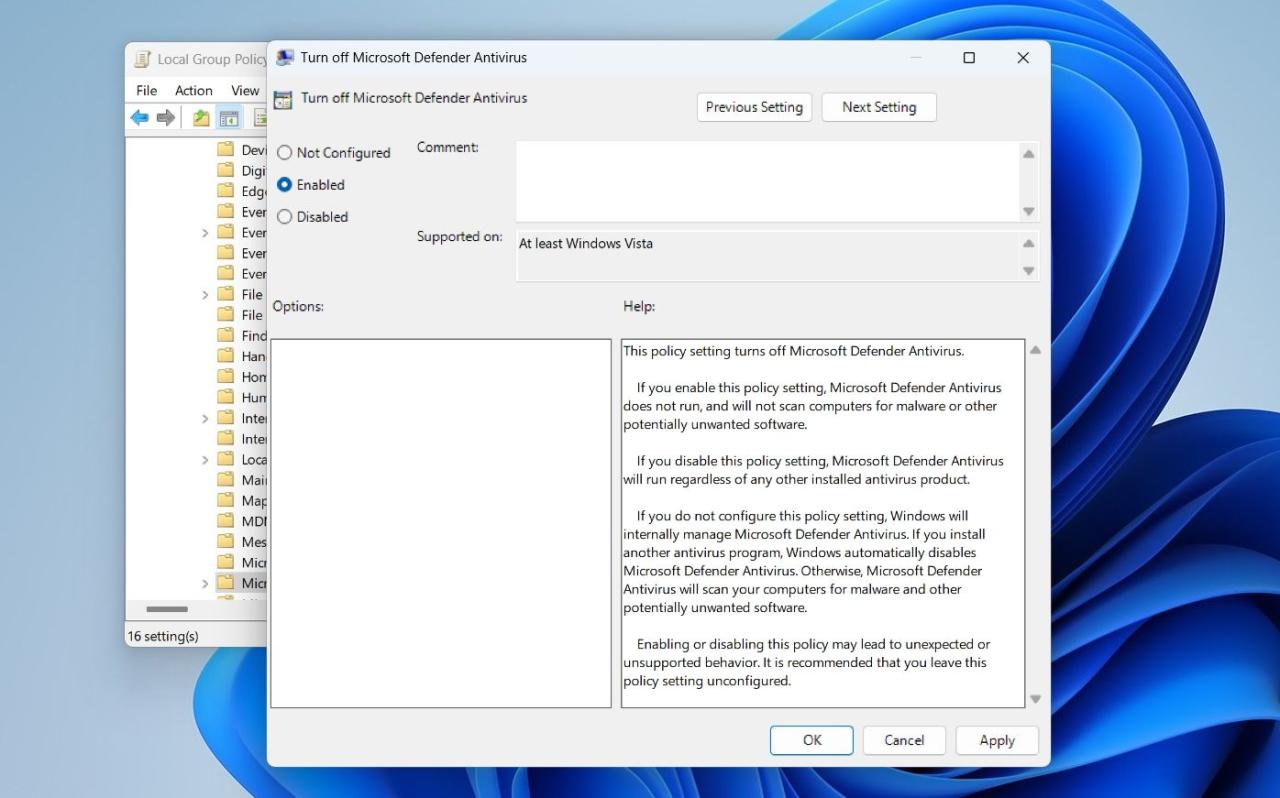
作業が完了したら、[Microsoft Defender Antivirus をオフにする] ポリシーの [無効] を選択して、Windows セキュリティを有効にすることができます。
4.Autoruns を使用して Windows セキュリティを一時的に無効にする
Autorunsは、Windowsのユーティリティで、起動時にWindowsセキュリティを起動するサービスを停止することができます。Autoruns を使用する前に、方法 2 の手順に従って、Tamper Protection を無効にしてください。
Autorunsを使用してWindowsのセキュリティを無効にするには、以下の手順に従います。
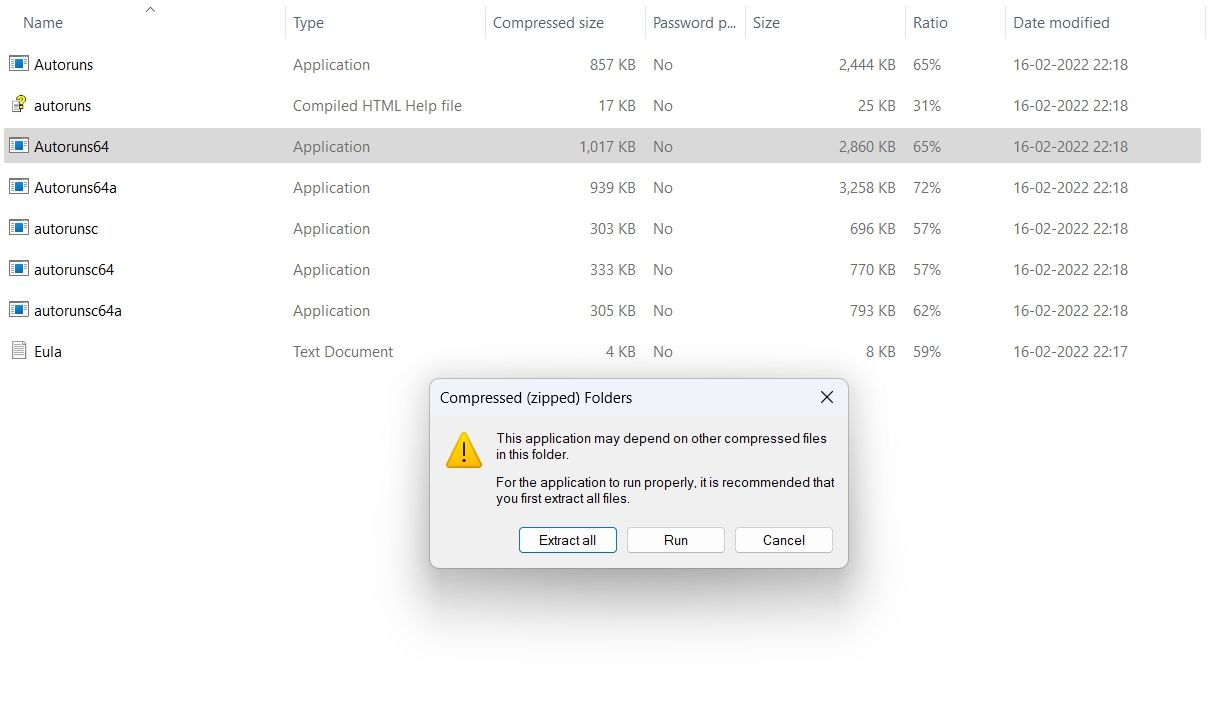
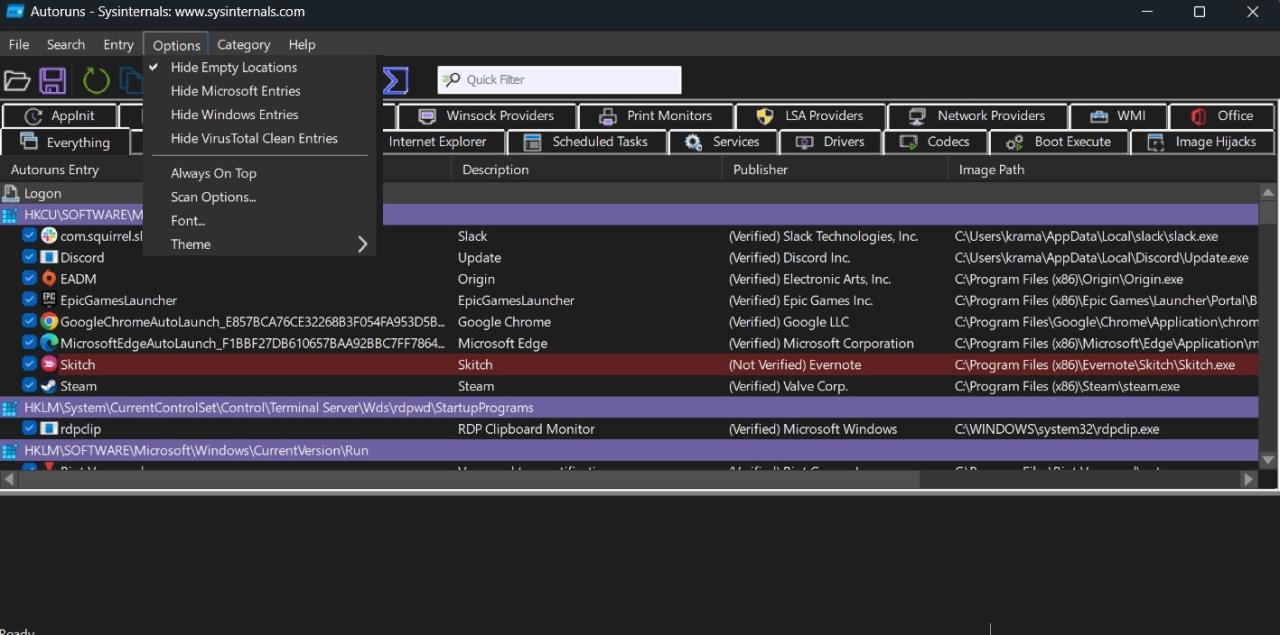
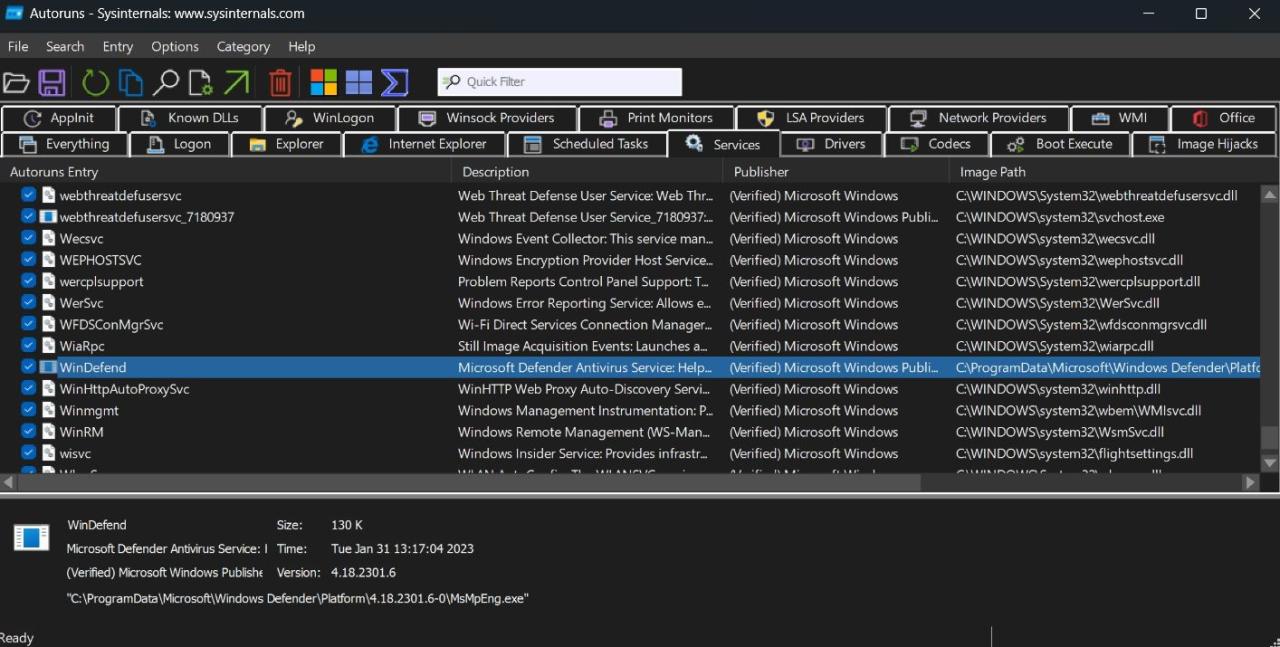
これで、通常モードで起動するように、システム構成ウィンドウを開き、「通常の起動」を選択し、「OK」をクリックします。
Windows 11 で Windows セキュリティを少しの間停止する
新しい Windows セキュリティ アプリは、コンピュータを保護するために専用のアンチウイルス プログラムをインストールする必要がないことを保証します。しかし、Windows セキュリティの厳格なポリシーにより、サードパーティ製アプリのコンピュータへのインストールがブロックされることがあります。幸い、上記の方法で Windows セキュリティを無効にすることができます。








