目次
あなたのような読者は、MUOをサポートするのに役立ちます。当サイトのリンクを使って購入された場合、アフィリエイト報酬を得ることがあります。続きを読む
フィルターキーは、Windowsのアクセシビリティ機能で、短いキーストロークや繰り返しのキーストロークを無視するように設計されています。この機能を有効にすると、速いキーストロークや繰り返しのキーストロークに苦労しているユーザーは、Windowsでよりシームレスなタイピング体験を楽しむことができます。
Windowsでは、いくつかの異なる方法でフィルターキーを有効または無効にすることができます。このガイドでは、これらすべての方法を詳しく説明します。
1.キーボードショートカットでフィルターキーを有効化・無効化する方法
Windowsでフィルターキーを有効または無効にする最も簡単な方法は、キーボードで行うことです。では、その方法から説明します。
キーボードショートカットを使ってフィルターキーのオン/オフを切り替えるには、次の手順で行います:
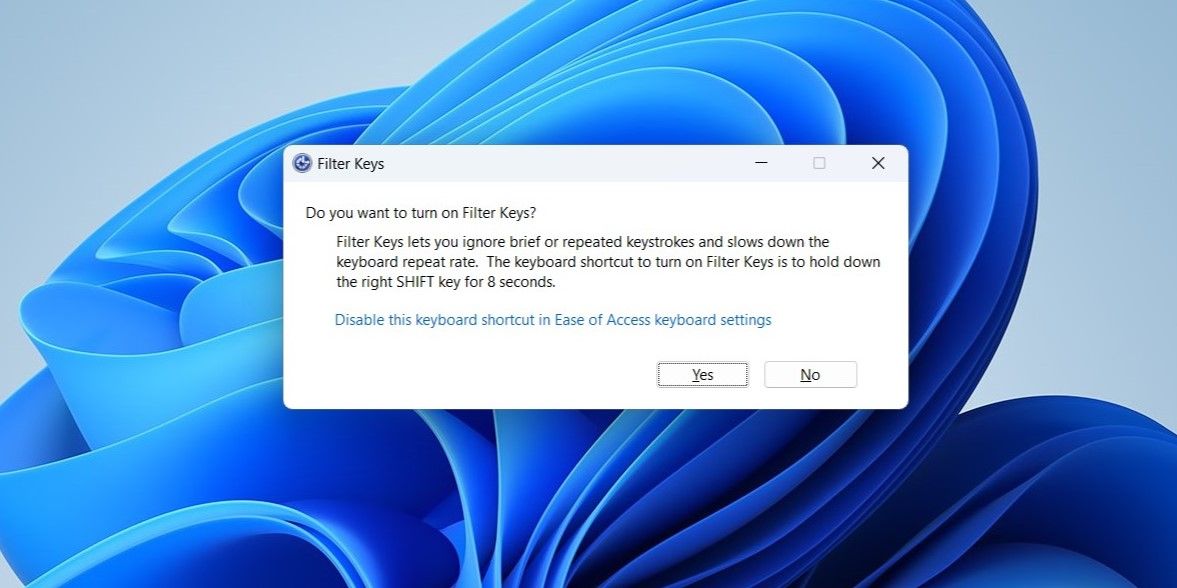
一方、Filter Keysを無効にしたい場合は、Ease of Accessのキーボード設定でDisable this keyboard shortcutをクリックします。そして、Filter keysの横にあるトグルを無効にしてください。
Windowsでキーボードショートカットを使うのが好きですか?Windowsのキーボードショートカットの究極のガイドをご覧になってはいかがでしょうか。
2.設定アプリでフィルターキーを有効化・無効化する方法
Windowsでフィルターキーのオン/オフを切り替えるには、「設定」アプリを利用するのも手っ取り早い方法です。そのためには、設定アプリの「アクセシビリティ」タブにアクセスする必要があります。以下は、その手順です。
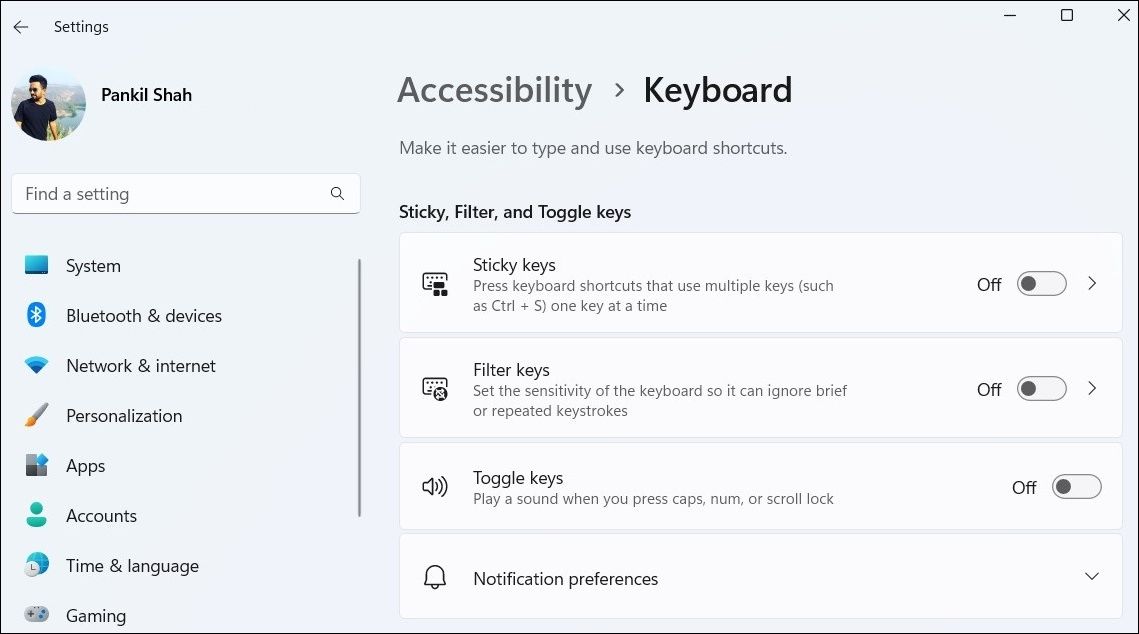
3.コントロールパネルでフィルターキーを有効化・無効化する方法
Microsoftは将来的にコントロールパネルを廃止する予定ですが、今のところWindowsコンピュータのほとんどの設定をコントロールパネルで行うことができます。
ここでは、コントロールパネルを使用して、Windowsでフィルターキーを有効または無効にする方法を説明します。
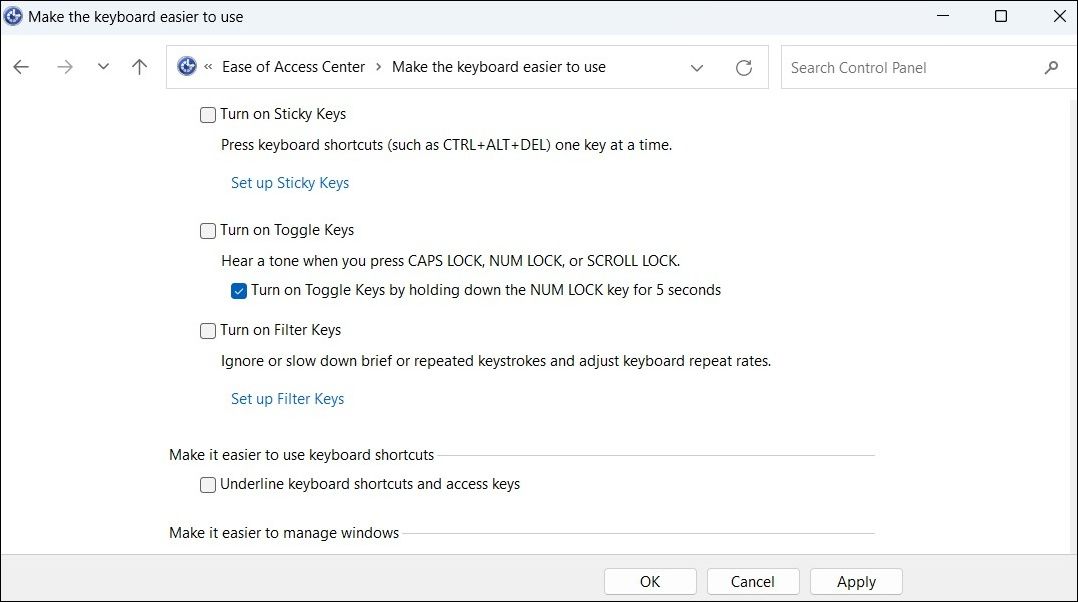
4.サインイン画面からフィルターキーを有効化・無効化する方法
Windows 10と11では、サインイン画面からアクセシビリティ設定を管理できる便利な機能があります。サインイン画面からフィルターキーを有効または無効にする場合は、以下の手順で行ってください:
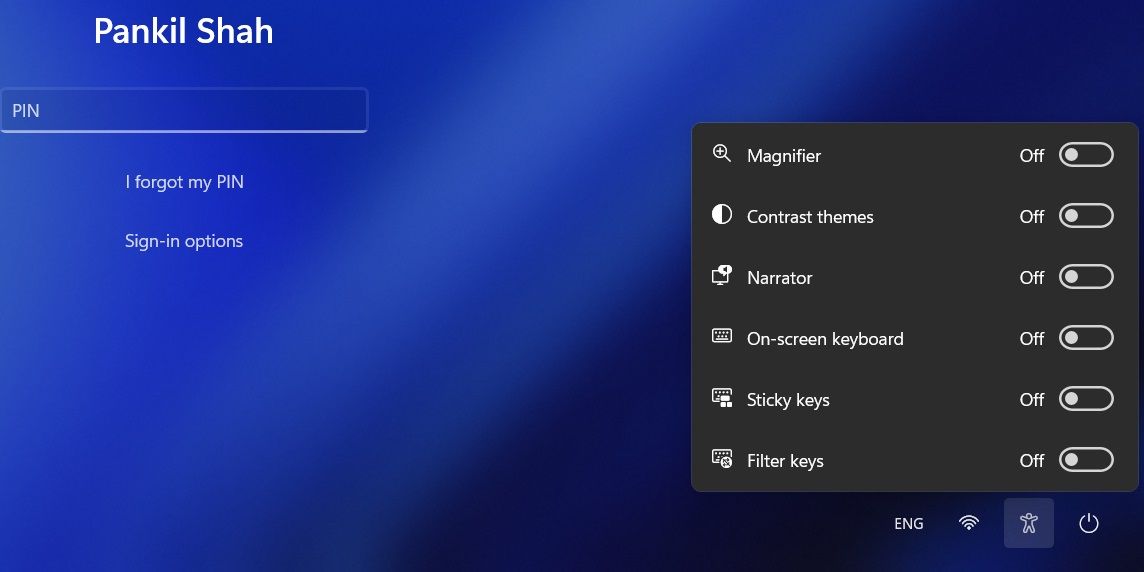
同様に、サインイン画面からSticky Keysの有効/無効を設定することもできます。詳しくは、Windows 11でスティッキーキーのオン/オフを切り替えるさまざまな方法についてのガイドをご覧ください。
Windowsのフィルターキーの有効化・無効化は簡単です。
先ほど見たように、Windows 10や11のパソコンでFilter Keysを有効にしたり無効にしたりすることは、どのような方法を使ってもすぐにできるはずです。
Windowsで利用できるアクセシビリティ機能は、Filter Keys(フィルターキー)だけではありません。コンピュータを使うのに特別な手助けが必要な場合、Windowsには便利なアクセシビリティオプションがたくさんあります。








