目次
我々は、すべての彼らは本当に一般的であり、世界中で共有することは容易であるため、PDFファイルを使用しています。また、パスワードで保護されたPDFファイルを見つけることは、もはや新しいものではありません。我々は、すべてのそれが編集されるのを避けるために、プライベートな情報を持つPDFファイル上の保護を好む。あなたは編集のためにPDFのロックを解除したい場合には、しかし、あなたはこれを行う方法がわからない場合は、トラブルに自分自身を見つけることができます。しかし、私たちは簡単に編集するためのPDFのロックを解除することができ、いくつかの便利なツールのおかげ。この記事では、我々は編集のためにPDFのロックを解除する4つの簡単な方法を紹介します。
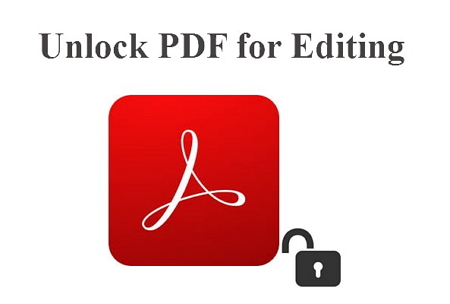
我々はあなたのPDFファイルのロックを解除する4つのメソッドを使用する方法の手順について話を始める前に、PDFはパスワードの2種類、ドキュメントオープンパスワード(開かれてからファイルを防ぐ)とパーミッションのパスワード(編集されているからファイルを防ぐ)があることを知っている必要があります。あなたを助ける方法を確認してください。前の3つの方法は、オンラインサービスです。オンラインサービスのため、ファイルをサーバーにアップロードする必要があります。したがって、データの損失、混乱のフォーマット、さらにはデータ漏洩のいくつかのリスクがあるでしょう。最後の方法は、あなたのコンピュータ上でローカルにファイルのロックを解除しますので、それは安全です。
| 特徴 | オンライン2pdf | スモールpdf | ilovepdf | PDF用パスパー |
| ドキュメントを開くパスワードのロックを解除 | いいえ | いいえ | いいえ | はい |
| 権限パスワードのロック解除 | はい | はい | はい | はい |
| 安全性 | リスク | リスク | リスク | 安全性 |
| 難易度 | 数歩 | 数 歩 | 数 ステップ | ワンクリック |
| 成功率 | 90% | 90% | 90% | 100% |
1.編集のためにPDFのロックを解除するためにOnline2pdfを使用します。
私たちが持っている最初のものは、Online2pdfです。このオンラインプラットフォームを使用すると、数分で編集用のPDFのロックを解除することができるようになります。このツールで作業している間、ファイルのサイズが100MBを超えていないことを確認してください。それは、XPS、OXPS、TXTおよび他のようなPDFと一緒に他の様々なファイル形式をサポートすることができます。
- まず、ウェブサイトにアクセスし、「Select files」ボタンをクリックします。これで、編集のためにロックを解除したいファイルを探すだけです。
- File 2の横にある "Browse "をクリックすると、1つ目から追加できます。
- 最後に、「Convert」ボタンをクリックすると、処理が開始されます。数秒後、ロック解除されたPDFがダウンロードされます。PCの「Downloads」フォルダからダウンロードできます。
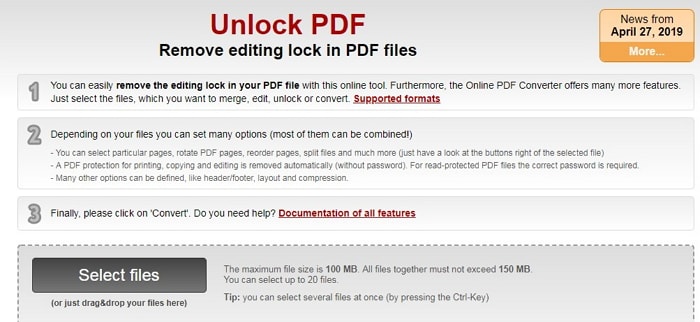
2.編集のためにPDFのロックを解除するためにSmallpdfを使用する
ここでは2つ目です。ネットとクリーンなインターフェイスで、このオンラインツールは、即座にPDFファイルのロックを解除することを約束します。それは使用することは完全に安全です。それは簡単にMac、WindowsまたはLinuxオペレーティングシステム上で動作することができます。手順は次のとおりです。
- Webサイトにアクセス後、ファイルの取り込みを開始します。Google Drive や Dropbox から PDF ファイルをアップロードすることもできます。また、ファイルをインターフェースにドラッグしたり、「Choose file」をクリックしてファイルをブラウズすることもできます。
- 確認後、「Unlock PDF」ボタンをクリックしてください。
- 数秒以内に、ファイルの復号化処理が開始されます。
- これで、必要なファイルを編集できます。或いは "Download File "をクリックします。ファイルがダウンロードされますので、お好きな場所に保存してください。
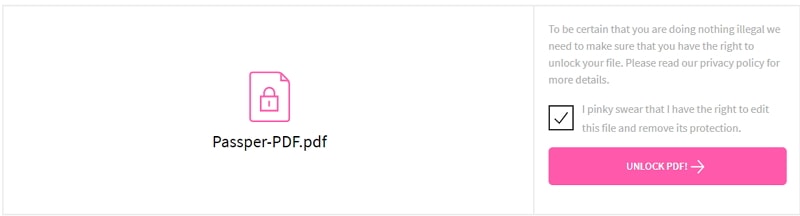
3.編集のためにPDFのロックを解除するためにilovepdfを使用する
編集のためにPDFのロックを解除する3番目の方法は、Ilovepdfを使用することです。それは様々な言語で提供されています。あなたは簡単に回転、圧縮またはPDFを整理し、さらにこのツールで透かしを追加することができます。ここでそれを使用する方法は次のとおりです。
- このツールを使ってPDFを編集用にロック解除するには、ウェブサイトにアクセスし、 "Select PDF files "をクリックします。ファイルを参照し、追加します。また、Google DriveやDropboxからPDFファイルを選択することも可能です。さらにPDFファイルを追加したい場合は、1つのPDFファイルをアップロードした後、"㊦"ボタンをクリックします。
- それから、「Unlock PDF」をクリックします。数秒後、ファイルのロックが解除され、「Download unlocked PDFs」というオプションが表示されます。これをクリックすると、ダウンロードできます。
- また、「ダウンロード」ボタンのすぐ隣に、Google Drive、Dropbox、ダウンロードリンクの共有にファイルを保存するオプションが表示されます。必要に応じて選択してください。
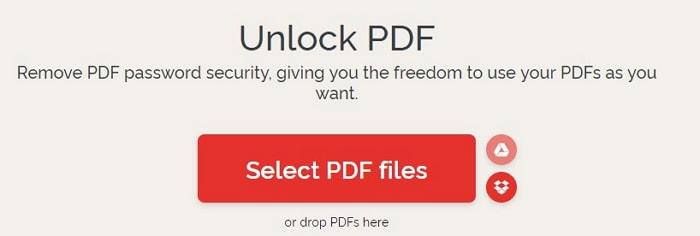
4.Dr.PDF
を使ってPDFのロックを解除し、編集できるようにする
オンラインサービスは便利ですが、オンラインサービスには時々抜け道があります。例えば、互換性の問題、ファイルサイズの制限などがあります。最も重要なことは、あなたがオンラインサービスを使用する場合、あなたのファイルは、会社のサーブにアップロードされることです。これは、データの損失や漏れにつながる可能性があります。したがって、PDFを編集するためにロックを解除する最善の方法は、あなたのコンピュータ上でローカルにロックを解除することです。これはDr.PDF
ができることです。
それは、ドキュメントを開くパスワードを回復し、また、許可パスワードを削除することができるツールです。それは、PDF文書を開くパスワードを回復するために、4つの異なる方法が含まれています。スマートアルゴリズムとpaswordsの最速チェック速度を持つ、それは常に肯定的な結果を提供し、したがって、最高の成功率を持っています。このツールを使用するために関与する手順は、以下に示されています。
4.1.Dr.PDF
を使ってPDFのロックを解除し、編集できるようにします。
ステップ1:正しいタブを選択する
Dr.PDF
をダウンロードし、インストールします。インストールした後、ツールを起動します。Remove Restrictions」オプションをクリックします。
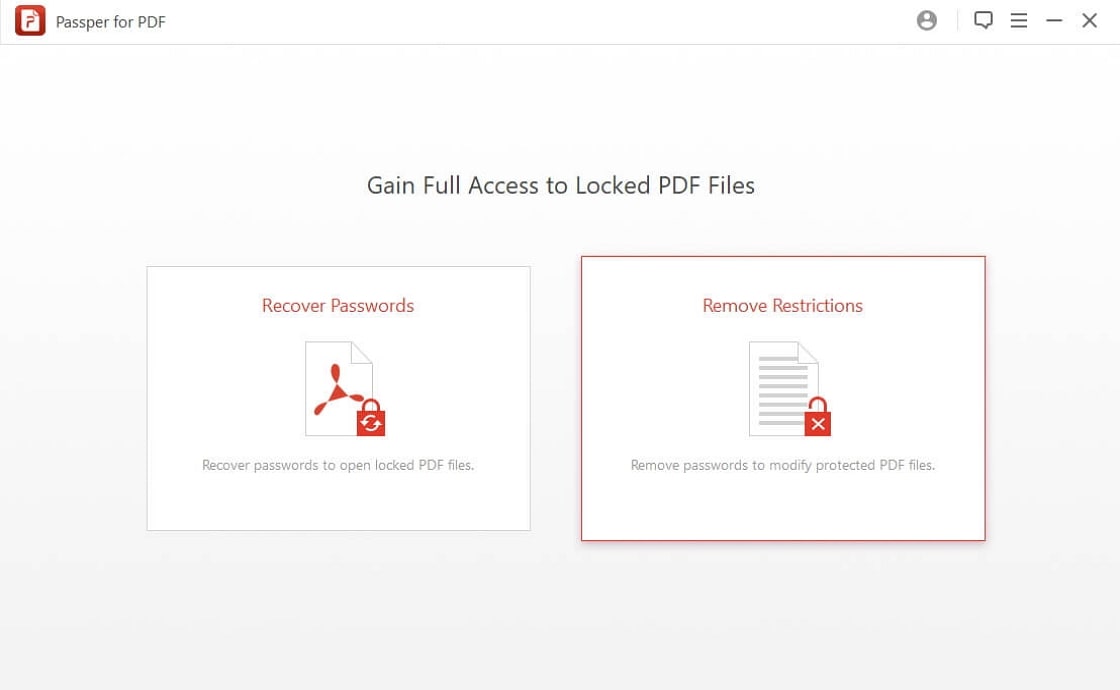
ステップ2:PDFファイルを取り込む
編集のためにロックを解除するPDFファイルを選択し、☑をクリックします。その後、すぐに "Remove "ボタンをクリックしてください。
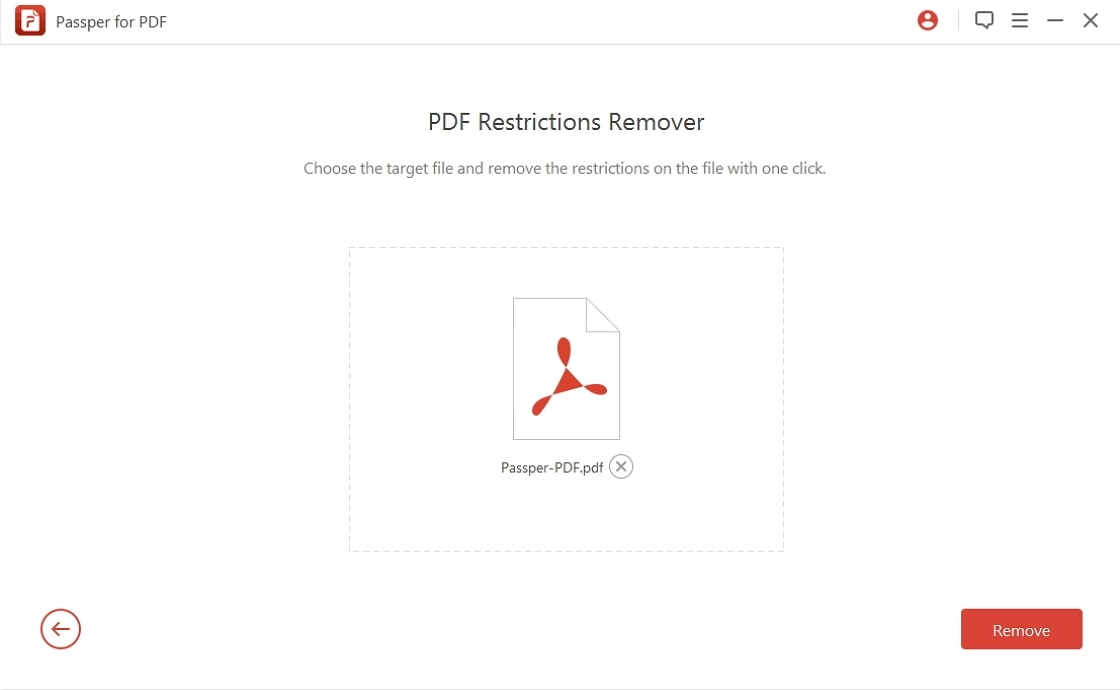
ステップ3:編集用PDFのロックを解除する
さて、あなたはただリラックスして、プロセスが完了するのを待つことができます。保護されていないファイルは、今、あなたのデスクトップに保存されます。これで、ファイルを簡単に編集し、あらゆる種類の変更を加えることができます。
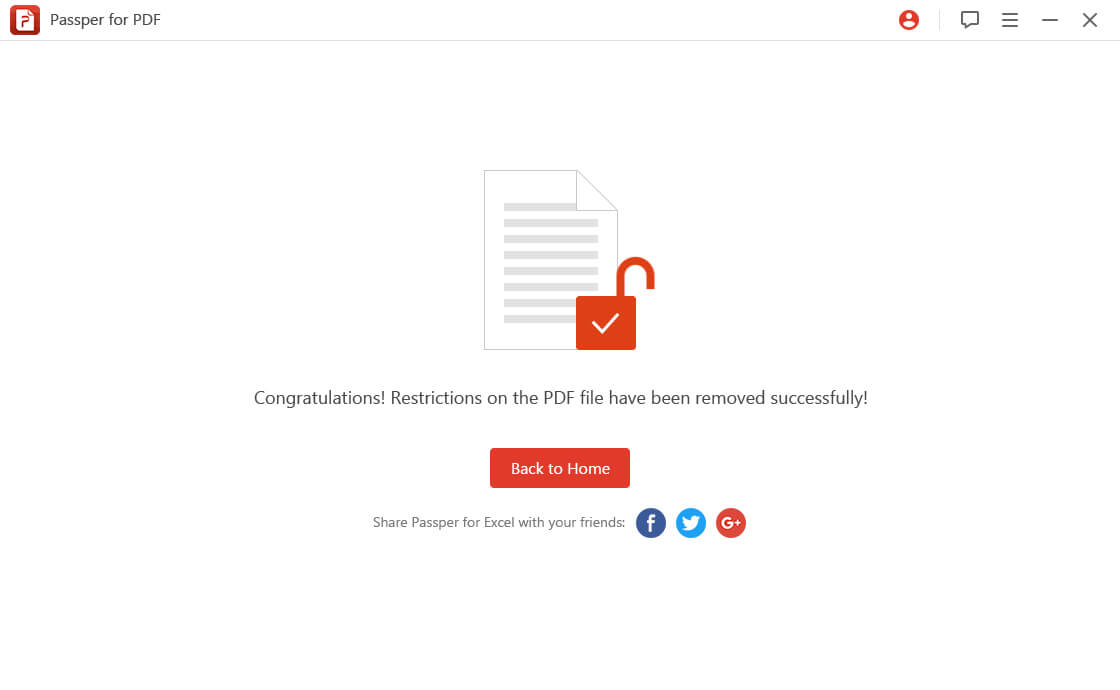
4.2.Dr.PDF
を使用して文書を開くパスワードを解除する
前述のように、Dr.PDFは文書を開くパスワードを解除するためにも使用できます。万が一、そのような状況に悩んでいる場合、以下はその目的を解決するための手順です。
ステップ1:タブを選択する
インストールが完了したら、ツールを開いてください。最初のページで、"Recover passwords "タブをクリックします。
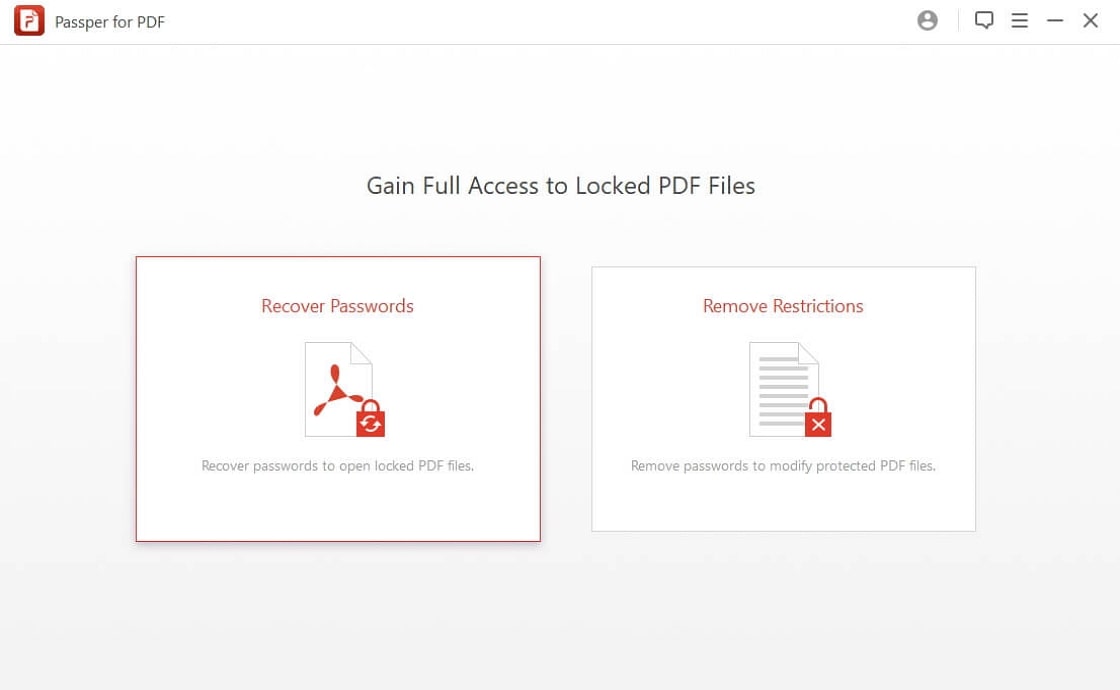
ステップ2:PDFファイルを追加し、復元方法を選択する
をクリックすると、"㊧"のアイコンが目立ちます。このアイコンをクリックすると、開くべきファイルが表示されます。Thereupon, you are required to select the recovery method among \"Combination Attack", \"Mask Attack", Dictionary Attack" and \"Brute Force Attack".
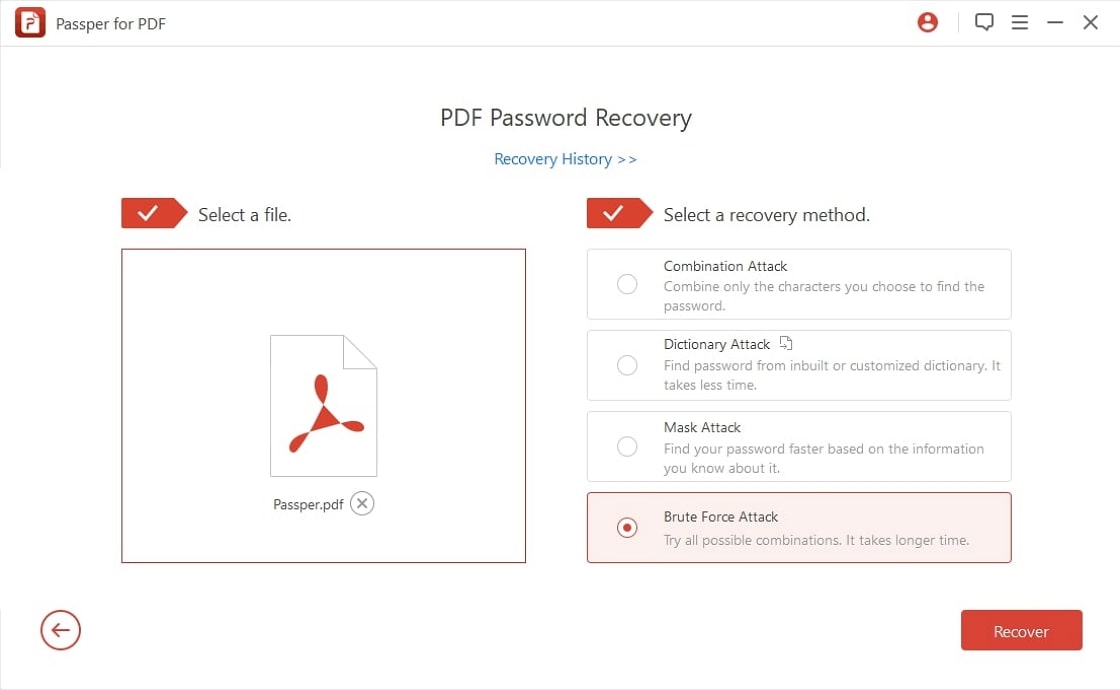
ステップ3:パスワードの復旧
方法を選択した後、「Recover」をクリックします。あとは結果が出るのを待つだけです。パスワードの復旧が開始されます。
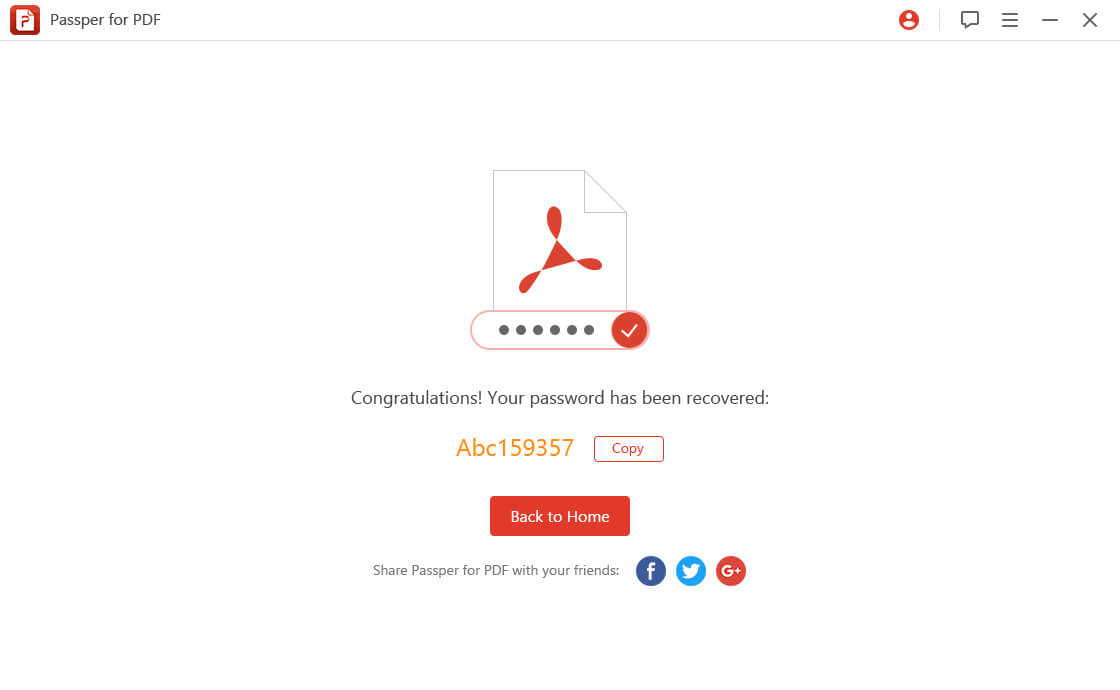
必要であれば、リカバリーのプロセスを途中で停止することができます。後で再開すると、前回通過して去ったところからリカバリーを開始します。これはこのツールの驚くべき機能性の一つです。








