目次
あなたのような読者は、MUOをサポートするために役立ちます。当サイトのリンクを使って購入された場合、アフィリエイト報酬が発生する場合があります。もっと読む
マイクロソフトは、新しい機能を導入し、既知のバグや脆弱性を修正するために、定期的にWindowsアップデートをリリースしています。あなたのコンピュータで最新のWindowsアップデートをダウンロードすることができます複数の方法があります。
そこで、パソコンを最新のOSにアップデートするための作業方法をすべてご紹介します。
手動でWindowsをアップデートする方法
OSをアップデートすることは、PCに新機能を導入するだけでなく、脆弱性を排除するためにも重要です。ここでは、手動でWindowsを更新する4つの方法を紹介します。
1.設定アプリを使用する
利用可能なWindowsアップデートをダウンロードするための最も簡単で好ましい方法は、設定アプリを使用することです。システム設定の管理、機能の設定、Windowsのアップデートを行うには、このアプリを使用するのが一番です。
ここでは、設定アプリを使用してコンピューターを最新のOSビルドにアップデートする方法をご紹介します。
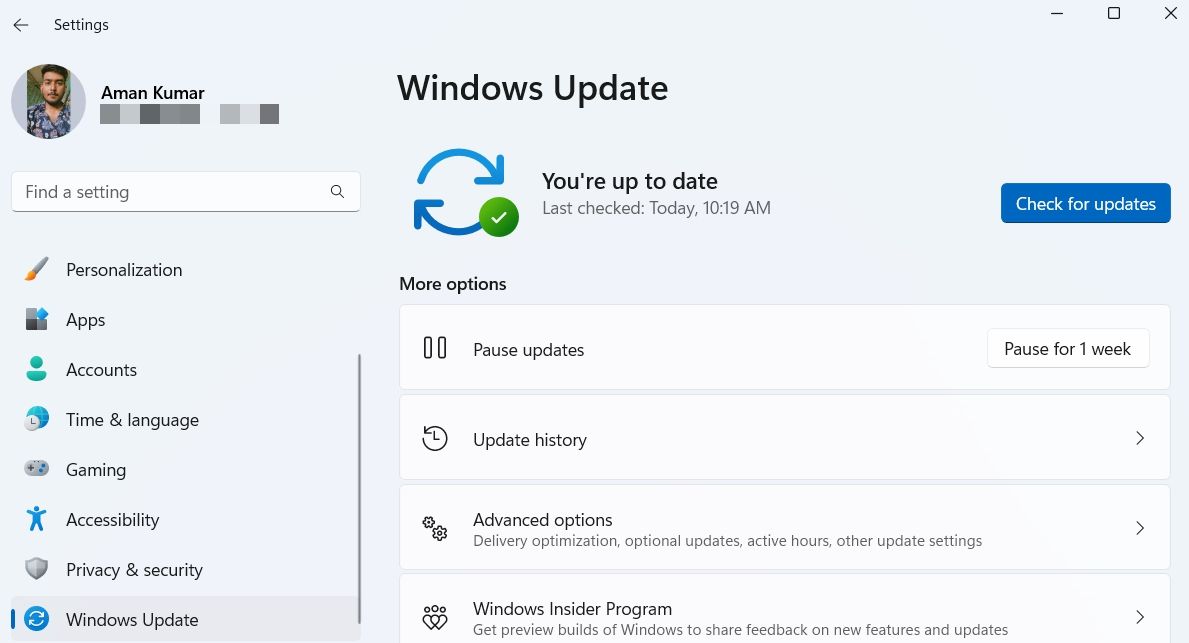
Windowsは、利用可能な更新プログラムを検索し、ダウンロードします。更新プログラムのインストールを完了するために、コンピュータを再起動する必要がある場合があります。
また、「詳細設定」オプションにアクセスすると、従量制接続でのアップデートのダウンロード、アクティブな時間の変更、受信するアップデートの種類などの設定を行うことができます。
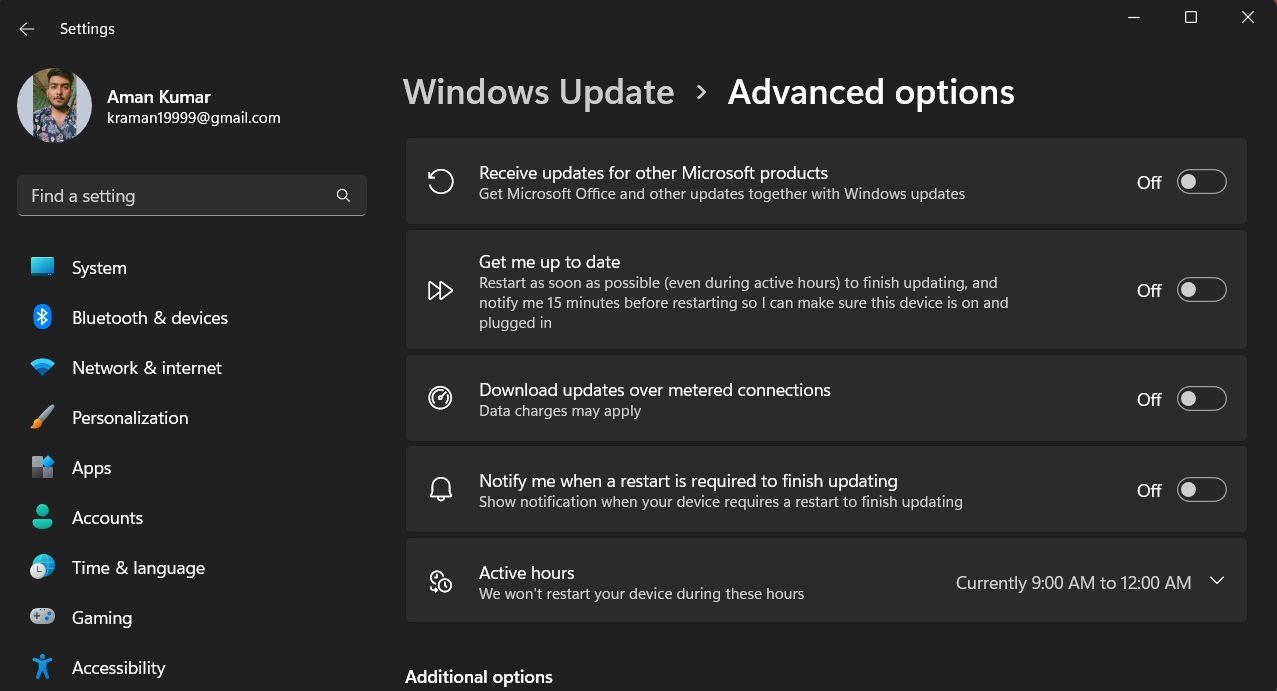
2.Windows Update アシスタントを使用する
Windows更新アシスタントは、コンピュータの機能更新をダウンロードすることができる小さな実行ファイルです。これを使用すると、自動更新を待つ必要がなくなります。
Windows Update Assistantをダウンロードして使用するには、次の手順に従います。
アップデートアシスタントは、x86/64プロセッサを搭載したコンピュータにのみ対応しています。ARMベースのコンピュータをお持ちの場合は、以下の他の方法をお試しください。
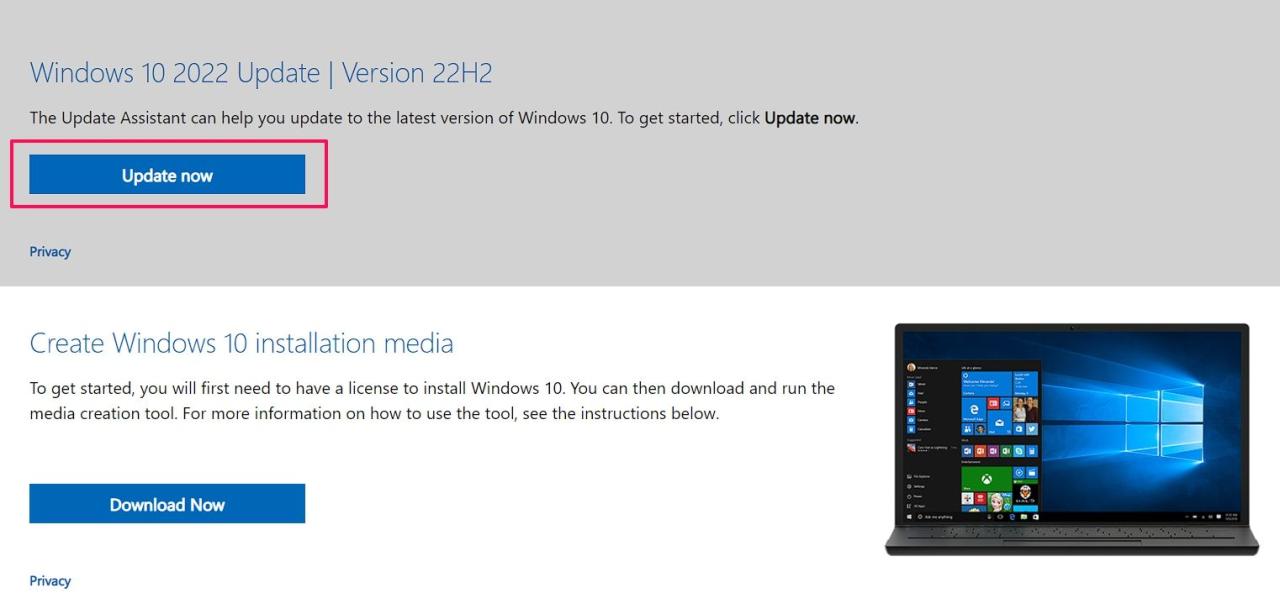
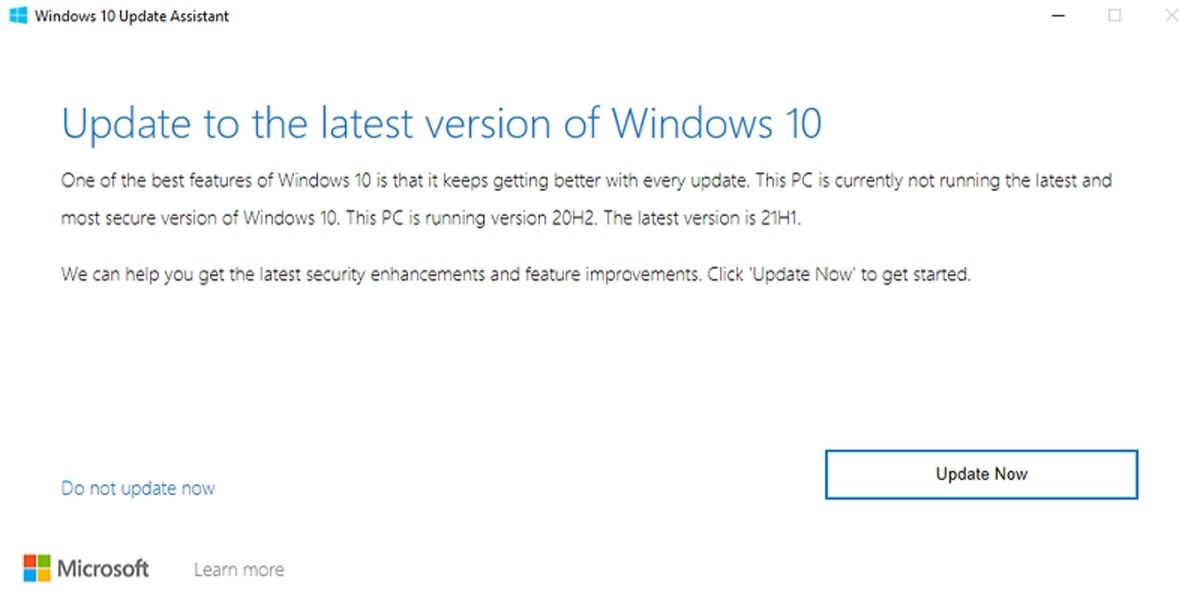
Windowsの更新アシスタントが、個人ファイルをそのままに、コンピュータに最新の更新プログラムをダウンロードし、インストールします。インストールが完了すると、「最新バージョンの Windows に更新していただきありがとうございます」というメッセージが表示されます。
3.Microsoft Update Catalogを利用する
Microsoft Update Catalogは、Windows 10以降のバージョンの各種更新プログラムを手動でダウンロードするためのもう一つの場所です。ここでは、その使い方を紹介します'。
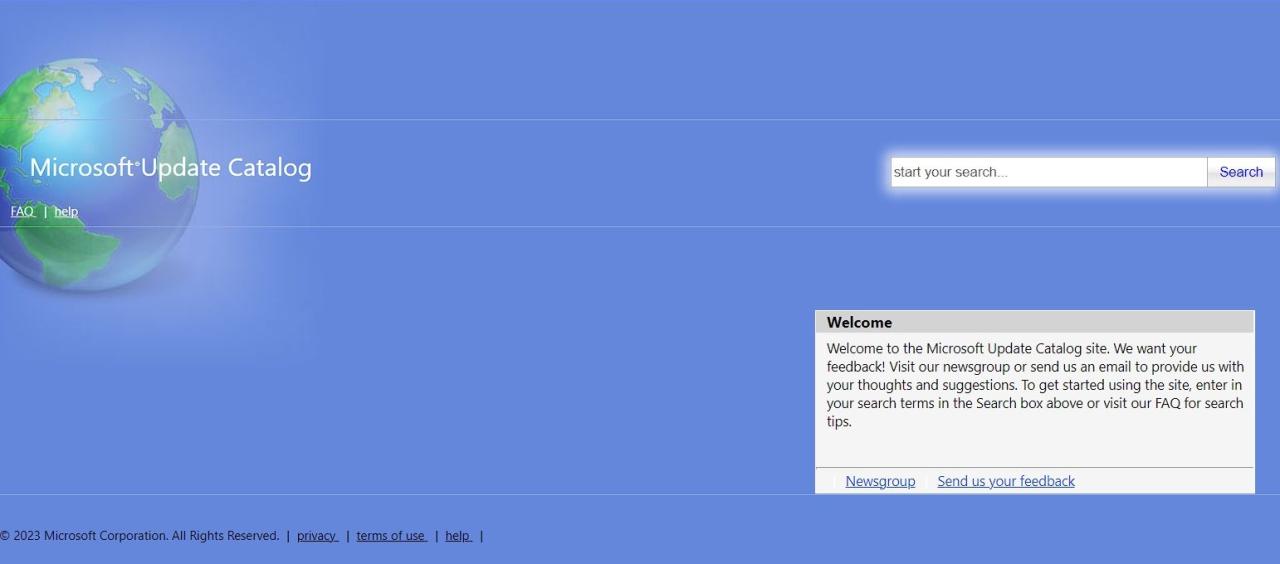
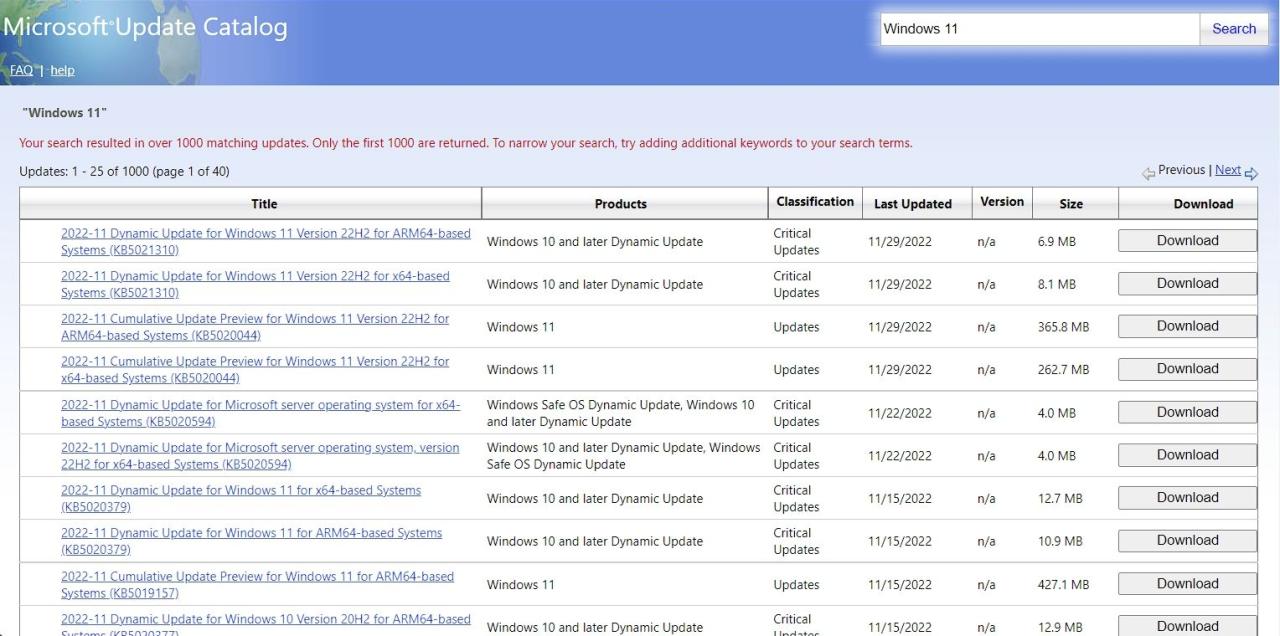
アップデートのダウンロードが完了したら、その拡張子を確認します。MSUファイルであれば、ダブルクリックするだけでコンピュータにインストールすることができます。拡張子がCABの場合、ドライバファイルであることが多いので、ファイル解凍ソフトで解凍する必要があります。
ドライバを解凍した後、デバイスマネージャを使用して手動で更新する必要があります。これを行うには、デバイスマネージャを開き、更新したいドライバを見つけて右クリックします。ドライバーの更新]を選択し、[ドライバーのためにコンピュータを参照する]を選択します。
アップデートのインストール後、変更を有効にするためにコンピュータを再起動する必要がある場合があります。
4.Windows PowerShellを使用する
Windows PowerShellを使用しても、Windowsの更新プログラムを簡単にダウンロードすることができます。その方法を紹介します。
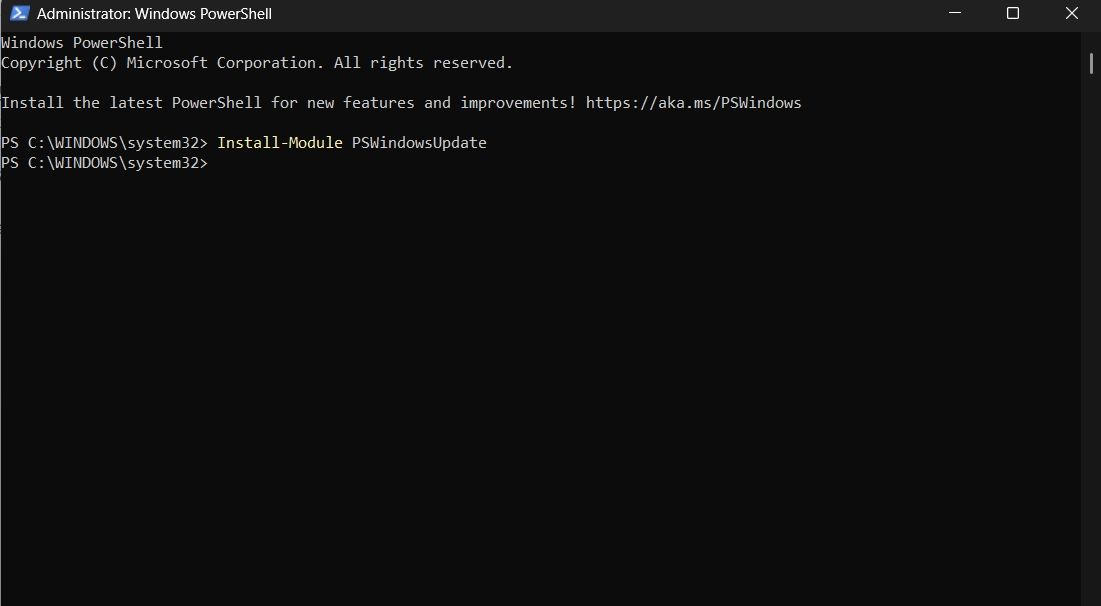
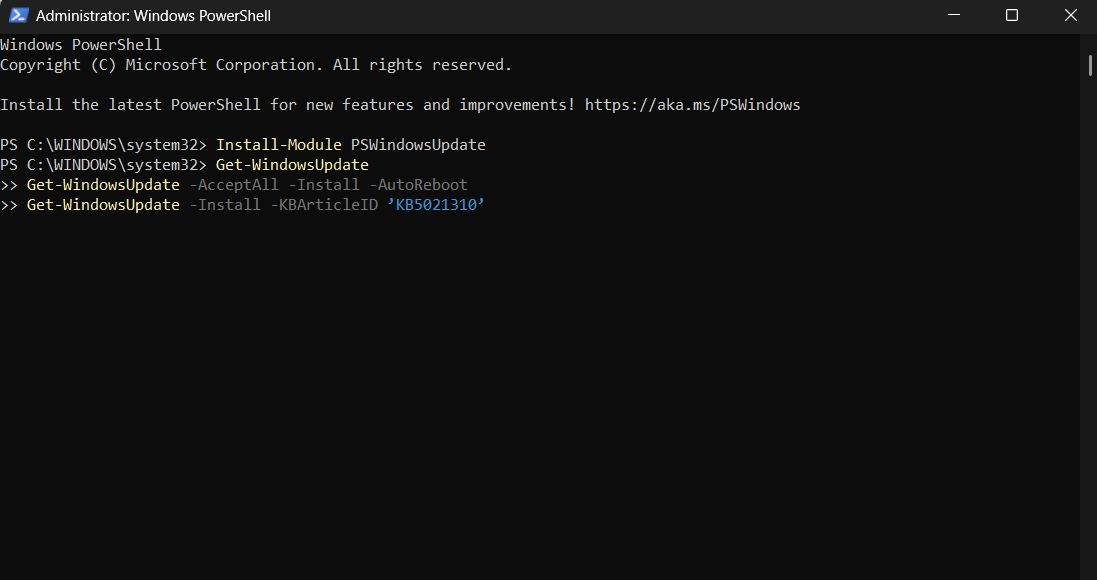
パソコンを常に最新の状態に保つ
コンピュータの自動更新を有効にしている場合、Windowsは利用可能な更新プログラムを自動的にインストールします。しかし、Windowsを手動で更新したい場合は、上記の方法のいずれかを使用できます。
Windows PC を手動で更新する方法はいくつかありますが、弊社では設定アプリから行うことを推奨しています。設定」アプリを開くことができない場合は、他の方法もありますが、コンピュータの更新プログラムをダウンロードする最も便利な方法です。








