目次
あなたのような読者は、MUOをサポートするために役立ちます。当サイトのリンクから購入された場合、アフィリエイト報酬が発生する場合があります。もっと読む。
Androidは、最もエキサイティングなモバイルオペレーティングシステムの1つです。Androidは、優れたオペレーティングシステムに期待されるほとんどの領域で、適切なボックスをチェックします。しかし、残念なことに、他のテクノロジーと同様、アンドロイドも完璧ではありません。
お使いのスマートフォンのブランドに関係なく、Androidデバイスにはさまざまな問題が発生することがあります。それらはAndroid全体の問題であったり、ブランド固有の問題であったりします。ここでは、最も有名で厄介なAndroidの問題を集め、その対処法をご紹介します。
1.通話中に携帯電話の画面がオフにならない
この腹立たしい問題は、通常、不良または部分的に覆われた近接センサーが原因で発生します。正確な原因に応じて、それを修正するためにいくつかの方法があります。最も簡単な修理方法は、きれいな乾いた布で近接センサーを拭くことです。参考までに、それは通常、フロントカメラの近くのスマートフォンの上部に位置しています。だから、あなたの全体のトップベゼルを拭くことを確認してください。
もしこれがうまくいかない場合は、保護ガラスやスマホケースがセンサーの視界を覆っている可能性があります。どちらか、または両方を調整する必要があります。それでもうまくいかない場合、テーブルの上に他の3つのオプションがあります。
携帯電話を再起動します。これは、あなたのセンサーをきれいにした後、ほとんどの場合、トリックを行います。
近接センサーをオフにする近接センサーが誤動作している場合、それをオフにする必要がある場合があります。近接センサーをオフにするには
- 端末の「電話」アプリを開き、画面右上の三点アイコンをタップします。
- 設定{a}通話設定」をタップし、近接センサーをオフに切り替えます。残念ながら、OSのバージョンやデバイスの製造元によっては、このオプションが見つからないAndroid携帯もあります。しかし、すべてが失われたわけではありません。あなたは私たちのリストの3番目のオプションを試すことができます。
すべてのセンサーをオフにする。この方法は、ハエを殺すためにハンマーを使用するようなものです。しかし、それは動作するので、我々は判断を下すことはありませんことを約束します。すべてのセンサーをオフにするには
- Android スマートフォンの「設定」を開きます。
- システム > 開発者設定 (または開発者オプション) > クイック設定 開発者タイル > センサー オフに移動します。最初に開発者向けオプションを有効にする必要がある場合があります。
- これを行うと、実際にはセンサーはオフになりませんが、クイック設定メニューにセンサーをオフにするショートカットが追加されます。近接センサーが誤動作したときにいつでもセンサーをオフにするには、下にスワイプしてクイック設定メニューを表示し、センサーオフアイコンをオンに切り替えるだけで、すべてのセンサーをオフにすることができます。
センサーをオフにすると、マイク、カメラ、位置情報サービスの利用が妨げられます。あくまでも緊急時の対処法としてお考えください。
2.スマホの画面がランダムに明るくなったり暗くなったりする
明るいところでは明るく、暗いところでは暗くなるのがスマートフォンの特徴です。しかし、この機能を制御するスマートフォンの光センサーが故障することがあります。そのため、誤った条件下でランダムに画面が暗くなったり明るくなったりします。つまり、せっかくのクールな機能が、突然、迷惑な機能になってしまうのです。
この問題を解決するには、携帯電話の「設定」を開き、「明るさの調整」または「明るさの自動調整」を検索します。をタップして開き、機能をオフに切り替えます。
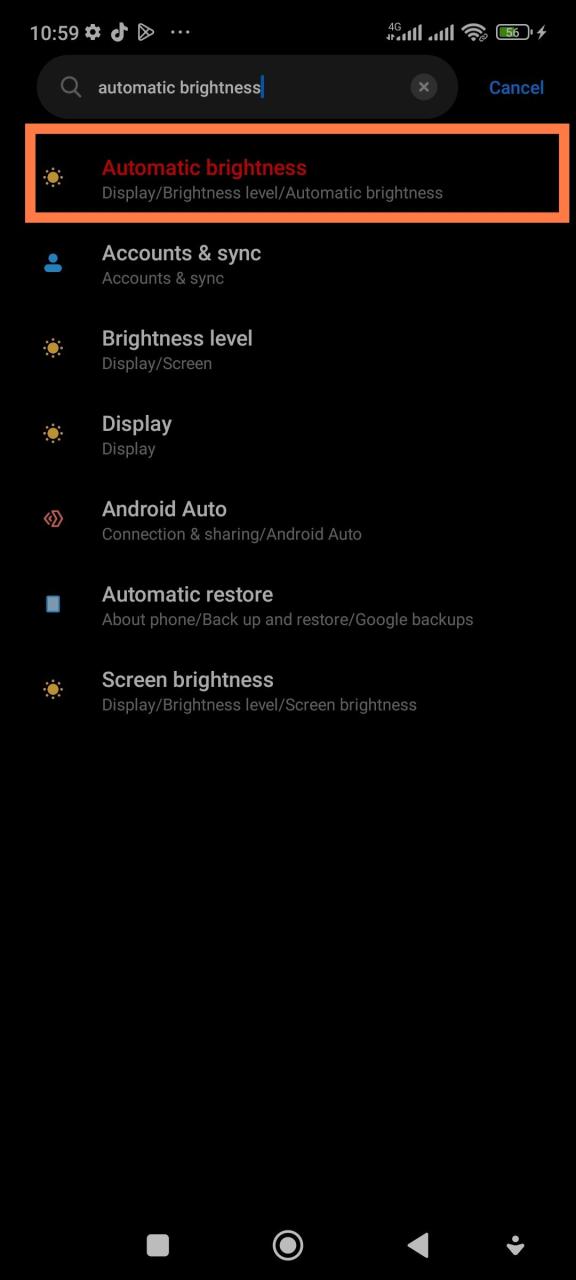
どちらの方法も見つからない場合は、最後の手段として、また緊急の解決策として、上記の手順ですべてのセンサーをオフにすることを検討することができます。この場合、技術者の助けを借りて、恒久的に解決する必要があります。
3.夜間、画面が明るすぎる
夜間にAndroid携帯を使用すると、面倒な目を細めて運動することになります。画面の明るさを調整したり、目からスマートフォンの距離を調整したりしても、正確にこれを解決することはできません。幸いなことに、新しいAndroid OSのバージョンには、内蔵のダークモードが搭載されています。
Android端末でダークモードをオンにするには、「設定」{a}「ディスプレイ」で「ダークモード」をオンに切り替えるだけです。
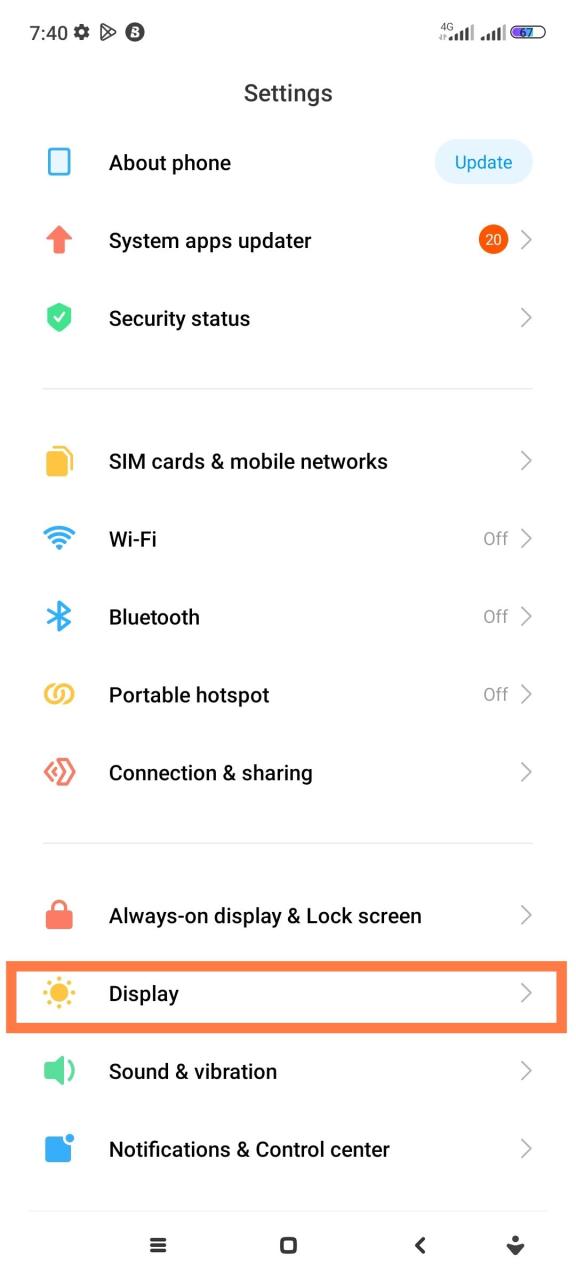
これにより、お使いのデバイスのOS全体のダークテーマが直ちに有効になり、いくつかのアプリも同様にダークテーマに切り替わります。
ブラウザのダークモードを使用する
残念ながら、ほとんどのAndroidブラウザアプリには、信頼できるダークモード機能がありません。ダークモードは、ウェブページのコンテンツではなく、ブラウザメニューにダークテーマを適用するだけです。これでは、ネットサーフィンをしている間、目に悪い、明るい白色光に悩まされ続けることになります。
幸いなことに、Google ChromeやBraveなどのChromiumベースのブラウザには回避策があります。ChromeやBraveのブラウザで、実際にWebコンテンツをダークテーマでレンダリングするダークモード機能を有効にすることです。
- ChromeまたはBraveのブラウザからchrome://flags/#enable-force-darkにアクセスします。
- Braveの場合、「Auto Dark Mode for Web Contents」と書かれたオプションを探し、ドロップダウンメニューをタップして「Enable」を選択します。
- Chromeの場合、「Force Dark Mode for Web Contents」というオプションを探し、ドロップダウンメニューをタップし、「Enable」を選択します。
- ページ下部の「再起動」をタップすると、ダークテーマでブラウザを再起動することができます。
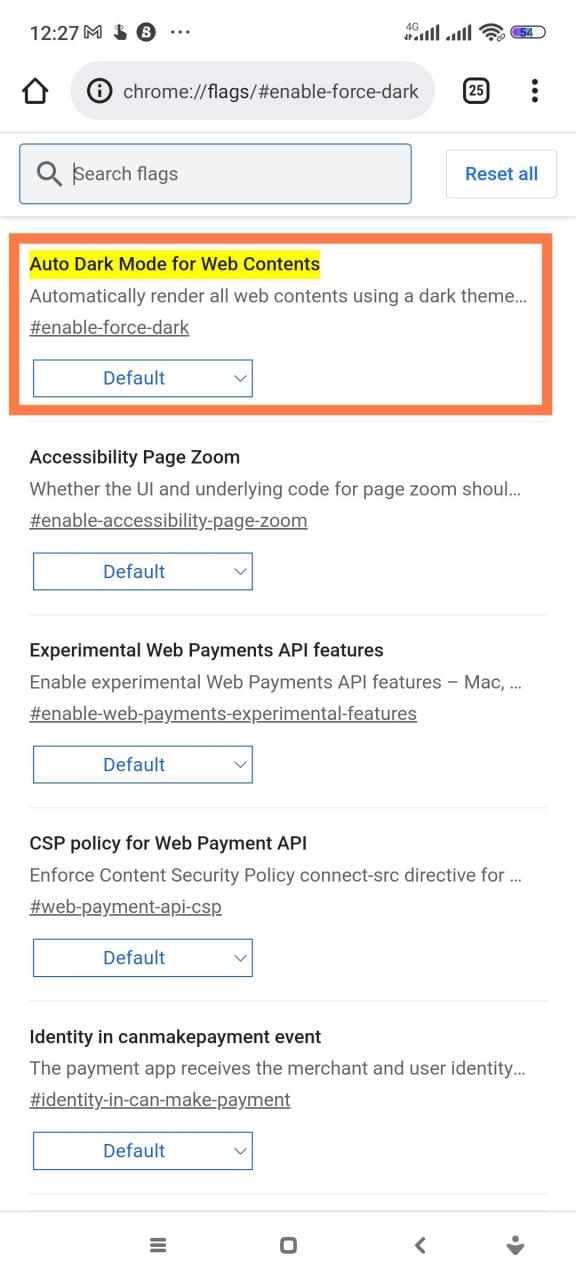
ブラウザを再起動すると、ブラウザのメニューだけでなく、Webコンテンツもダークテーマでレンダリングされるようになるはずです。参考までに、YahooニュースのページをChromeの通常のダークテーマで表示した場合と、強制的にダークテーマで表示した場合のスクリーンショットを以下に示します。
ここでは、いくつかの人気のあるAndroidアプリでダークモードを有効にする方法を説明します。
4.携帯電話のメモリが勝手に一杯になる
新しいファイルをダウンロードしたり、アプリを追加インストールしたりしていないのに、なぜか携帯電話のメモリが勝手にいっぱいになってしまう。なぜでしょうか?
最大の原因は、通常、アプリケーションのキャッシュとその他のアプリケーションデータです。アプリケーションを使用すると、バックグラウンドで徐々にデータが蓄積され、気づかないうちに数ギガバイトの容量を食いつぶしてしまいます。TelegramやFacebookなどのソーシャルメディア・アプリは、特に悪名高い犯罪者です。ChromeやNetflixもアプリケーションデータを大量に消費するため、注意が必要です。
Android端末のアプリキャッシュなどのアプリケーションデータを消去するには。
- 端末の「設定」を開き、「アプリ」(一部のブランドでは「アプリケーション」)に移動してタップします。
- 次の画面で、「すべてのアプリを見る」または「アプリを管理」をタップします。
- 一覧から、現在多くのストレージスペースを占めているアプリを探し、タップします。
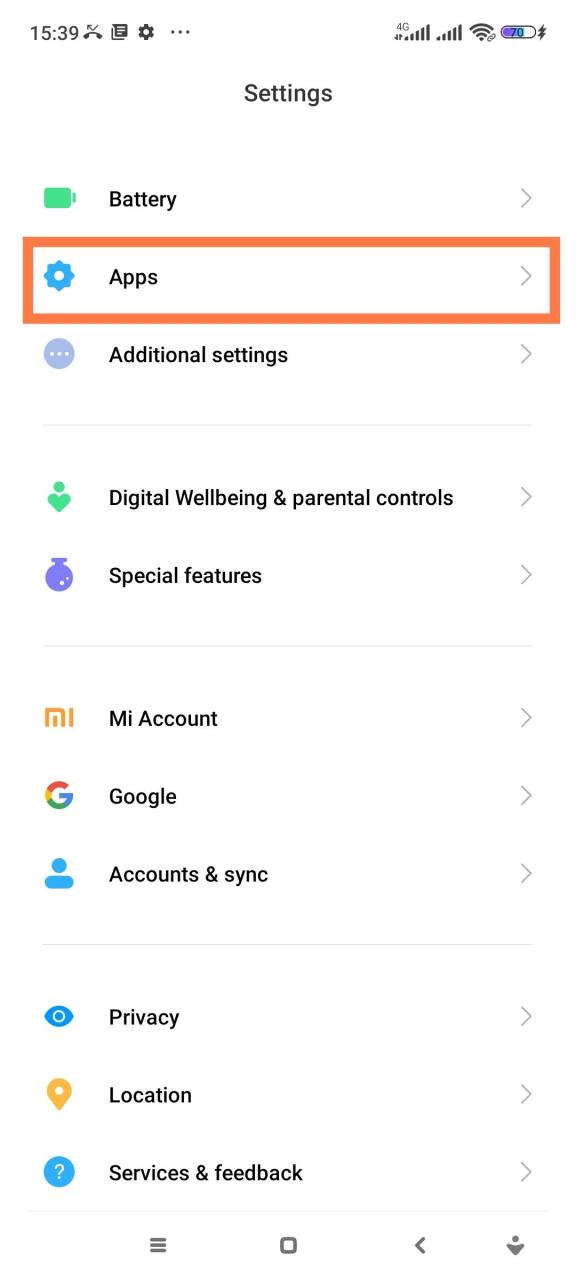
- 次に、「ストレージ>データを消去」または「ストレージを消去」をタップし、「容量を管理」(または「ストレージを消去」)または「キャッシュを消去」のいずれかを選択します。容量を管理するオプションを選択した場合、選択したアプリケーションのデータをすべて消去するオプションがあるはずです。4 画像
- キャッシュを消去するオプションは、選択したアプリに関連するすべての一時ファイルをデバイスから削除するのに役立ちます。
あなたのAndroidブランドでこれらの指示に従うことができないようであれば、ここで’あなたのAndroidデバイス上でキャッシュをクリアする方法についての代替ガイドをご覧ください。
すべてのアプリのキャッシュデータを一度に削除したい場合は、設定>ストレージ>デバイスメモリ>キャッシュデータに移動し、削除をタップしてすべてのアプリケーションのキャッシュデータを一度に消去してみてください。このオプションは機種によって使用できない場合があります。
5.Androidの隠された機能を見つけることができない
この1つは誤動作ではありませんが、それにもかかわらず迷惑になることがあります。Androidデバイスの奥深くにある機能を使用するたびに探さなければならないことがあります。しかし、なぜあなたのクイック設定メニューに機能を追加するだけではありませんか?
クイック設定メニューにショートカットを追加するには、次のようにするだけです。
- Android端末の上部から下にスワイプして、「クイック設定」メニューを表示します。
- メニューの鉛筆のアイコンをタップすると、追加できるショートカットが表示されます。
- 利用可能なショートカットのいずれかをタップして、クイック設定メニューに追加します。
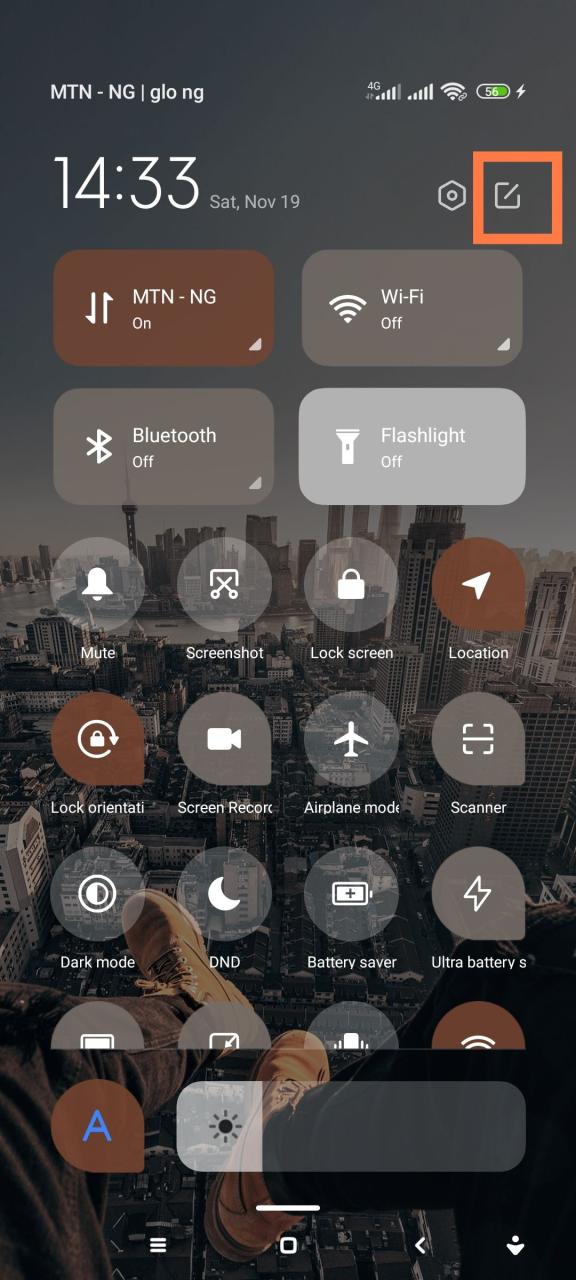
お使いのSamsung携帯電話でこれらの指示に従えない場合は、Samsungデバイスでクイック設定タイルをカスタマイズする方法についてのガイドをご覧ください。
残念ながら、クイック設定メニューでショートカットとして追加できる機能の数は限られています。しかし、それで終わりではありません。タイルショートカットのようなアプリを使えば、どんなアプリでもクイック設定メニューに追加して、スワイプ1つでアクセスできるようになります。
Androidの問題を解決する
Androidには様々な問題がありますが、それでも市場で最も強力なモバイルオペレーティングシステムの1つです。進化するにつれて、いくつかの厄介な欠点は修正されるでしょう。Androidの初期バージョンの問題は、今や過去のものとなりました。
Androidの最も厄介な荷物のいくつかについて、内蔵の修正を待つ間、私たちが共有したヒントを使用して、最も直接的な懸念を解決してください。








