目次
あなたのような読者が、MUOを支えています。当サイトのリンクを使って購入された場合、アフィリエイト報酬を得ることがあります。続きを読む
私たちは皆、Windows PCで毎日フォルダーを使っています。新しいファイルの保存やデータの整理のためにフォルダを作ったり、フォルダの中にサブフォルダを作ったりしているのではないでしょうか。
フォルダーを使った作業をより簡単に、より良くする方法を知りたいと思うのは当然です。そこで、簡単で楽しくなるフォルダのヒントとトリックをいくつかご紹介します。
1.目に見えない秘密のフォルダを作る
キーボードの「Ctrl」「Shift」キーを同時に押しながら「N」キーを押すことで、より速くフォルダを作成することができます。フォルダに名前をつけることができます。
しかし、秘密の見えないフォルダを作ることができることをご存知でしょうか?特に、他の人とPCを共有している場合や、プライバシーがあまり守られていない環境で仕事をしている場合には、便利な機能です。その方法をご紹介します:
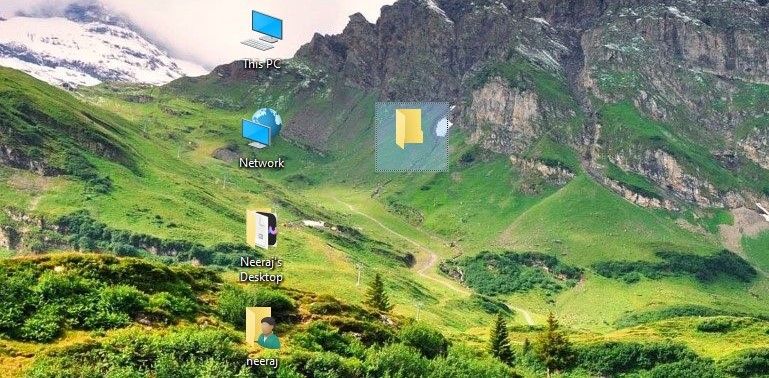
デフォルトの黄色いフォルダーアイコンが見えなくなったことがわかります。このアイコンを選択しなければ、誰にも見えません。あなただけがその存在を知っているのです。
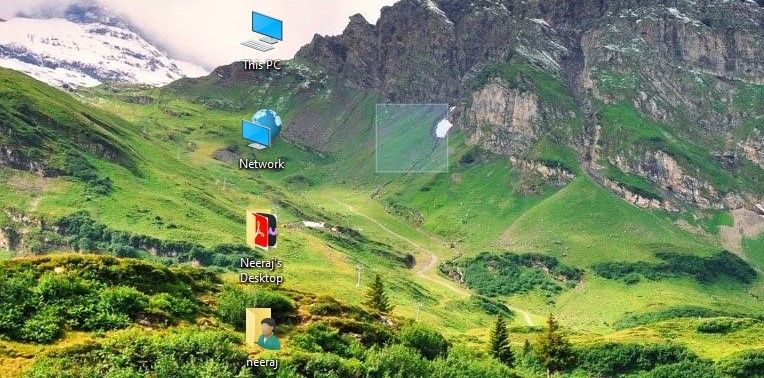
プライベートや機密データを保存するためのシークレットフォルダーとして使用できます。ダブルクリックで開いて、通常のフォルダのように使うことができます。
また、名前を付けたい場合は、フォルダを右クリックして「名前の変更」を選択すると、名前欄が表示されるようになります。
2.複数のフォルダーの名前をまとめて変更する
複数のフォルダの名前をまとめて変更する場合、各フォルダ名のフィールドをクリックして名前を入力する必要はありません。サブフォルダーを持つフォルダー内やファイルエクスプローラーでうまく機能する次の方法を使用してください:
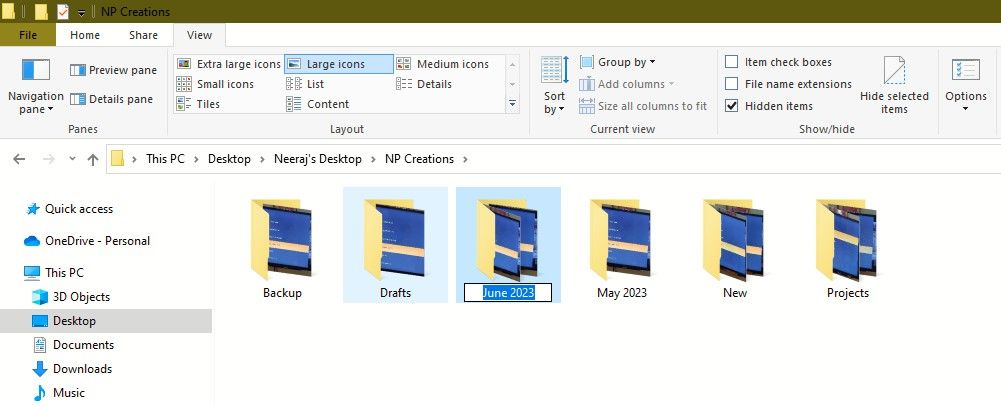
このように、複数のフォルダの名前をまとめて—素早く、簡単に付けることができます。
3.フォルダーウィンドウを複製する
この簡単なコツで、時間の節約と作業効率の向上が図れます。
画面上に開いているフォルダの中で作業しているときに、CtrlとNのキーを同時に押します。今いるフォルダのウィンドウが複製されます。
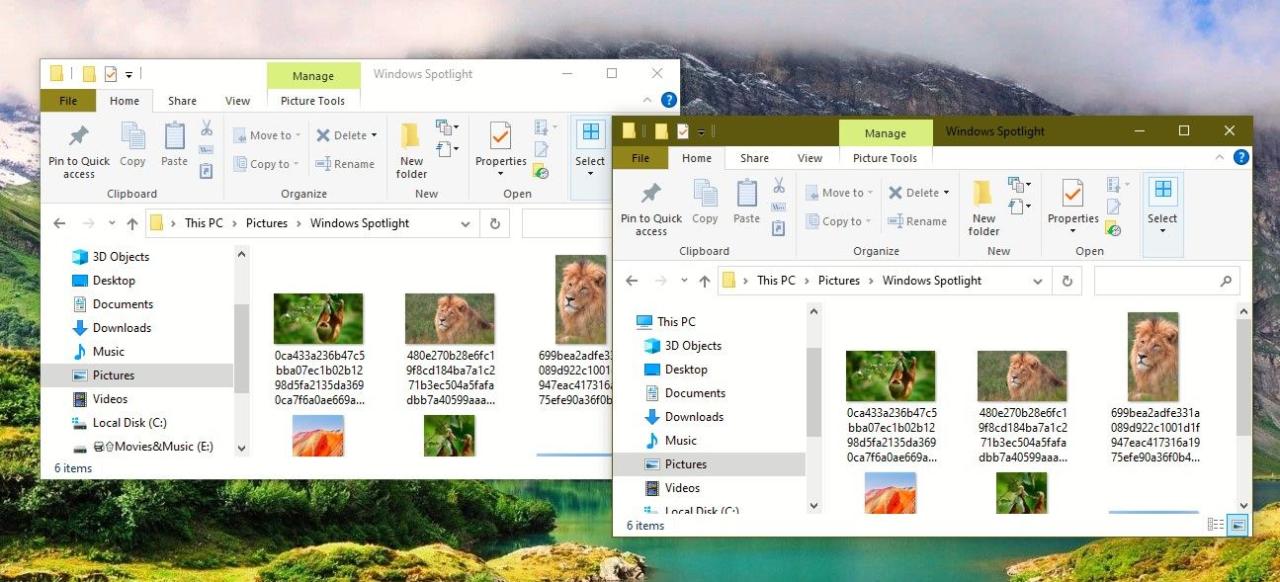
2つのフォルダウィンドウで、サブフォルダやファイル間の移動・移動が簡単にできるようになりました。
4.マウスでフォルダーサイズを変更する
デスクトップPCでマウスを使う方、ノートPCでマウスを使う方にも便利な情報です。
5.忘れていた隠しフォルダーを見つける
あなたのPCには何千ものファイルやフォルダーがあるはずです。そして、以前隠したまま忘れてしまったために、いくつかのフォルダを見つけられないことがあるかもしれません。
しかし、PCの膨大なストレージの中にあるこれらの隠しフォルダに簡単にアクセスすることができます:
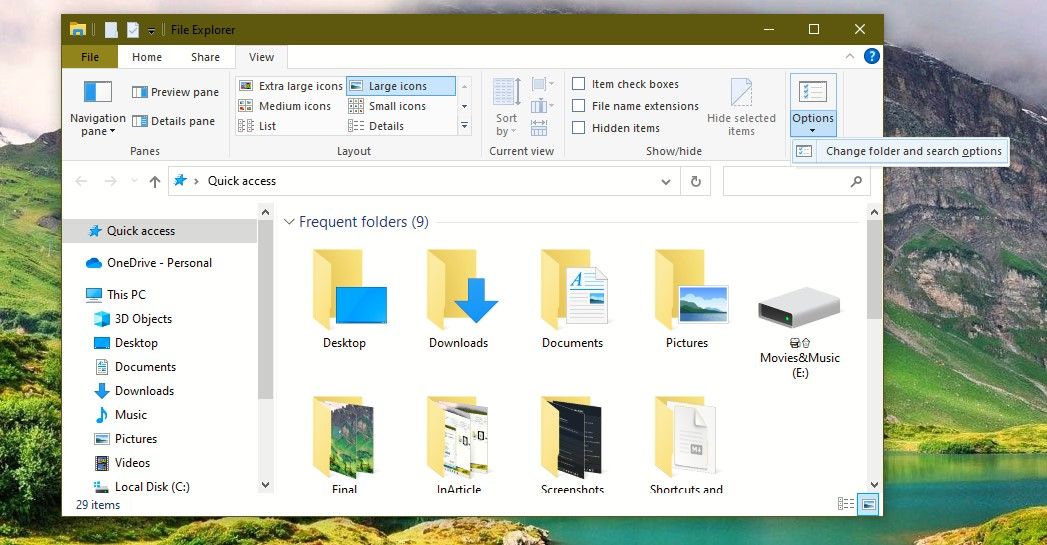
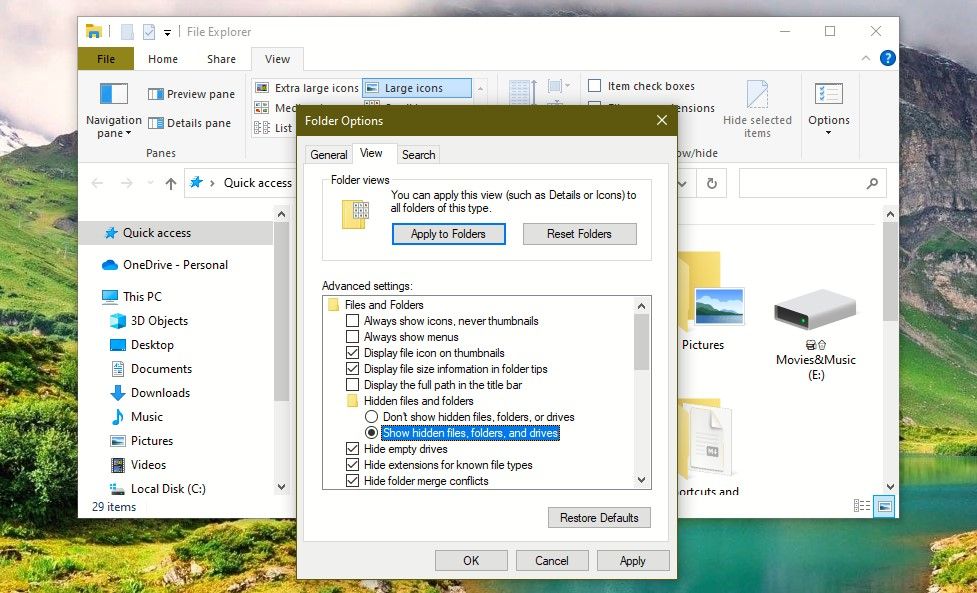
Windows 11と新しいWindows 10のバージョンでは、ファイルエクスプローラーの[表示]タブをクリックします。
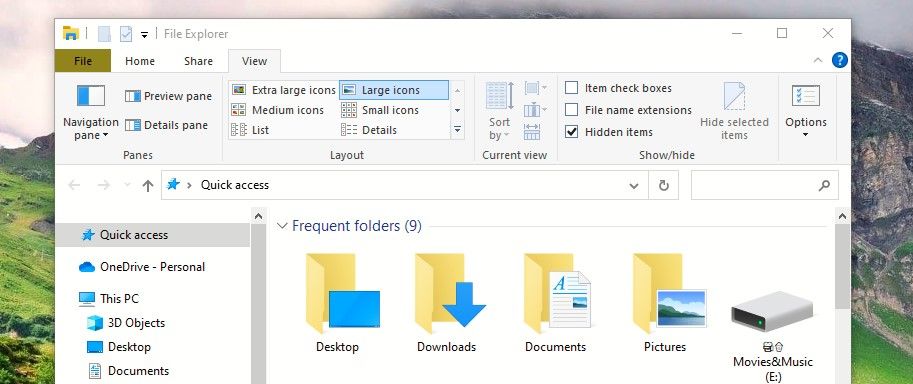
次に、「隠しアイテム」の横にあるチェックボックスにチェックを入れて、隠しファイルや隠しフォルダーを表示させます。すると、目的のフォルダにアクセスできるようになります。
また、ファイルエクスプローラーの他の多くのフォルダオプションを調べ、あなたのニーズに合わせて有効にする方法を学ぶことができます。
使って楽しむフォルダーのコツ
上記で説明したフォルダのヒントとコツは、シンプルで簡単なので、ぜひ使ってみてください。時間を節約し、よりスマートに仕事をこなし、Windowsをより快適に使うために、ぜひ試してみてください。








