目次
ワイヤレスヘッドホンに比べて、有線ヘッドホンは多くの人にとって便利な存在です。機器への接続が簡単なことに加え、価格も安い。
Windowsユーザーから、有線ヘッドホンをパソコンで認識できず、使用できないとの報告があります。そもそもなぜこのようなことが起こるのか、そしてどうすれば直るのか?調べてみましょう。
Windows 11 でヘッドホンが認識されない理由
Windows 11 が有線ヘッドフォンを認識できない場合、その問題はハードウェアとソフトウェアの両方に関係している可能性があります。以下は、これが起こる可能性のあるいくつかの理由です。
- ヘッドホンのワイヤーに不具合があり、デバイスとシステムの安定した接続を妨げている。
- ヘッドホンに使用しているオーディオジャックが壊れているか、物理的に損傷しています。ヘッドホンを別のジャックに接続することをお勧めします。
- ヘッドホンをシステムに接続するためのオーディオドライバが古いか、壊れています。ドライバを最新に保つ、またはゼロから再インストールすることが、この問題を解決する最良の方法です。
- ヘッドホンがWindows 11のデフォルトのオーディオデバイスとして設定されていない。スピーカーなど他のデバイスが既定のデバイスとして選択されている場合は、これらの設定を変更して問題を解決することができます。
この問題の考えられる原因がわかったので、Windows 11 がヘッドホンを認識しないのか、それともヘッドホンを使用できない別の理由があるのかを確認してみましょう。
Windows 11がヘッドホンを認識できているかどうかを確認する方法
ここでは、システムがヘッドホンを認識できているかどうかを確認する方法を説明します。
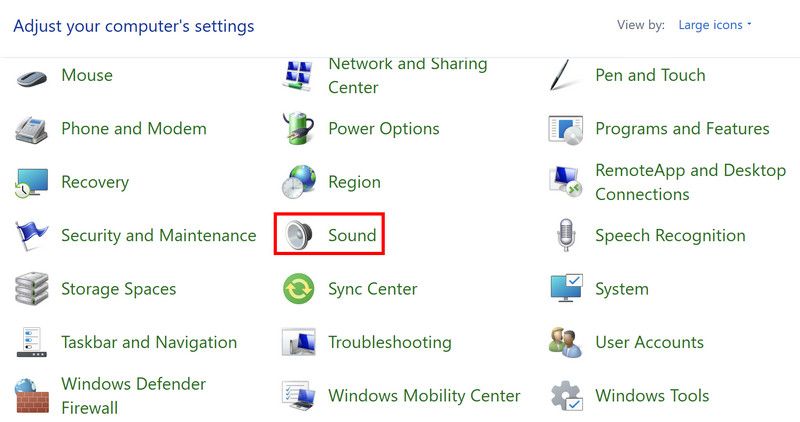
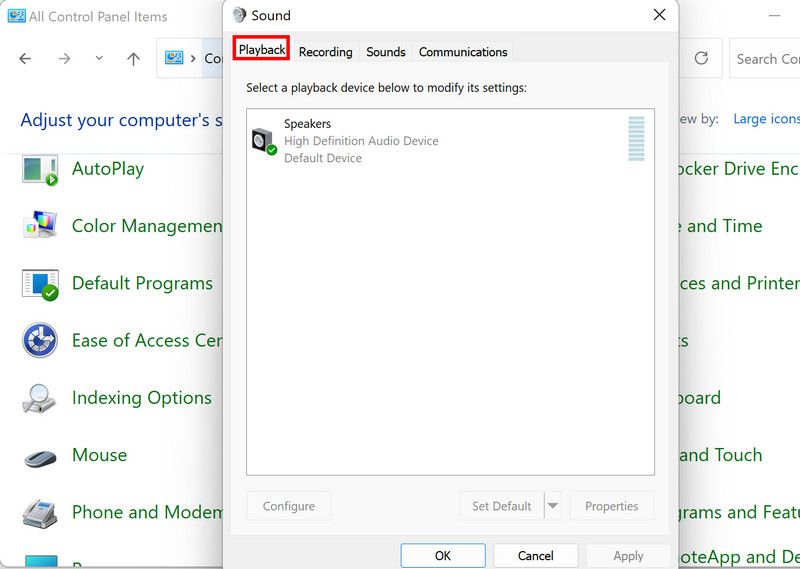
サウンド]ダイアログにヘッドホンが表示されていない場合、Windowsがヘッドホンを認識できていないことを意味します。その場合は、以下のトラブルシューティングの方法に進んでください。ヘッドホンが認識された場合は、Windowsでヘッドホンが動作しないときに試すべき解決策についての専用ガイドに進んで、根本的な問題を解決してください。
1.ハードウェアに起因する問題かどうかを確認する
今回のような問題が発生した場合、まず最初にハードウェアに関連する問題なのか、ソフトウェアに関連する問題なのかを確認します。そうすることで、問題を絞り込み、より早く解決することができます。
有線ヘッドホンの場合は、他のデバイスで使用してみて、正常に動作するかどうかを確認することをお勧めします。もうひとつは、使用しているオーディオジャックが物理的に破損していないかどうかを確認することです。有線ヘッドフォンをノートパソコンやコンピュータの別のジャックに接続してみて、エラーが続くかどうかを確認することができます。
ハードウェアに関連する問題ではないことが確認できたら、以下のシステム関連のトラブルシューティングの方法に進むことができます。
2.ヘッドホンを有効にする
まず、コントロールパネルを使用して、ヘッドホンを手動で有効にします。ヘッドホンが隠しデバイスに分類されているためにシステムがヘッドホンを認識できない場合、この修正で問題が解決されます。
ここでは、ヘッドホンを有効にする方法を説明します。
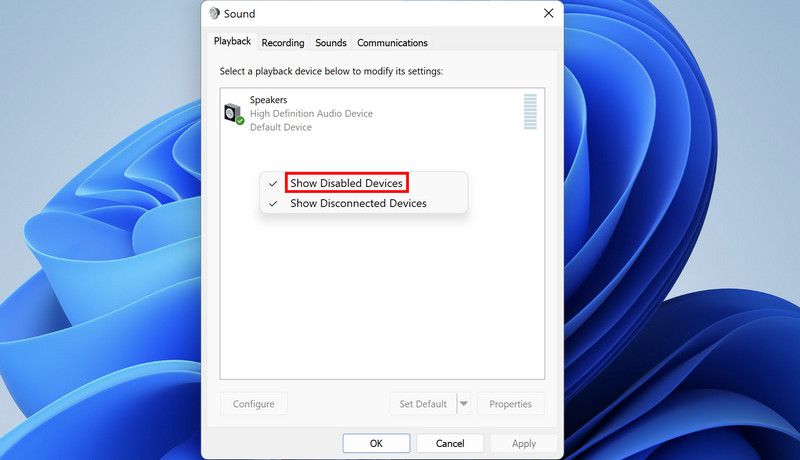
これで完了です。これで有線ヘッドホンを問題なく使用できるようになります。
3.ヘッドホンを既定のオーディオデバイスに設定する
Windows 11でヘッドホンが既定のオーディオデバイスとして設定されていない場合、システムがヘッドホンを認識するのを妨げている可能性があります。
このシナリオに該当する場合、Windows 11のデフォルトのオーディオ設定を変更する方法を説明します。
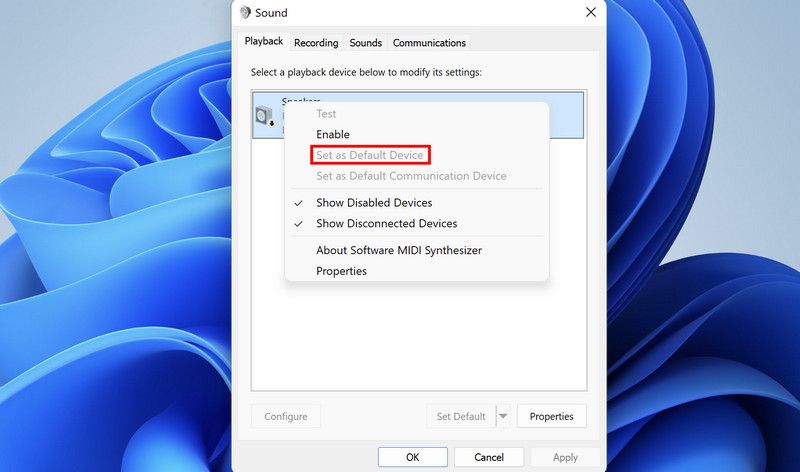
4.オーディオ再生トラブルシューターを実行する
Microsoftは、システムのオーディオ関連のエラーをスキャンし、ユーザーの入力を必要とせずにエラーを修正するために特別に設計されている内蔵のオーディオトラブルシューターを使用して、ユーザーのために機能した別の修正方法です。
このトラブルシューターは、Windowsの「設定」アプリに存在します。
以下はその実行方法です。
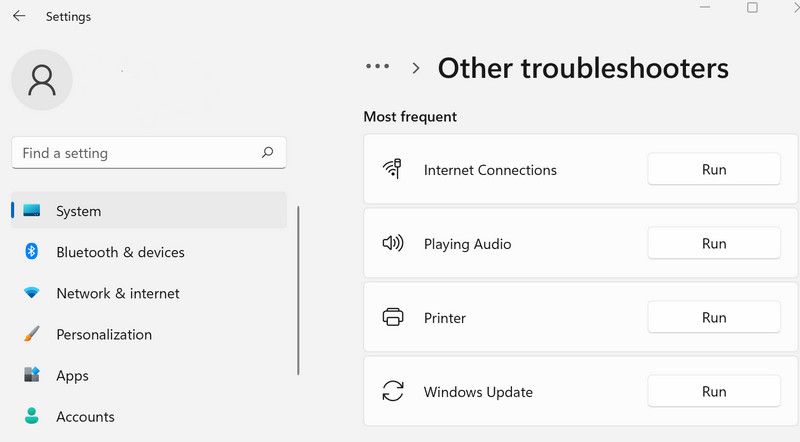
5.オーディオドライバを更新する
先に述べたように、この問題は、破損した、または古いオーディオドライバが原因で発生することもあります。この場合、ドライバを更新するのが最善策です。これは、デバイスマネージャで行うことができます。
それでもうまくいかない場合は、ドライバをアンインストールして、メーカーのWebサイトを使って一からインストールし直してください。これで問題が解決することを願っています。
有線ヘッドホンを使いこなす
有線ヘッドフォンのエラーに遭遇すると、ワイヤレスヘッドフォンよりも簡単に使用できるはずなのに、イライラすることがあります。上記の方法は、あなたの問題を解決するのに役立つことを願っています。今後、このような問題を避けるために、関連するドライバを常に更新してください。また、有線ヘッドフォンのワイヤーを損傷すると、デバイスに接続する際に問題が発生することがありますので、適切な注意を払って保管し、使用することをお勧めします。








