目次
PDFファイル形式は、重要な文書によく使われるようになりました。多くの場合、あなたはそれらを記入し、その内容を編集または変更し、あるいはあなたのPDFを作成する必要があります。これらのファイルには機密性の高いデータが含まれていることが多いため、これらのオンラインPDFエディタを検討してみてください。
ウェブサイトを訪問してPDFを読み込むと、すべての作業がブラウザ上で行われ、サイトには何もアップロードされません。データはあなたのコンピュータの外に出ることはありません。また、すべての処理があなたのPC上で行われるため、スピードという点でも優れています。
1.PDF Wrench (ウェブ)。PDFに署名して結合するプライベートで安全なアプリ
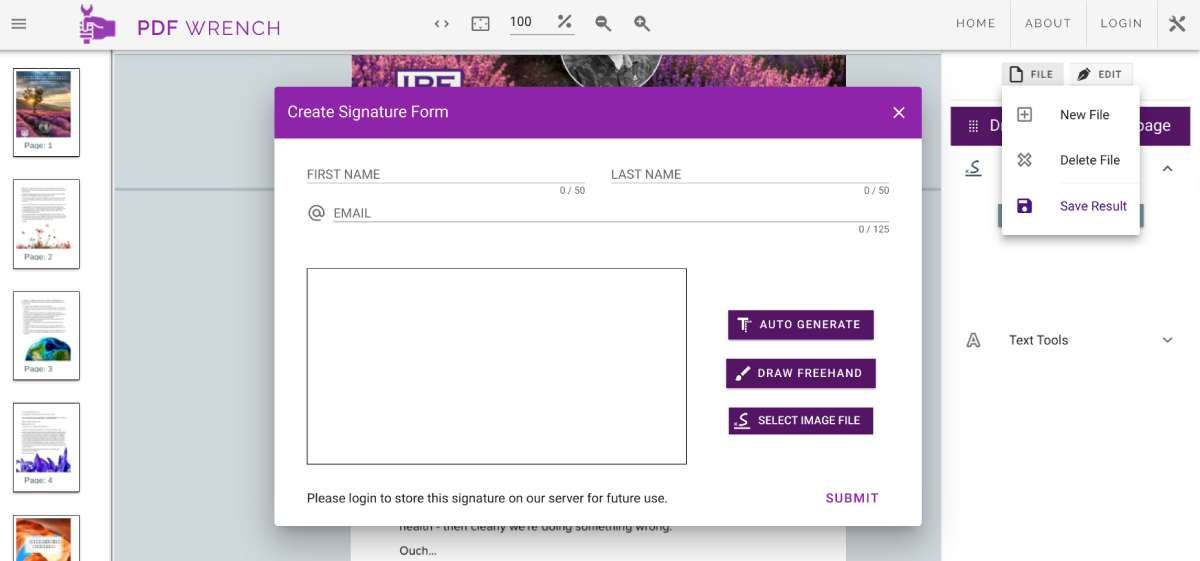
無料でオンライン文書に署名できる優れたアプリはいくつかありますが、機密文書のアップロードについては常にプライバシーとセキュリティに関するしつこい質問があります。オフラインの方が良いのですが、このような小さなタスクのために不格好なPDFソフトウェアをインストールしたくはないでしょう。そこで、PDF Wrenchは両方の良いところを提供します。
このアプリでは、さまざまな方法で署名を追加することができます。署名の画像をアップロードしたり、PDF Wrench'のツールを使って手描きしたり、テキストで書いたり、さまざまなデザインから選んだりすることができます。
署名とは別に、PDF Wrenchは、画像とPDFを結合して新しいファイルを作成したり、PDF内のページの順序を並べ替えたりすることも可能です。並べ替えられたPDFは素晴らしい実装で、私たちが見た中で最も簡単なものの1つです。繰り返しになりますが、それはすべてあなたのブラウザ上で行われ、あなたのプライバシーを保護します。
2.PDF Lizard (ウェブ)。PDFを個々のページに分割する最速の方法
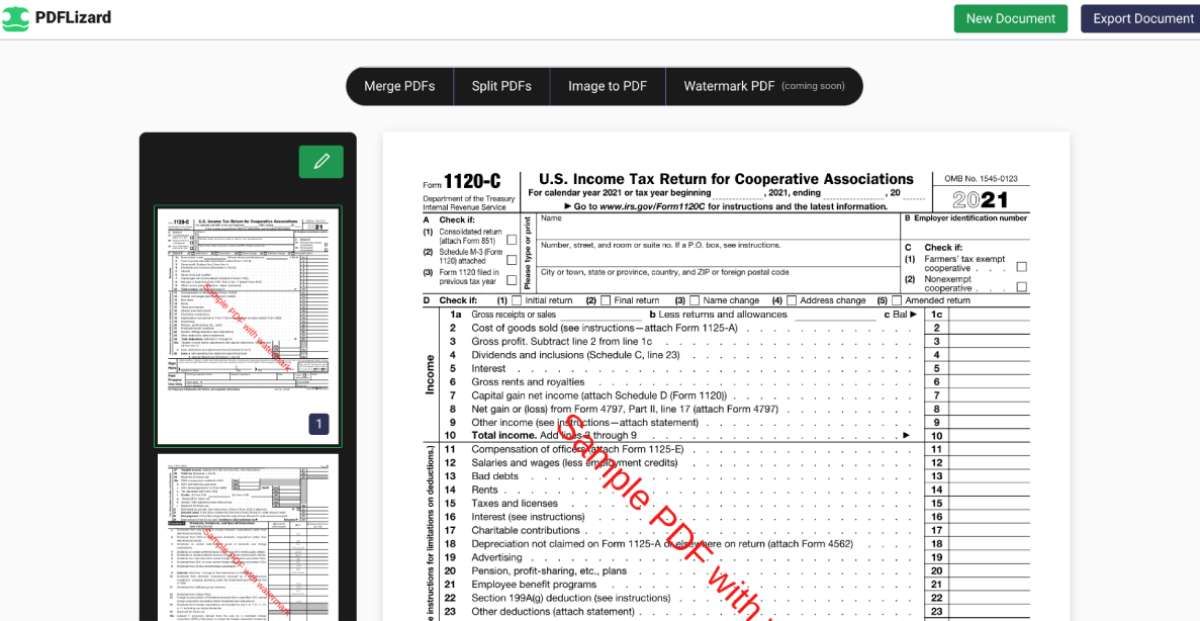
PDFを個々のページに分割する必要がある場合、オンライン・アプリではプロセスが本当に遅くなり、面倒になります。それに比べ、PDF Lizardは電光石火の速さで、非常に簡単に使用できます。
PDFファイルを読み込むと、次の4つのオプションが表示されます:PDFを結合、PDFを分割、PDFに画像、PDFに透かしを入れる。最後のオプションはまだ作業中で、まだアクティブではありません。PDFをマージしたり、画像をPDFファイルに変換するために、我々はより強力なオプションとしてPDF Wrenchをお勧めしますが、PDF Lizardはあまりにもかなり良いことだ。
PDFを個々のページに分割するには、「PDFを分割する」ボタンをクリックするだけで実行に移せます。アプリはほぼ瞬時に各ページを別々のPDFファイルとして、split-1、split-2などのラベルを付けてデフォルトのダウンロードフォルダに保存します。また、複数のPDFをアップロードして、同時に分割することも可能です。
3.Textractor (Web)。PDFから選択したテキストを抽出するためのボックスを描画する
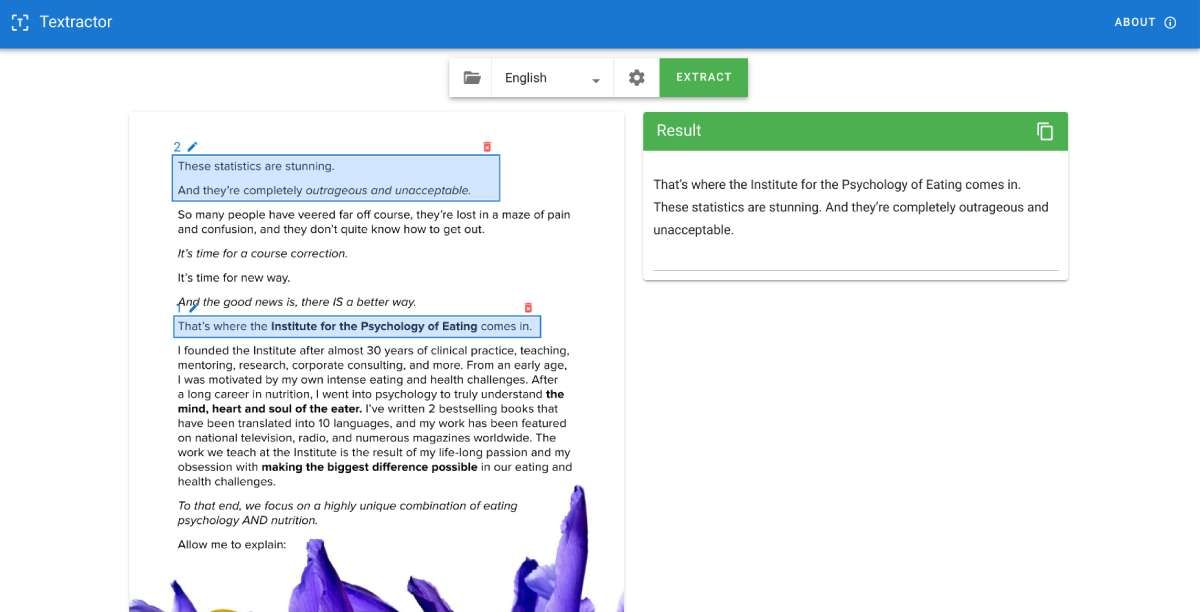
PDFからメモ帳やワープロにテキストをコピーペーストすると、多くの書式設定ミスや、時には間違ったテキストで終わります。Google Docsのクールな機能の一つは、PDFをWordファイルに変換することができます。しかし、再び、これはあなたがGoogleのサーバーにデータを送信していることを意味し、それはプライバシーの意味を持っています。
他のソフトと同様、Textractorのサイトにアクセスし、ロードさせる必要があります。その後、ブラウザ上でネイティブかつオフラインで動作します。ドライブからファイルを選択し、テキストを抽出したいPDFの部分にボックスを描きます。また、様々なページにわたって複数のボックスを描くこともできます。フッターテキスト、ヘッダー、ページ番号などの抽出を回避できるのが嬉しい機能です。
ボックスを設定したら、「抽出」ボタンをクリックすると、PDFの右側にテキストが吹き出しで表示されます。これをメモ帳やワープロにコピー&ペーストすることができます。完全にオフラインなので、TextractorはGoogle Driveや他のPDF-to-textオプションより高速です。
4.スキャンしたように見せる(Web)。デジタルPDFをスキャンしたかのように見せる
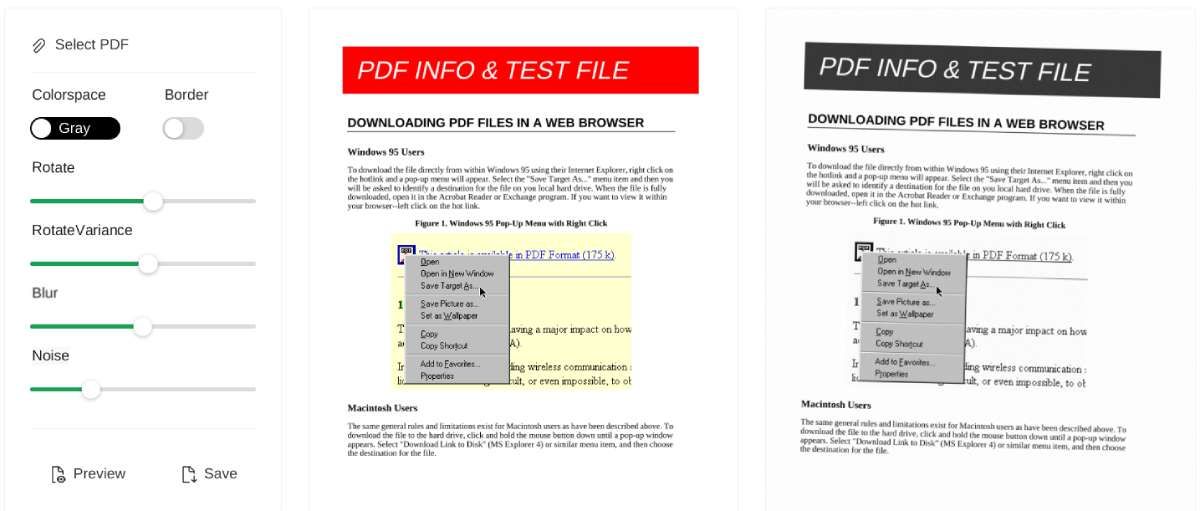
官僚主義が不必要で苛立たしいハードルを作っていることがあります。特に署名が必要な場合、デジタルPDFではなく、スキャンした印刷物のコピーを受け取るよう主張するオフィスもあります—。これは時間、紙、エネルギーの無駄です。
しかし、不必要な官僚主義があるところでは、どうにかしてお役所仕事を切り抜けようとする開発者がいるものです。Look Scannedは、デジタルPDFを紙からスキャンしたように見せるクールなアプリです。
ファイルを読み込むと、カラーにするかグレースケールにするか、枠線をつけるかつけないかを選ぶことができます。スキャンの回転を調整し、ページごとに回転のばらつきを設定し、どの程度ぼかすかを選択し、最後にクリアなデジタルファイルとは思えないようなノイズを加えることも可能です。最終ファイルのプレビューを確認し、完成したらダウンロードしてください。
5.Photopea(ウェブ)。最も強力な無料のPDFエディタとコンプレッサー
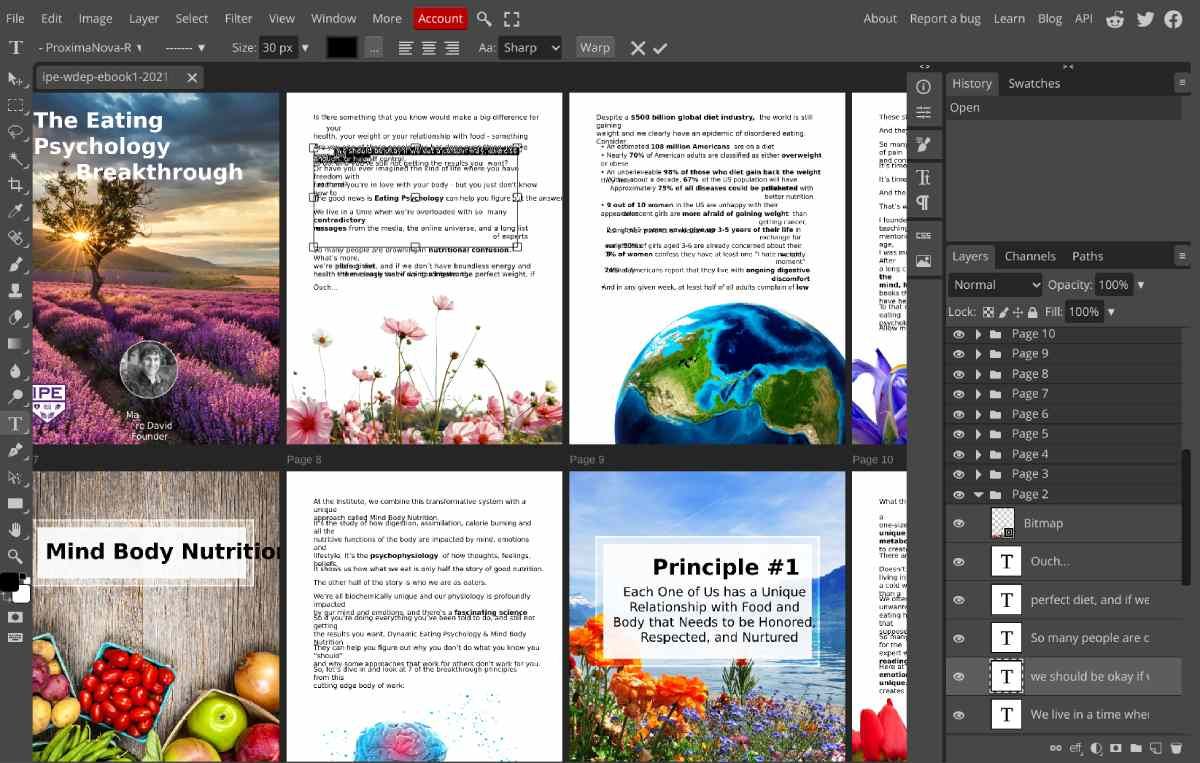
Photopeaは、今日そこに最高の無料の写真編集ソフトウェアであり、あなたのブラウザでオフラインで作業しながら、あなたにPhotoshopが与えるパワーの種類を与える。また、PDFファイルをサポートし、有能なPDFエディタとして倍増することを知っている人は多くありません。
フォトピアでPDFファイルを読み込むと、ページの処理に数分かかります。最後に、すべてのページがアートボードとしてグリッド状に隣り合わせにレイアウトされるのを見ることができます。テキストはテキストレイヤーに、画像はオブジェクトに、ベクターグラフィックはベクターシェイプに変換され—、それぞれが独立したレイヤーとして保存されます。これらの要素を個別にエクスポート、編集、修正することができます。そして、一度完成したファイルは、再びPDFとして保存したり、PSDや個々のJPEGなど、あらゆるフォーマットに変換することができます。
実は、このPDFとして保存できることが、新たな道を開くことになるのです。まず、白紙のページを使ってゼロからPDFを作成し、テキストや画像を好きなように追加することができます。次に、このチュートリアルで実証されているように、フォトピアは素晴らしいPDF圧縮ツールになります。PDFファイルが大きすぎる場合、Photopeaで読み込み、PDFとしてエクスポートし、ファイル内の画質を下げたり、画像サイズを変更したりします。
最高のオンラインPDF編集ツールは何ですか?
これらの5つのアプリを使用すると、あなたのプライバシーとセキュリティを保護しながら、PDFを編集したり、そこからデータを抽出するための多くの異なる方法を持っている他のオンラインツールよりも高速です。とはいえ、これらより優れた無料のオンラインPDF編集マルチツールもあります。
もし、PDFのデータがボットに読まれることを過度に心配しないのであれば、I Love PDFを試してみることをお勧めします。I Love PDFは、PDFツールのスイスアーミーナイフのようなもので、PDFでやりたいことはほとんど何でもできます。インターフェイスはシンプルで、一般ユーザー向けの無料版では実質的に何の制限もありません。また、プライバシーとセキュリティの観点から、I Love PDFはあなたがアップロードしたすべてのデータを暗号化し、2時間以内にサーバーから削除します。








