目次
あなたのような読者は、MUOをサポートするのに役立ちます。当サイトのリンクを利用して購入された場合、アフィリエイト報酬を得ることがあります。続きを読む
ソリッドステートドライブ(SSD)は、従来のハードディスクドライブ(HDD)よりも高速で安定性が高く、消費電力が少ないのが特徴です。しかし、SSDは完璧なものではなく、期待される寿命である7~10年前に故障する可能性があります。
万が一の故障に備えるのが一番です。しかし、SSDが故障しているかどうかを見分ける方法と、自分自身を守る方法を知っていれば、SSDの問題の犠牲者になることはないでしょう。
SSDはどのように故障するのか?
HDDとは異なり、SSDには物理的に動くプラッタがないため、ハードディスクの古い問題とは無縁です。しかし、SSDは機械的な故障の影響を受けませんが、他の部品は影響を受けます。
SSDはコンデンサや電源を必要とするため、特に電力サージや停電の際に故障しやすい。実際、停電の場合、ドライブ自体が完全に故障していなくても、SSDは既存のデータを破損することも知られています。
SSDで考えられるもう一つの問題は、読み書きのサイクルが限られていることで、これはあらゆる種類のフラッシュメモリに存在する問題である。このような状況で出てくる疑問は、"SSDの寿命はどれくらいか"ということです。
一般的に、SSDは何年も、おそらくあなたが必要とするよりもずっと長く使えるはずなので、心配したり妄想したりする必要はありません。実際、ここ数年の間にSSDを購入した場合、Backblazeの調査によると、SSDはハードディスクドライブよりも故障率が低く、より長く性能を発揮することが期待できるそうです。
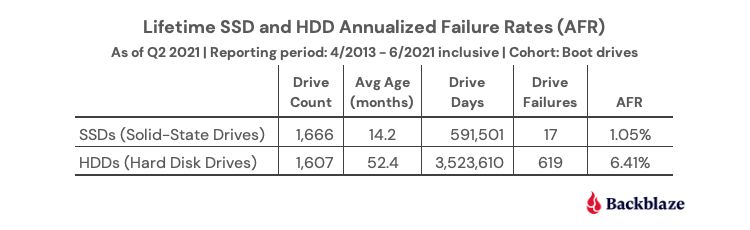
いずれにせよ、読み書きのサイクルは、SSDに書き込むことができるかどうかに影響します。データはまだ読むことができるので、すべて取り出すことができます。しかし、SSDの寿命が近づいたら、アップグレードすることをお勧めします。
SSDの健康状態を確認する方法
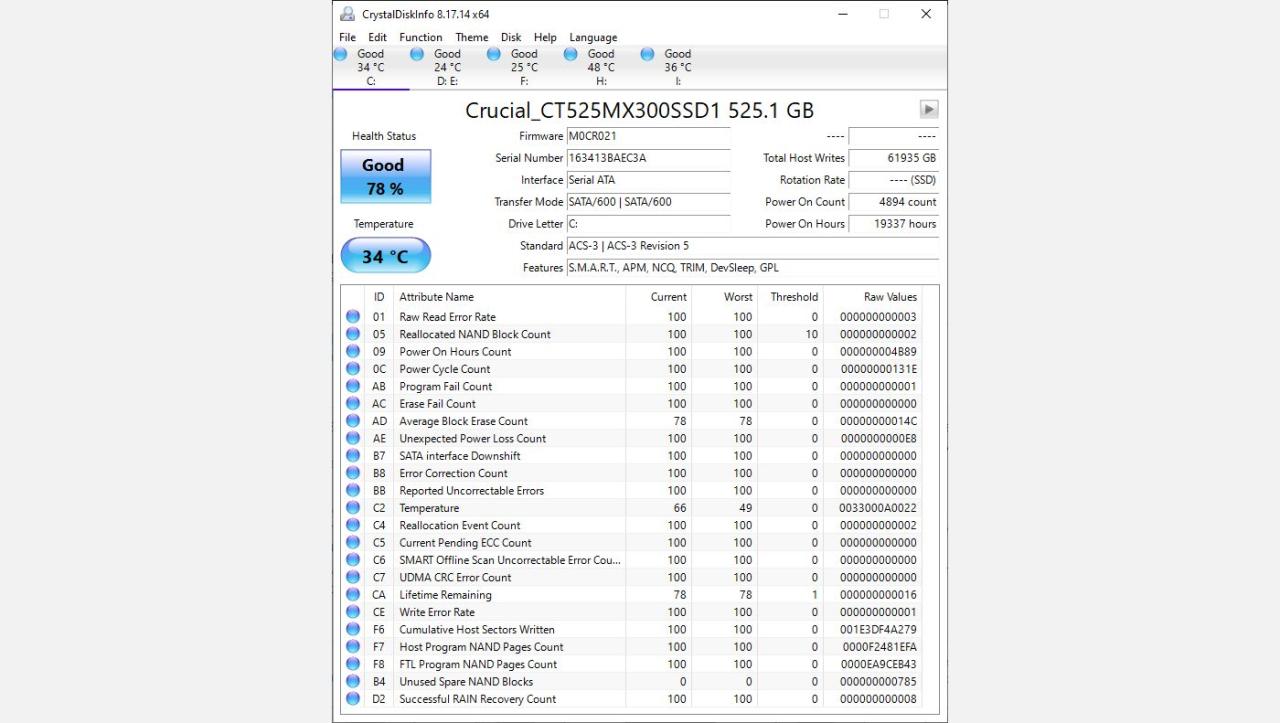
HDDが故障しているかどうかは、さまざまな方法で確認することができます。例えば、HDD'が常にグルグル、カチカチと音を立てている場合は、HDDが故障している可能性があります。しかし、SSDはHDDと違い、異音がして異常を知らせることはありません。
では、SSDが故障しているかどうかはわかるのでしょうか?
ドライブがスムーズに動作しているかどうかを判断する最も手間のかからない確実な方法は、ドライブをチェックするソフトウェアをインストールし、欠陥がないかどうかを無言で監視することです。
- Windowsユーザーは、CrystalDiskInfo(上の写真)を試してみてはいかがでしょうか。
- macOSユーザーは、Smart Reporter Lite
- Linuxユーザーは、Hard Disk Sentinelを試してみてください。
SSDが故障しているかどうかを把握するのは難しいですが、エラーやクラッシュなどのSSDの故障の兆候はいくつかあり、データを失う前に気がつくかもしれません。
1.不良ブロックに関わるエラー
HDDの不良セクタと同じように、SSDにも不良ブロックが存在します。SSDの不良ブロックエラーは、コンピューターがファイルの読み取りまたは書き込みを試みるが、異常に長い時間がかかり、失敗する問題である。読み取りまたは書き込みに時間がかかるため、処理が失敗し、不良ブロックに関するエラーメッセージが表示されます。
ブロックが悪いとよくある症状です。
これらの症状が見られる場合、ドライブ監視ソフトウェアを実行し、SSDの健康状態を確認することが最善のアイデアです。もしあれば、すぐにファイルをバックアップし、SSDの交換のための買い物を始めてください。
Windows PCをクラウドにバックアップするか、Windows用の優れたバックアッププログラムを使用して、外付けドライブにバックアップを保存することができます。
2.ファイルの読み書きができない
不良ブロックがファイルに影響を与えるには、2つの方法があります。
最初のシナリオでは、データはドライブに書き込まれなかったので、破損はしていません。通常、システムは自動的に解決します。しかし、解決しない場合は、ファイルを別の場所に保存するか、クラウドにコピーして、コンピュータを再起動し、ドライブに保存し直すことで、おそらく解決できます。
残念ながら、2番目のシナリオでデータを取り出すのは簡単ではありません。故障したSSDからデータを復元する方法をいくつか試すことができますが、期待しないでください。SSDの不良ブロックは、通常、そのブロックに保存されていたデータがすべて永久に失われることを意味します。
3.ファイルシステムの修復が必要
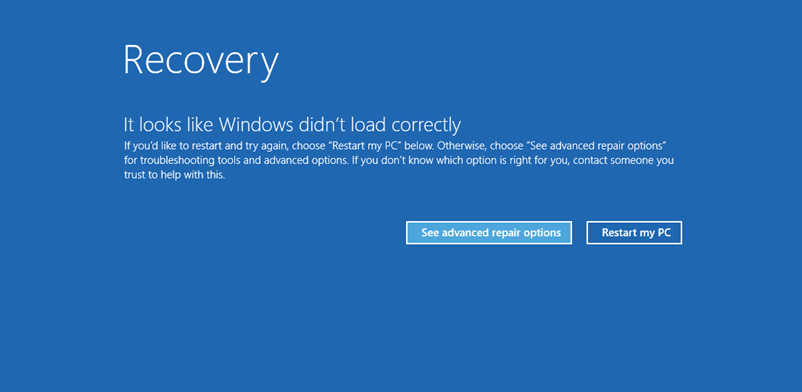
WindowsやmacOSの画面上にこのようなエラーメッセージが表示されたことはないでしょうか?これは、コンピュータを正しくシャットダウンしなかったために起こることがあります(私たちは批判しているわけではありません。システムのシャットダウンを誤ると、SSDのエラーにつながる可能性があります。安全でないシャットダウンは、ドライブ監視ツールが追跡するSSDの健康指標の1つです。例えば、私のSSDの1つは21回の安全でないシャットダウンを経験しています。これは、データエラーの可能性を21回作り出したことになります。
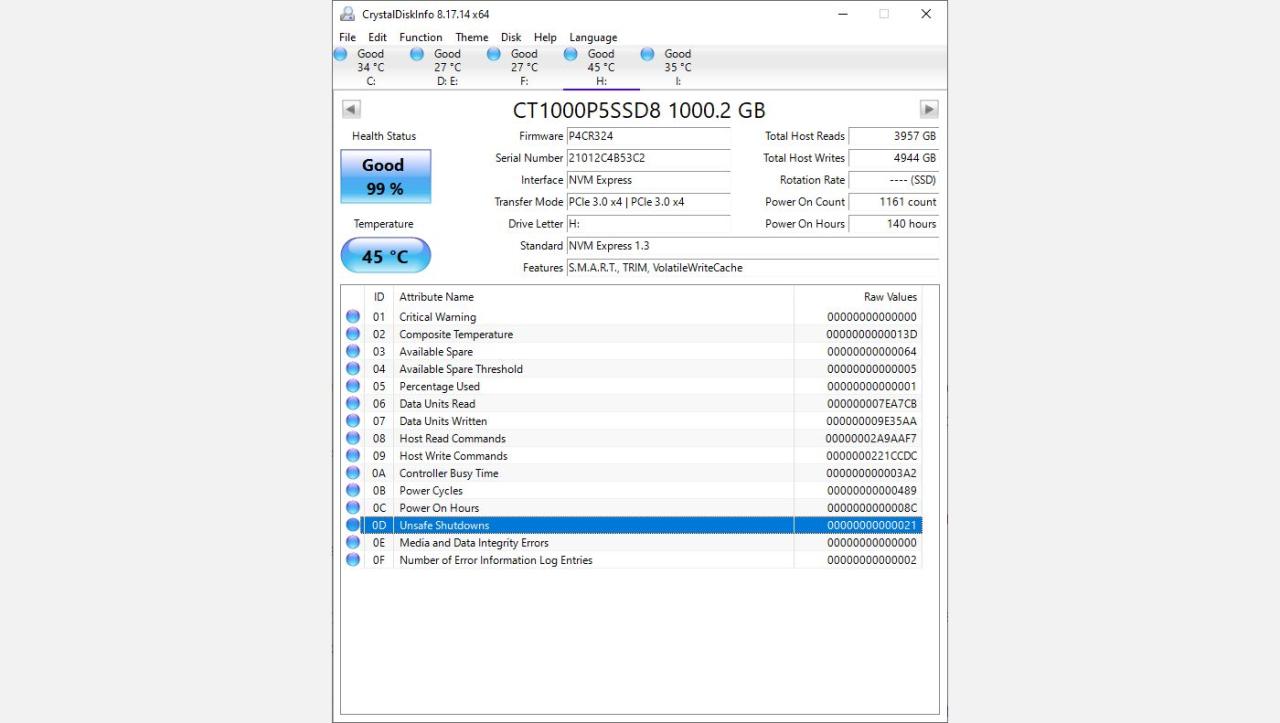
多くの場合、これらのエラーは助けることができませんが、他の時には、SSDが不良ブロックを発生させるか、コネクタポートに問題があることの兆候であることがあります。
ありがたいことに、解決は簡単です。Windows、macOS、Linuxには、破損したファイルシステム用の修復ツールが組み込まれています。各OSは、このようなエラーが発生すると、それぞれのツールを実行するよう促しますので、手順に従ってファイルシステムを修復してください。
もしあなたがWindowsユーザーなら、Windowsのあらゆる問題をトラブルシューティングするための最高の無料Windows修復ツールのいくつかを見てください。古いドライバや破損したWindowsのために立ち往生していても、この記事で説明したツールは壊れたシステムを修復するのに役立ちます。
しかし、この過程でデータを失う可能性があり、それを回復するのは難しいかもしれません。そのため、定期的にバックアップを取ることをお勧めします。
4.起動時に頻繁にクラッシュする
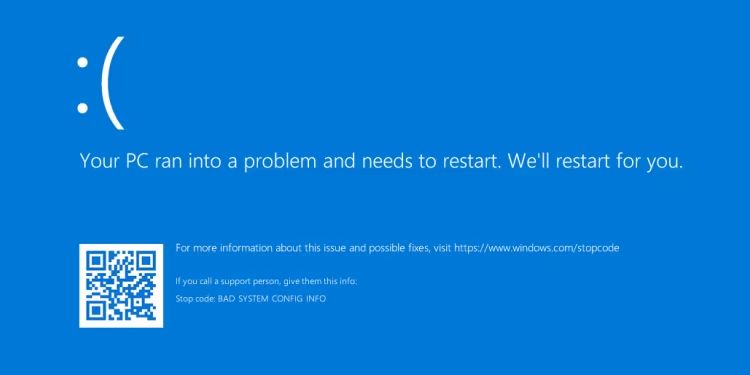
PCが起動中にクラッシュし、リセットボタンを数回押すと正常に動作する場合、SSDが原因である可能性があります。不良ブロックやドライブの死滅の兆候かもしれませんので、データを失う前にバックアップを取ることをお勧めします。
ドライブが原因かどうかを調べるには、前述の診断ツールをダウンロードして実行してください。また、データをバックアップしている場合は、SSDをフォーマットしてOSを再インストールしてみるのもよいでしょう。
5.ドライブがリードオンリーになる
SSDが突然"Read-Only"になることは稀ですが、SSDが壊れかけている可能性があることを示す確実な兆候です。
このような場合、SSDはディスクへのデータ書き込みを必要とする操作の実行を拒否することがあります。しかし、SSDは読み取り専用モードでまだ動作します。SSDはどう見ても死んでいるように見えますが、幸いなことに、素早く行動すればデータを回復することができます。つまり、データを別のドライブにコピーすることができるのです(だからこそ、早急に対処する必要があります!)。
故障したと思われるSSDを捨てる前に、外付けハードディスクまたはセカンダリハードディスクとして他のコンピュータに接続してください。SSDからオペレーティングシステムを起動しないように注意してください。
2台目のコンピュータやラップトップを持っていない場合は、既存のマシンでUSBからLinux Liveディストロを実行することを強くお勧めします。USBから実行できるLinuxディストロは多数あり、代替オペレーティングシステムを起動すると、SSDが以前実行していたオペレーティングシステムを起動しようとするのを止め、故障したSSDの読み取り専用データへのアクセスを可能にします。
SSDを長持ちさせる方法
SSDが故障の危機に瀕している場合、または5年以上所有している場合、最も安全な方法は、交換のための買い物を始めることでしょう。しかし、SSDの寿命を延ばすためにできることがいくつかあります。
交換用のSSDをお探しなら、M.2 SSDをご検討ください。標準的なmSATAよりも高速なデータスループットを提供し、予算が許す限り、新しいSSDを購入する際のデフォルトの選択となるはずです。最後に、故障したSSDから新しいドライブ(SSDでもHDDでも)にデータを転送することを忘れないでください。データを守ることが一番大切です。








