あなたのような読者が、MUOを支えています。当サイトのリンクを使って購入された場合、アフィリエイト報酬を得ることがあります。続きを読む
Windows Defenderは、様々な種類のマルウェアやセキュリティの脅威からコンピュータを保護するのに役立つ、重要な内蔵ウイルス対策ソフトウェアです。しかし、Windows Defenderのウイルス&脅威保護機能が"Engine Unavailable"というエラーメッセージを表示し、ウイルスのスキャンができなくなり、システムが脆弱になるという共通の問題が発生することがあります。
この記事では、この問題を解決し、この重要なセキュリティ機能の完全な機能を回復するのに役立つ解決策を探ります。
Windows Defenderでエンジンが利用できないのはなぜですか?
ウイルス&について脅威対策エンジンは、通常、Windows Defenderの更新プログラムがシステムにインストールされなかった後、利用できなくなります。この現象は様々な理由で発生する可能性があり、以下に最も一般的なものを列挙しました:
- 関連するサービスが無効になっている – Windows Defenderの更新プログラムをインストールするために必要な必須サービスが無効になっている可能性があり、システムの更新ができないようになっています。
- Windows Securityのファイルが破損している – Windows Securityユーティリティ自体に問題がある可能性があります。一時的なバグや破損エラーが原因で感染し、動作がおかしくなっている可能性があります。
- 競合するソフトウェア – 類似の機能を提供するソフトウェアが、Windows Defenderとその関連手順と競合している可能性があります。
- 破損したWindowsファイルまたはマルウェア – 重要なシステムファイルが破損している可能性があり、Windowsのアップデート機能に影響を与えています。また、システムがマルウェアに感染している可能性もあります。
問題の原因が何であれ、以下に示す解決策は、ウイルス&を取り除くのに役立つことでしょう。脅威対策エンジンのアップと実行を良好にします。先に進む前に、コンピュータを再起動し、アップデートのインストールを再試行することをお勧めします。一時的なシステムの不具合で問題が発生し、簡単な再起動でクリアできるケースもあります。
1.Security Center Serviceを再起動する。
WindowsのSecurity Centerサービスは、Windows Defenderを含むセキュリティ関連サービスを管理する役割を担っています。このサービスが正常に機能していない場合、Defenderの更新や利用が全くできなくなることがあります
幸いなことに、サービスの問題は簡単に解決することができます。ほとんどの場合、サービスを再起動することで、再び正しく動作させることができます。
ここでは、「セキュリティセンターサービス」を再起動する方法について説明します:
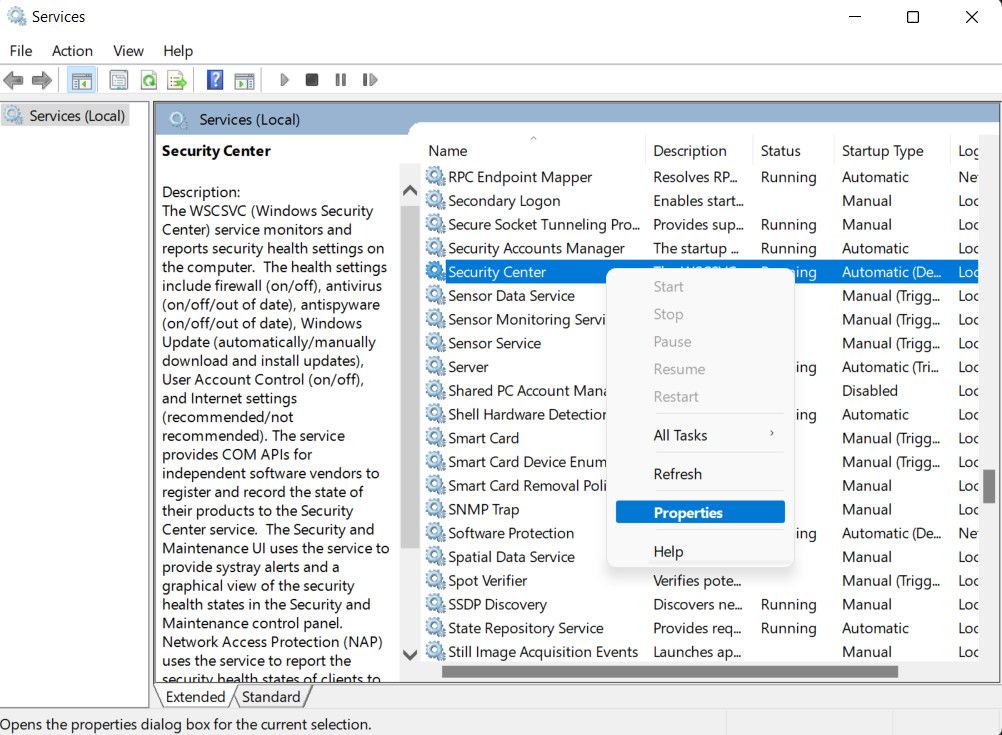
これで、Defenderの更新プログラムのインストールを再試行し、サービスを再起動することで問題が解決したかどうかを確認できます。
2.関連するレジストリキーを編集する
レジストリエディタを使用して、Windows Defenderのサービスを有効にすることもできます。この方法では、DisableAntiSpywareとDisableAntiVirusの値を無効化します。その後、マルウェアがシステムに持ち込んだ可能性のある破損したレジストリエントリを削除します。
しかし、作業を進める前に、念のためレジストリのバックアップを作成することをお勧めします。
それが完了したら、以下の手順で進めてください:
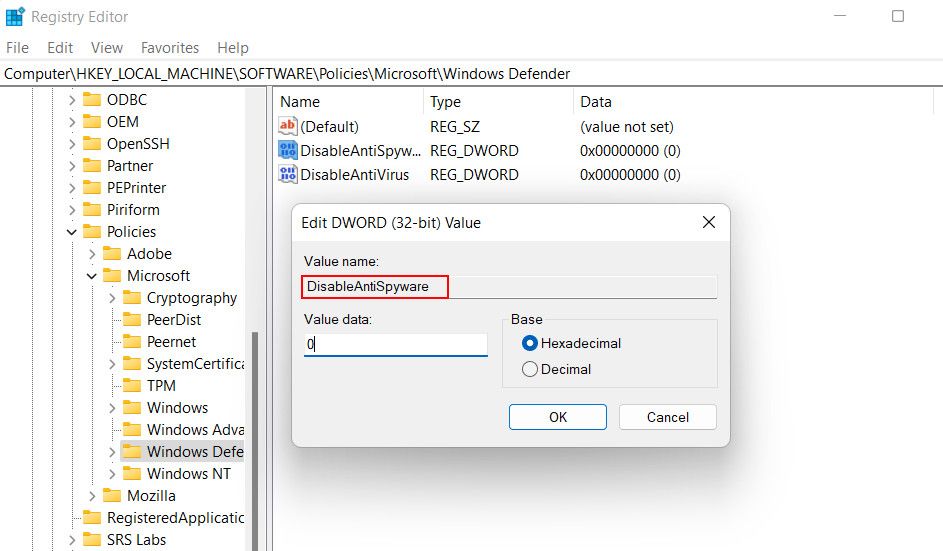
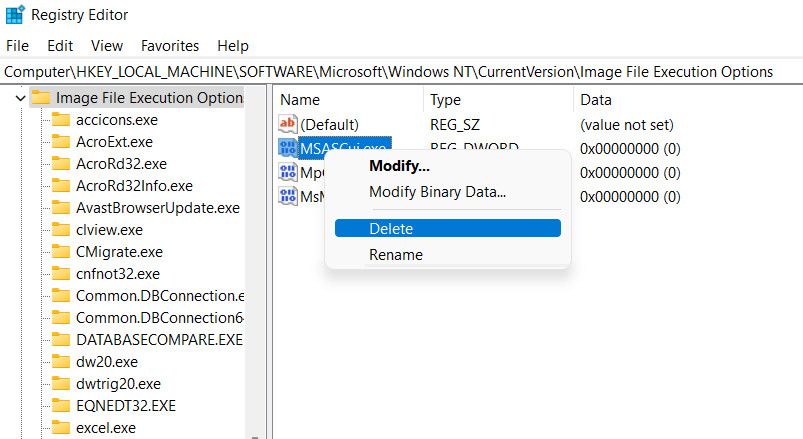
3.手動でアップデートをインストールする
Windows Defenderの更新プログラムをシステムが自動的にインストールできない場合、手動でインストールすることも可能です。
マイクロソフトのセキュリティ更新プログラムのページで、"手動で更新プログラムをダウンロードする"のセクションで、必要な更新プログラムを見つけることで可能です。そして、お使いのシステムに応じて適切なバージョンを選択し、インストールすることができます。
また、Powershellユーティリティを使用して、手動で更新プログラムをインストールすることもできます。Windows Defenderを手動でアップデートするさまざまな方法について説明しましたので、ぜひご覧ください。
4.Windows セキュリティをリセットする
先に述べたように、Windowsセキュリティ自体に問題がある可能性があります。この問題は、ユーティリティをリセットすることで、その設定や構成がすべてクリアされ、デフォルトの状態に戻ることで解決します。
ここでは、「Windowsセキュリティ」アプリをリセットする方法をご紹介します:
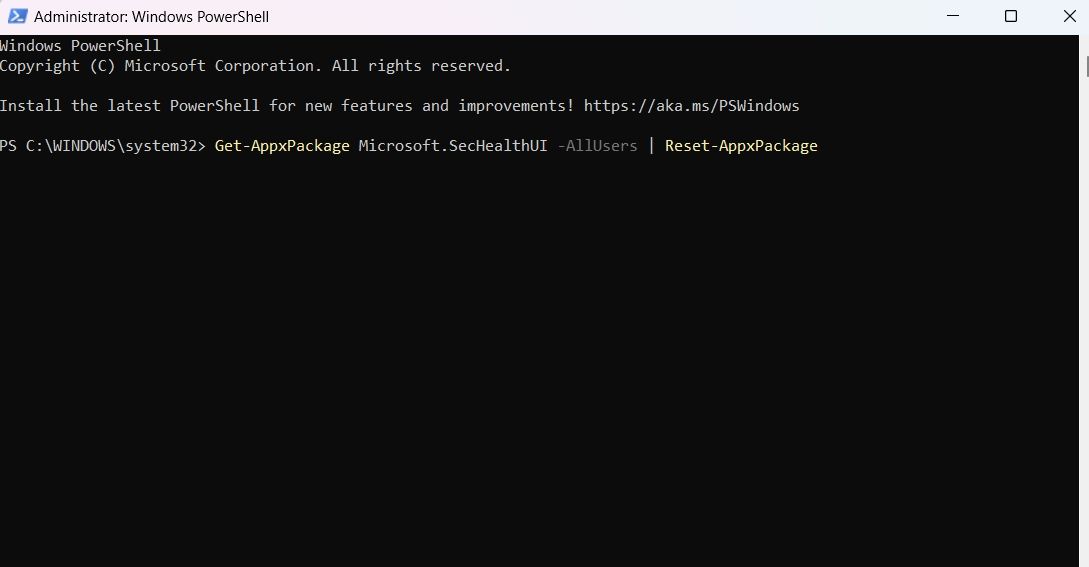
5.競合するソフトを削除する
システムにサードパーティがインストールされている場合、それがWindows Defenderのプロセスを妨害し、更新や正常な機能を妨げている可能性があります。
該当する場合は、セキュリティプログラムを一時的に無効にするか、アンインストールすることをおすすめします。これは、コントロールパネルまたは設定アプリを使用して行うことができます。Windowsでプログラムを削除する方法については、詳細なガイドを用意していますので、必要に応じて参照してください。
サードパーティ製ソフトウェアを削除した後、Windows Defenderを正常にアップデートできる場合、そのプログラムが本当に原因であったことを示唆しています。この場合、より良いサードパーティ製の代替ソフトに切り替えることができます。ここでは、インストールを検討できる最高の無料アンチウイルスプログラムをいくつか紹介します。
Windows Defenderを再び起動させる
Windows Defenderの問題は、イライラさせ、システムをセキュリティの脅威にさらす可能性があります。願わくば、上記で紹介した解決策でエンジン使用不可の問題を解決し、セキュリティプログラムの能力を最大限に発揮できるようにしてください。今後、この問題が繰り返し発生する場合は、Microsoftの公式サポートチームに問題を報告し、公式の修正プログラムがリリースされるまでサードパーティ製のソリューションに切り替えることができます。








