目次
あなたのような読者が、MUOを支えています。当サイトのリンクを利用して購入された場合、アフィリエイト報酬を得ることがあります。続きを読む
コンピュータの稼働時間を確認することは、そのパフォーマンスをモニターするために行うべきことです。この情報は、システムのトラブルシューティングや定期的なメンテナンス作業を行う際にも役に立ちます。
Windows 11 PCには、デバイスの稼働時間を確認するためのいくつかのオプションが用意されています。それらを一つずつ確認していきましょう。
1.タスクマネージャーを使ったシステム稼働時間の調べ方
Windowsタスクマネージャーは、PCのハードウェアとソフトウェアに関する有用な情報を提供する高度なツールです。ここでは、タスクマネージャーを使用して、コンピュータの稼働時間を確認する方法を説明します。
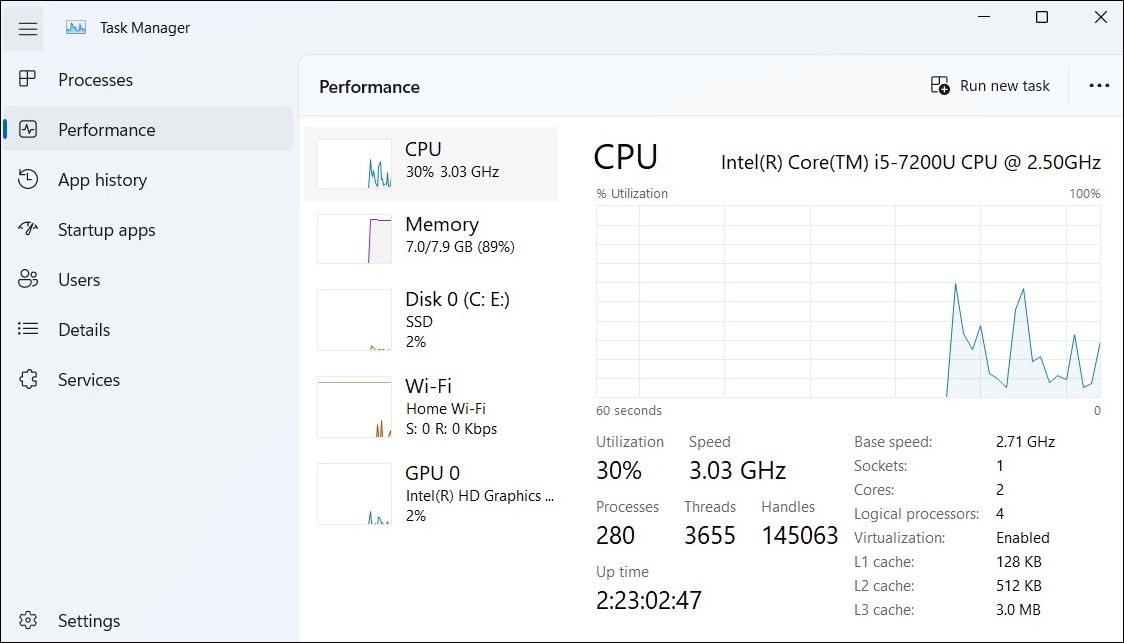
2.設定アプリでシステム稼働時間を調べる方法
システム'の稼働時間を確認するもう一つの方法は、Windowsの設定アプリを使用することです。以下は、そのための手順です。
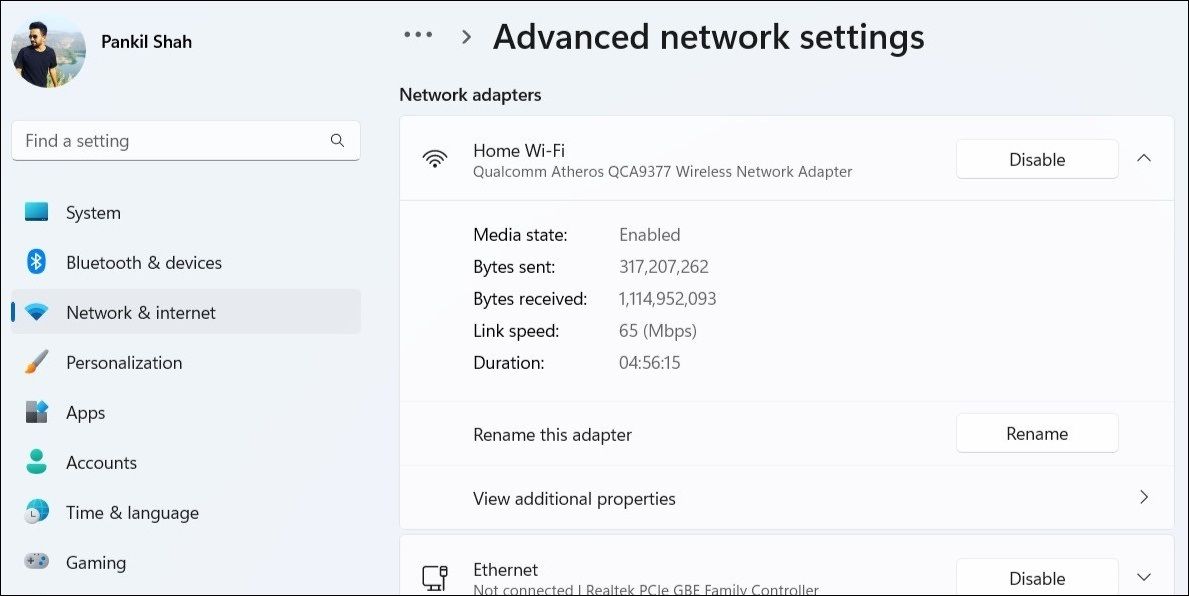
この方法は、ネットワークアダプターの稼働時間を表示します。そのため、起動後にネットワーク接続をリセットしている場合は、表示される情報が正確でない場合があります。
3.コントロールパネルでシステムの稼働時間を調べる方法
昔ながらの方法で操作したい場合は、Windows 11のコントロールパネルを使用して、デバイスの稼働時間を確認することができます。そのためには、次の手順を使用します。
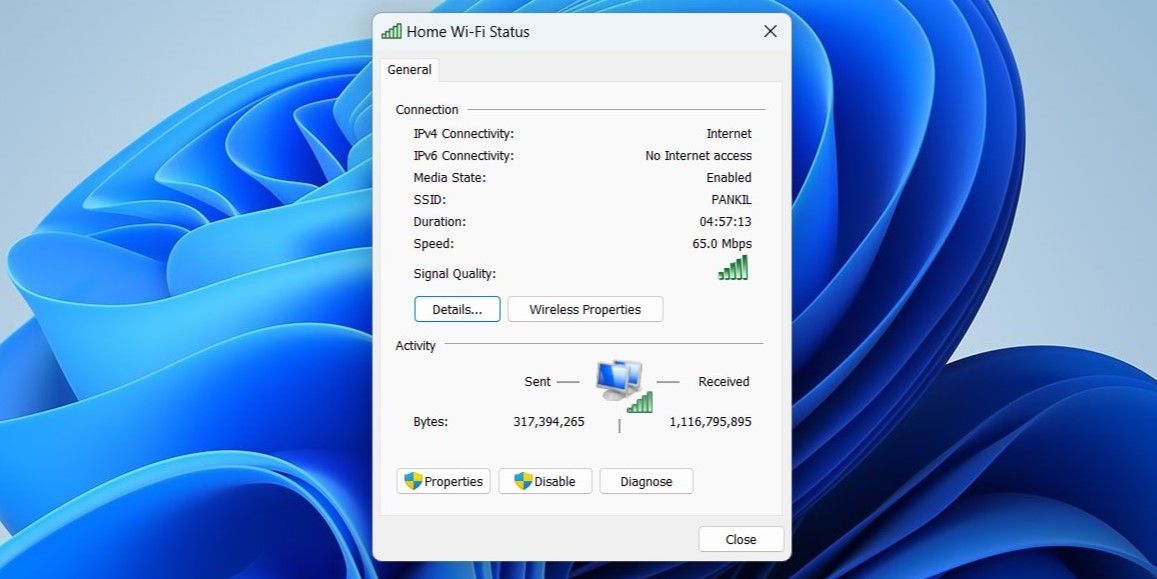
4.コマンドプロンプトでシステムの稼働時間を確認する方法
Windowsの上級者であれば、コマンドプロンプトを使用してコンピュータの稼働時間を確認することもできます。その方法をご紹介します。
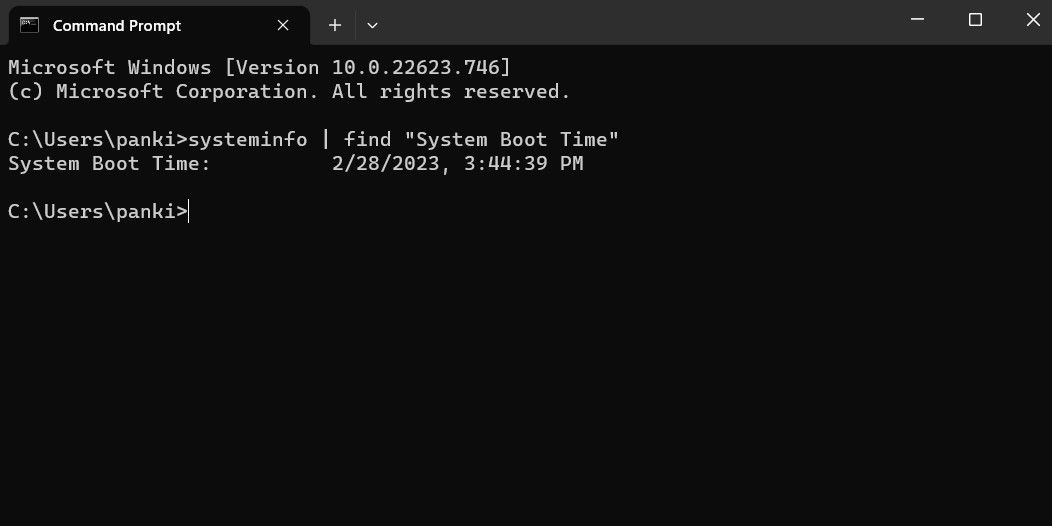
上記のコマンドを実行すると、コマンドプロンプトにコンピュータが動作を開始した時刻が表示されるはずです。現在時刻からシステム起動時刻を差し引くことで、簡単にシステム稼働時間を算出することができます。
5.PowerShellでシステムの稼働時間を確認する方法
PowerShell は、Windows で利用可能な別のコマンドラインツールです。PowerShellを使用したい場合は、以下の手順でデバイスの稼働時間を調べてください。
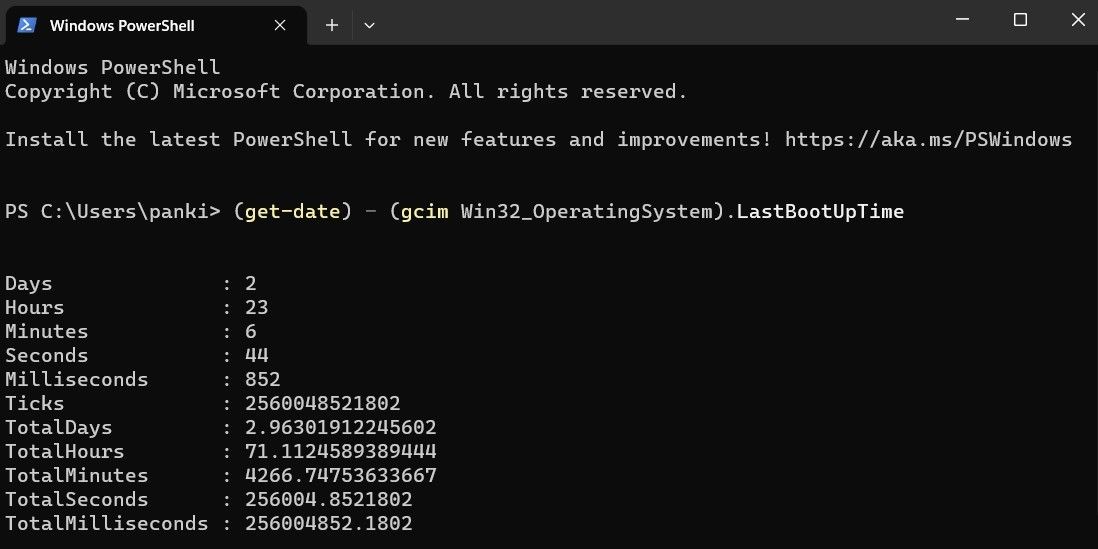
PowerShellは、デバイスの電源が入ってからの日数、時間、分、秒、ミリ秒を表示する必要があります。
WindowsでPowerShellを使うのが好きですか?WindowsでPowerShellを使いこなすには、以下のコマンドが最適です。
Windows 11でデバイスの稼働時間を確認する
先ほど見たように、Windows 11 PCの稼働時間を調べることは非常に簡単です。上記のどの方法を使っても、その情報を見つけることができます。
コンピュータの総稼働時間は、コンピュータの前で過ごす時間について正確な情報を提供しない場合があります。そのため、Windowsの設定アプリで電源&のバッテリー使用量を確認する必要があります。








