目次
あなたのような読者は、MUOをサポートするために役立ちます。当サイトのリンクを使って購入された場合、アフィリエイト報酬を得ることがあります。もっと読む
仕事中も、余暇を楽しんでいるときも、Wi-Fiに接続せずに今の仕事をこなすことができると想像できますか?Wi-Fiは、家族や友人、仕事、娯楽、ショッピングなど、大切なものすべてに数クリックでつながる、私たちのライフラインなのです。
そのため、Wi-Fiネットワークとその信号の品質について知っておくことは常に良いことです。そして、あなたはこれらの簡単なヒントを使用して、簡単にあなたのWindows PC上でWi-Fiネットワークの強度を確認することができます。
Wi-Fiの信号強度はなぜ重要なのでしょうか?
Wi-Fiネットワークに問題が発生したとき、またはWi-Fiが機能しなくなったとき、どれほどいらいらさせられるか、経験されたことがあるかもしれません。トラブルシューティングを行い、インターネットルーターやモデムをチェックし、インターネットサービスプロバイダに電話し、Wi-Fiを再びスムーズに使えるようにするためにあらゆることを行うのです。
そのため、Wi-Fi接続が常に安定しており、可能な限り強力な信号であることを確認する必要があります。接続に問題がある場合は、Windowsの不安定なWi-Fi接続を修正する方法を参照してください。しかし、Wi-Fiネットワーク接続の速度、パフォーマンス、信頼性を決定するのは、通常、Wi-Fi信号の強度です。
Wi-Fiネットワークの信号の品質をチェックすることは、良い方法です。Windows PCの様々な方法で簡単に行うことができます。それでは、チェックしてみましょう。
1.タスクバーからWi-Fiの強度を確認する方法
Wi-Fiネットワークの電波状況を知る最も簡単な方法の1つは、PC'のタスクバーから確認することです。
タスクバーの右側にあるWi-Fiネットワークアイコンを見ると、3本の曲線状のバーが点から出ています。これらのバーは、Wi-Fiネットワークの信号品質を反映しています。バーの数が多ければ多いほど、あなたのホームWi-Fiネットワークはより強く、より良いものであることを示しています。
タスクバーにWi-Fiアイコンが表示されない場合は、ニュース&興味の天気アイコンのように、他のアプリのアイコンがスペースを占領している可能性があります。
そこで、ニュース{b}インタレストアイコンの横にある上向き矢印をクリックすると、システムトレイが開き、隠れたアイコンが表示されます。そこにWi-Fiアイコンが表示され、ネットワーク強度を確認することができます。
![]()
また、Wi-Fiのアイコンをクリックすると、右側にネットワークパネルが表示されます。その上部にWi-Fiネットワーク名とWi-Fiアイコンが表示されます。電波強度もここから確認できます。
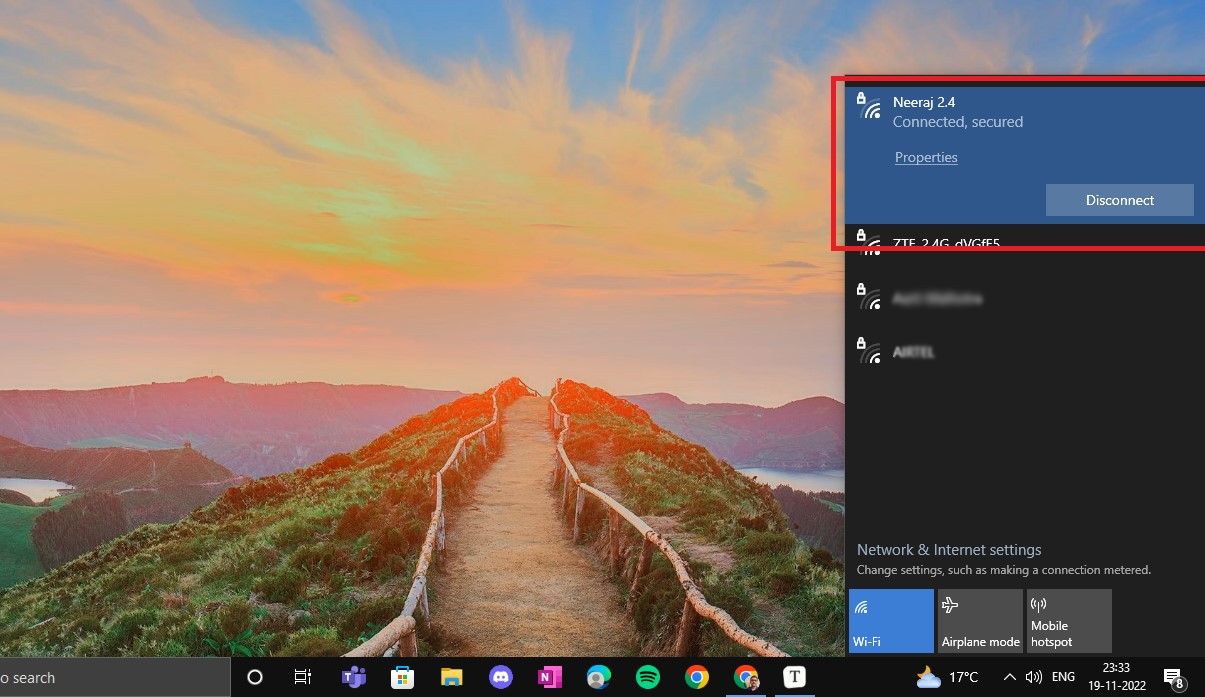
その他の利用可能なネットワークが表示され、その電波強度も確認することができます。
2.設定でWi-Fi電波の強さを確認する方法
Wi-Fiの電波強度は「設定」からも確認することができます。
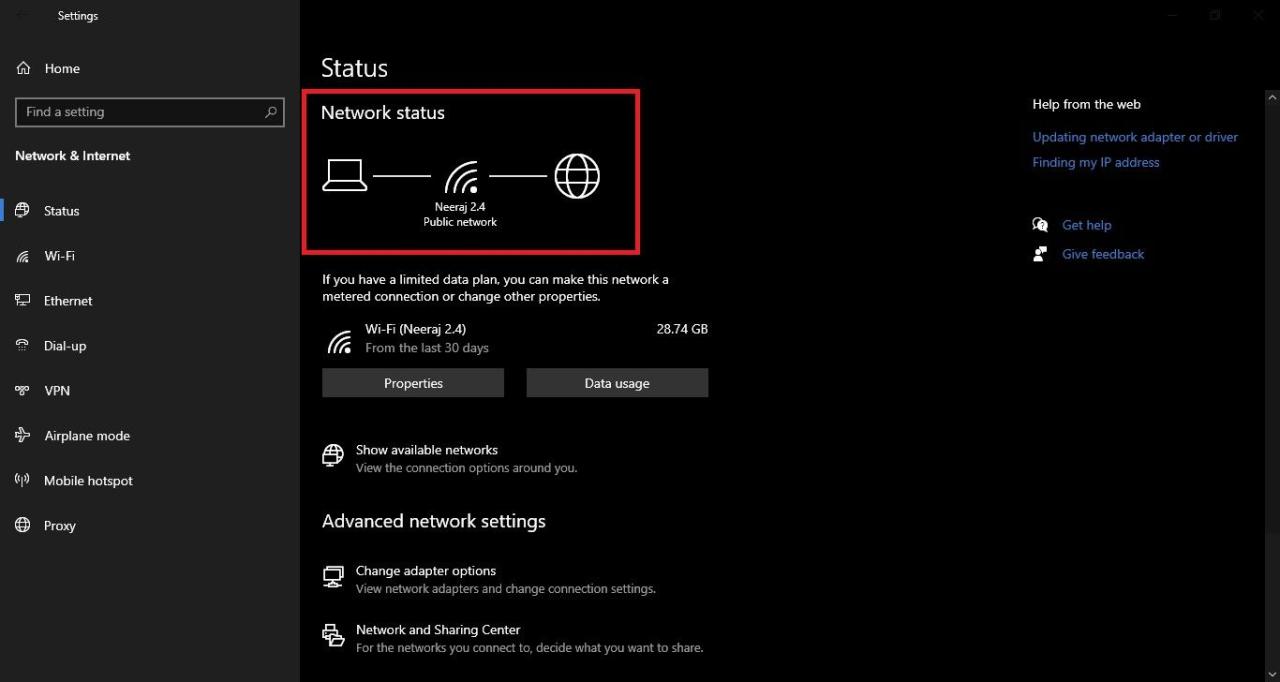
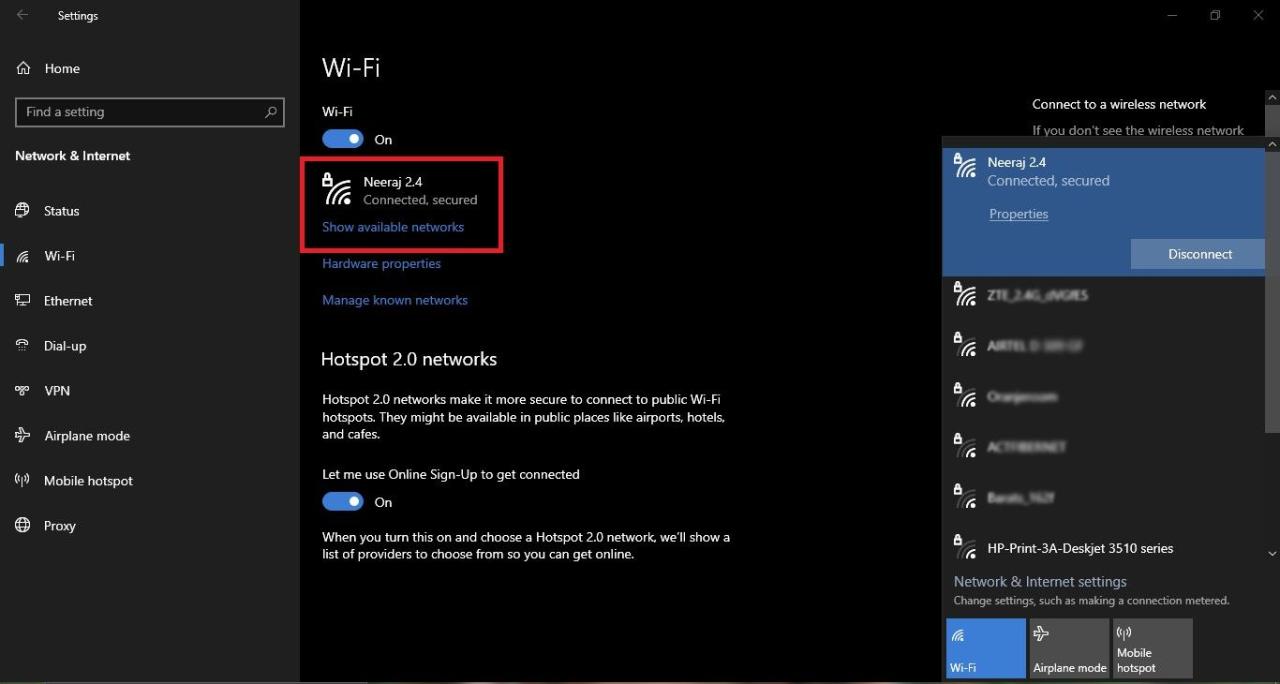
3.コントロールパネルでWi-Fi強度を確認する方法
コントロールパネルを使用する場合は、以下の通りです。
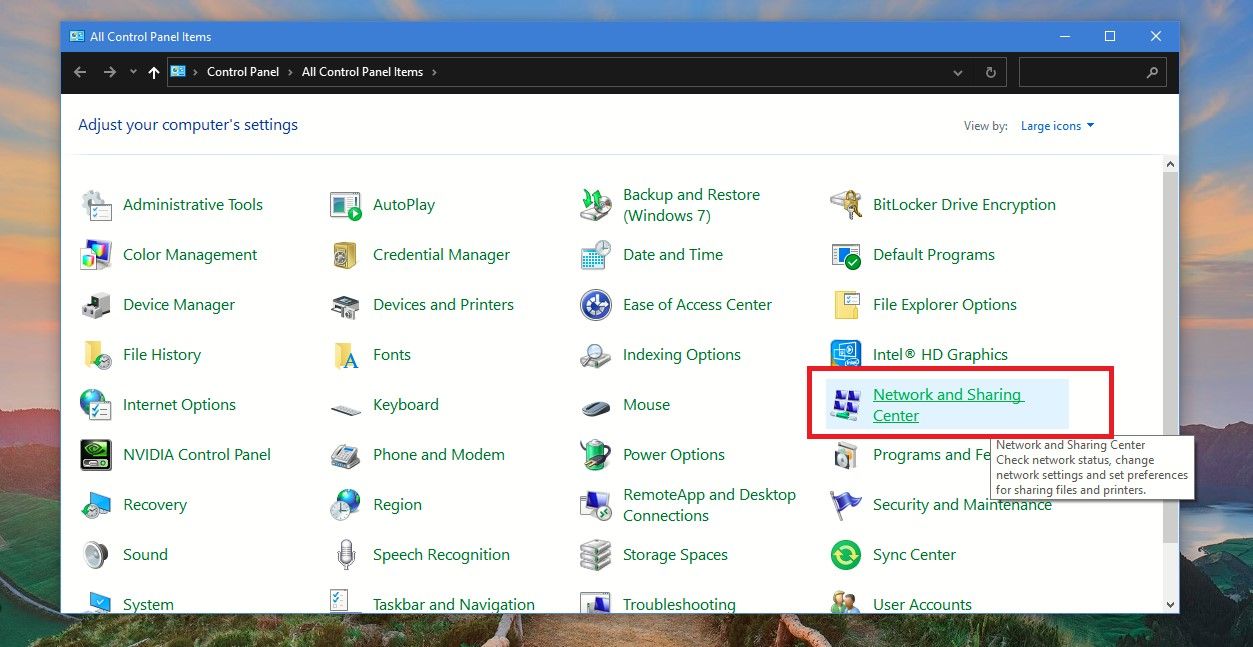
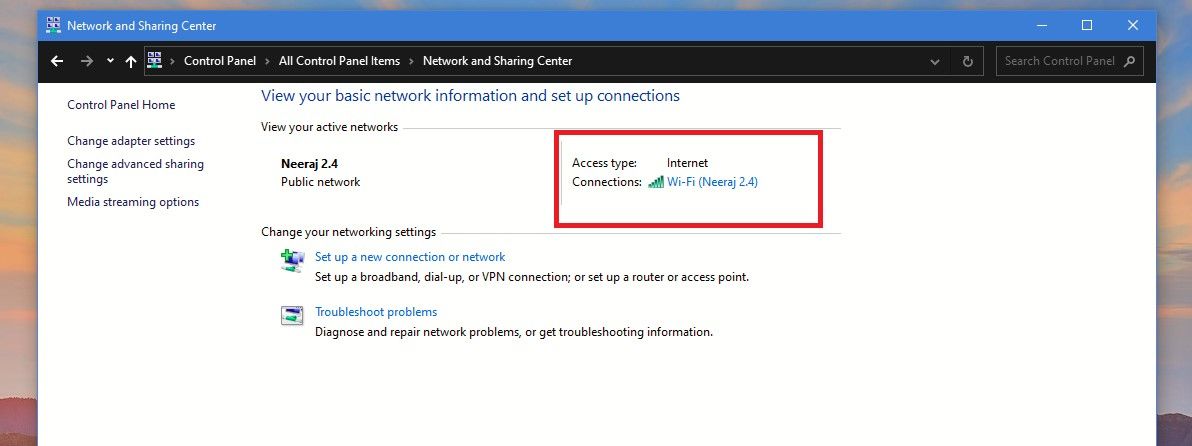
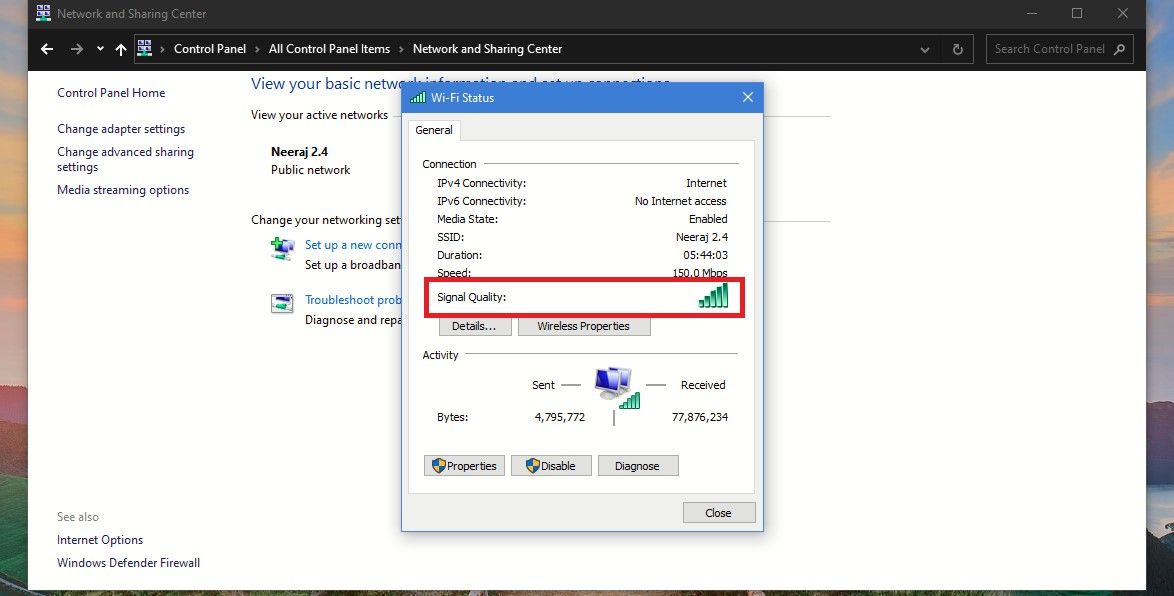 接続の詳細と、「信号の質」に対する5本の垂直信号バーが表示されます。
接続の詳細と、「信号の質」に対する5本の垂直信号バーが表示されます。 4.タスクマネージャでWi-Fiネットワークの強度を確認する方法
タスクマネージャーからWi-Fiの強度を確認することもできます。
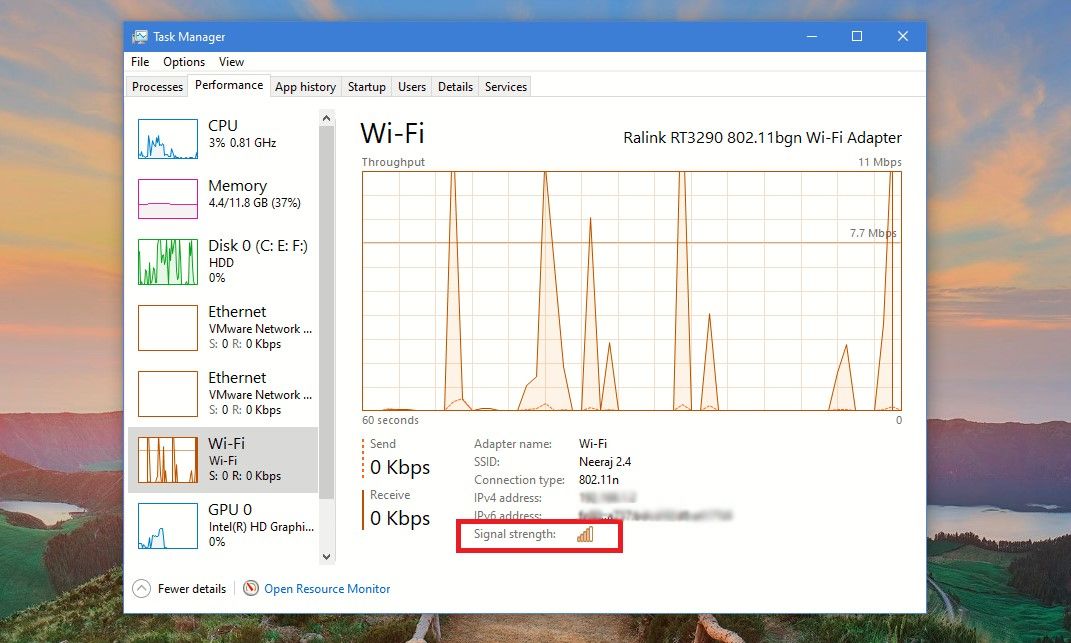 これで、信号バーからWi-Fiの信号強度を確認することができます。
これで、信号バーからWi-Fiの信号強度を確認することができます。 5.Windows PowerShellでWi-Fi強度を確認する方法
Wi-Fiネットワークの信号品質を正確なパーセンテージで確認したい場合は、Windows PowerShellで確認する必要があります。ここでは、その方法を紹介します。
Windowsで快適なWi-Fi接続を楽しむ
Wi-Fiネットワーク接続が安定しており、常に最適なレベルで動作していることは非常に重要です。結局のところ、あなたのデジタル世界はその上で動いているのです。Wi-Fiネットワークの強度と信号品質を確認する多くの方法を知っている今、これらのヒントは、滑らかで中断のないオンライン体験を楽しむためにあなたを助ける。








