目次
あなたのような読者は、MUOをサポートするために役立ちます。当サイトのリンクを使って購入された場合、アフィリエイト報酬が発生する場合があります。もっと読む
複数のアプリを同時に実行すると、通常PC’のパフォーマンスに影響を与える可能性があります。これは、あなたのデバイスをスピードアップするために、しばしばいくつかのプログラムを閉じたいと思うかもしれないことを意味します。しかし、ここで’s thing—一つずつアプリを閉じることは非常に面倒です。
では、どのようにすればWindows上で複数のアプリを同時に終了させることができるのでしょうか?その方法をご紹介します。
1.タスクバーを使う
Windowsのタスクバーには、アクティブなプログラムとピン留めされたプログラムがすべて表示されます。つまり、アクティブなアプリケーションを閉じるには、タスクバーの該当するアイコンまでスクロールし、その中の
タスクバーを使って、同じプログラムの複数のウィンドウを閉じることもできます。ただし、タスクバーを使って異なるアプリを同時に終了させることはできません。
ここでは、タスクバー上の同じプログラムの複数のウィンドウを閉じる方法について説明します。
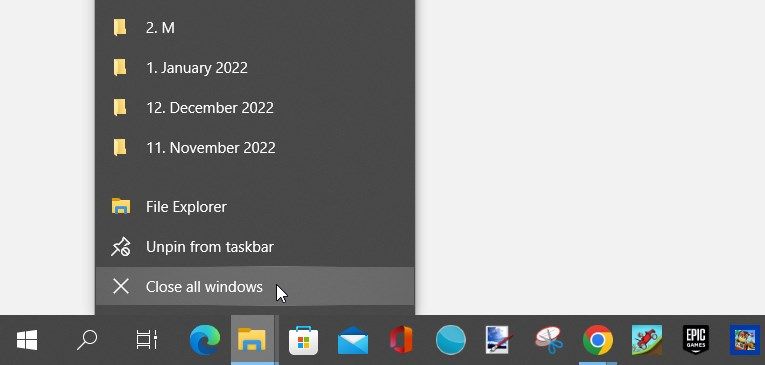
2.リソースモニタを使用する
タスクマネージャーを使えば、PCのプログラムを強制終了できることはご存じだと思います。しかし、このツールではプログラムを同時に終了させることができないのが問題です。
代替ツールはないのか?リソースモニタを試してみてください
リソースモニターを使用して複数のアプリを同時に終了させる手順を説明します。
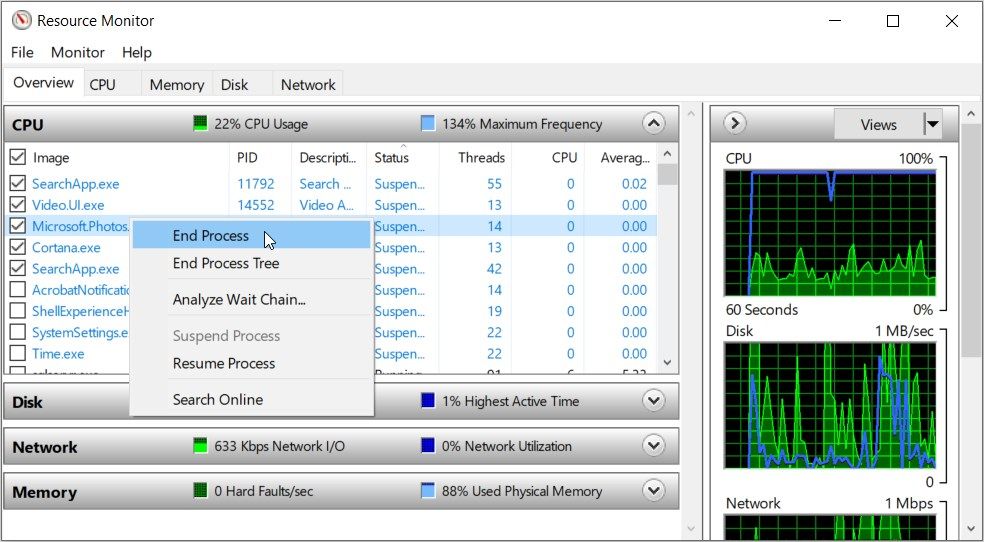
リソースモニタの最も良いところを知りたいですか?このツールを使えば、数回クリックするだけで、複数のアプリを同時に再オープンすることができるのです!
Resource Monitorでアプリを再開する方法を紹介します。
3.コマンドプロンプトを使用する
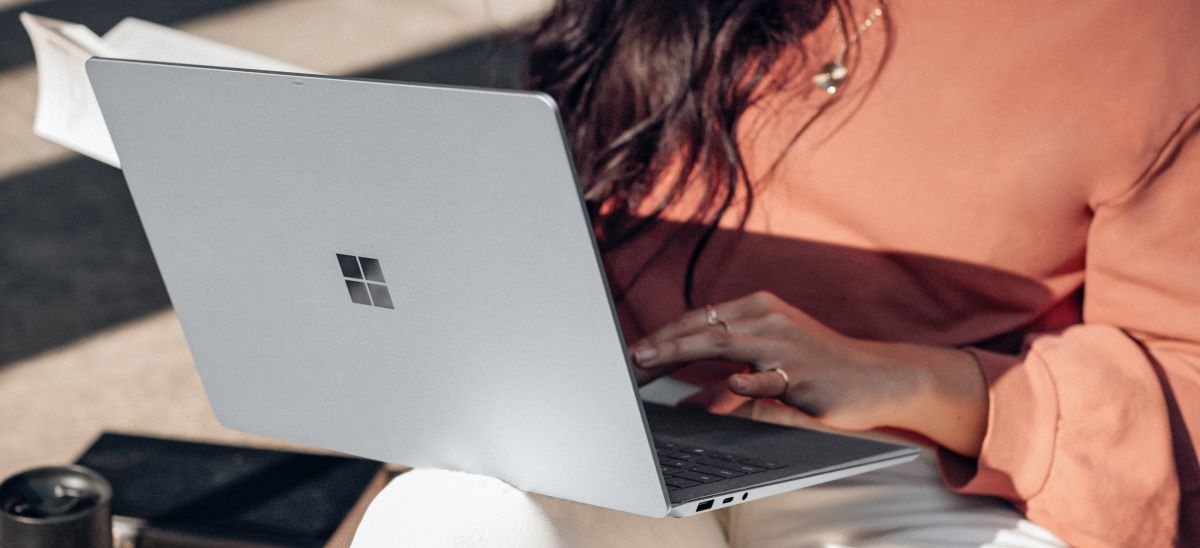
コマンドプロンプトは、PCの問題のトラブルシューティング、いくつかのシステム設定の構成、Windowsアプリケーションの実行に役立ちます。
興味深いことに、このツールは、同じアプリの複数のウィンドウを同時に閉じることもできます。しかし、異なるアプリを同時に閉じたい場合、コマンドプロンプトは最良の選択肢ではないかもしれません。
ここでは、コマンドプロンプトを使用して、同じアプリの複数のウィンドウを閉じる方法について説明します。
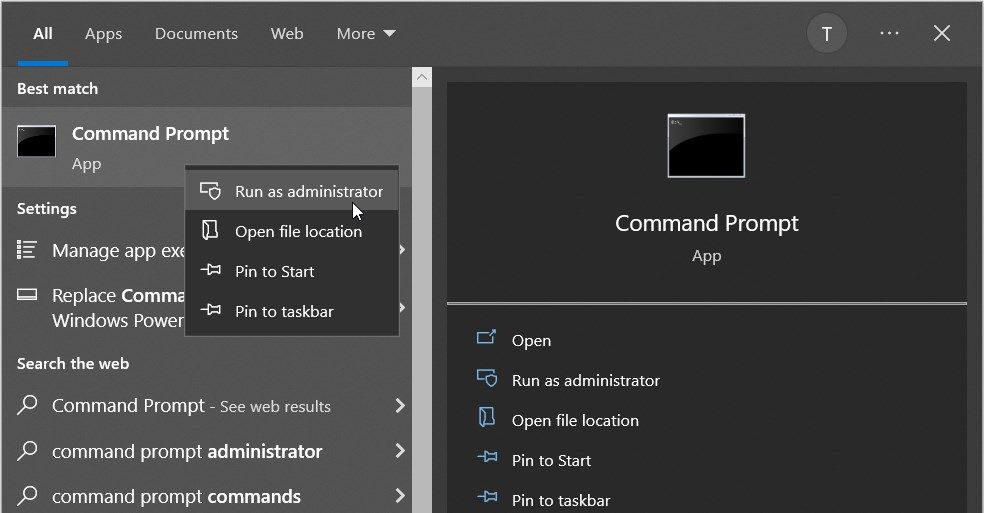
複数のファイルエクスプローラーのウィンドウを同時に閉じるとします。そのためには、コマンドプロンプトに次のコマンドを入力し、Enterキーを押します。
タスクキル /f /im explorer.exe
があります。
4.複数のアプリを同時に終了させるバッチスクリプトを作成する

コマンドプロンプトでは、同じアプリの複数のウィンドウを閉じることしかできないことは、すでにお分かりいただけたと思います。
しかし、ちょっとしたコツをつかめば、いくつかのコマンドを使って複数のアプリを終了させることができます。ただし、そのためにはバッチスクリプトを作成する必要があります。
ここでは、Windowsで複数のアプリを終了させるバッチスクリプトを作成する方法を紹介します。
さて、Snipping ToolとPaint.netアプリを同時に終了させたいとします。以下はその手順です。
taskkill /f /im SnippingTool.exe /T > nul
次に、以下のコマンドを入力して、Paint.netアプリを終了します。
taskkill /f /im paintdotnet.exe /T > nul
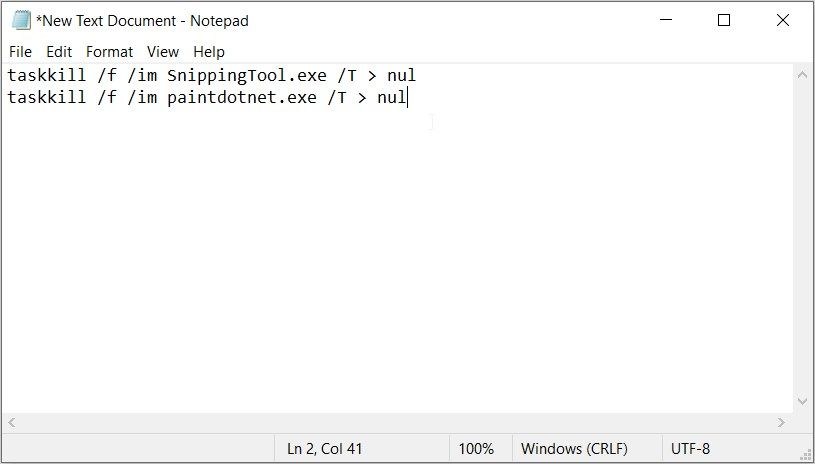
そこからは、以下の手順で行ってください。
これで、以下の手順でSnipping ToolとPaint.netのアプリを同時に終了させることができます。
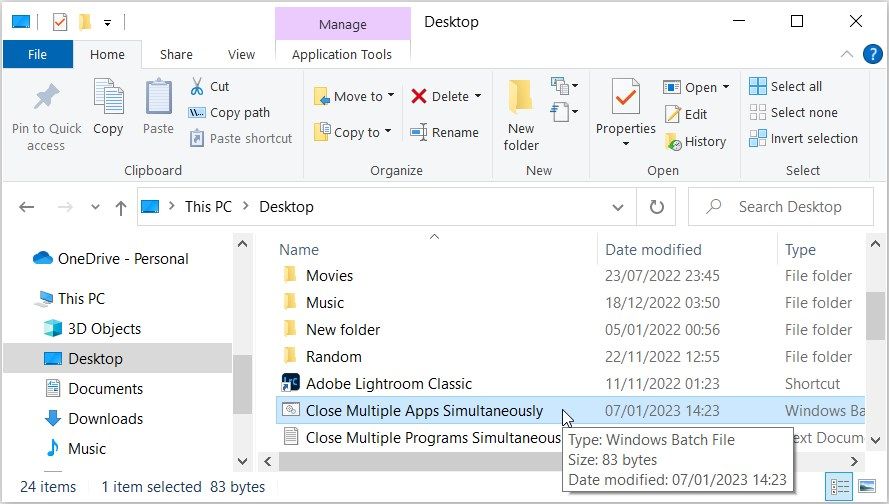
バッチスクリプトには、好きなだけアプリを追加することができます。
また、バッチスクリプトを使用する場合、誤って重要なアプリを終了してしまわないように注意してください。つまり、スクリプトを実行する前に、まずスクリプトに何が書かれているかを定期的にチェックする価値があるかもしれません。
5.すべてのウィンドウを閉じるツールを使用する
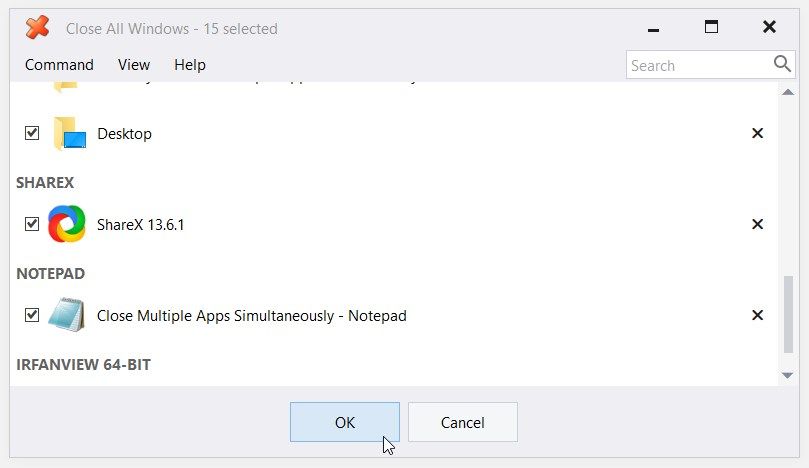
Close All Windowsツールのようなサードパーティプログラムを使用して、複数のアクティブなアプリをすばやく閉じることもできます。このツールは軽量なので、ディスクの空き容量を多く取ることはありません。
このアプリは、Windowsに内蔵されているリソースモニタとほぼ同様に動作します。しかし、基本的でわかりやすいインターフェイスを備えています。このツールを開くと、すぐにすべてのアクティブなアプリが表示されます。必要なのは、関連するボックスにチェックを入れ、「OK」ボタンをクリックして、これらのアプリを終了することだけです。
このツールは、すべてのアプリを表示し、それらを特定のカテゴリの下に配置します。例えば、Google ChromeのウィンドウはすべてGoogle Chromeのカテゴリに表示されます。
画面上のすべてのアプリを選択するには、Ctrl Aを押すか、「コマンド」タブに移動して「すべて選択」をクリックします。また、すべてのアプリのチェックを外すには、Ctrl Dを押すか、「コマンド」タブから「すべて選択解除」をクリックします。
表示] タブをクリックし、関連するボックスにチェックを入れることで、[すべてのウィンドウを閉じる] ツールをカスタマイズすることができます。また、このツールの使い方が少し複雑なようであれば、「ヘルプ」タブに移動して、いくつかのサポートを得ることができます。
ダウンロードするすべてのWindowsを閉じる for Windows(無料、サブスクリプションあり)
複数のアプリをクリックで同時に閉じる
お使いのWindowsデバイスが突然遅くなったり、バグが発生したりすると、いつもイライラしますよね。多くの場合、このような問題は、同時に大量のアプリを実行することによって引き起こされます。
デバイスを高速化する手っ取り早い方法をお探しですか?私たちがカバーしたヒントを使用して、同時に複数のアクティブなプログラムを閉じます。そして、あなたが間違っていくつかのアプリを閉じてしまう場合、あなたは再びそれらを復元するためにいくつかの迅速なトリックを適用することができます。








