目次
あなたのような読者が、MUOを支えています。当サイトのリンクを使って購入された場合、アフィリエイト報酬を得ることがあります。続きを読む
Windowsで目の疲れを軽減するためにダークモードを有効にすることはよくあると思いますが、突然ダークモードから通常モードに切り替えられなくなるとかなりイライラします
もしあなたがこの問題に遭遇しているのであれば、私たちはあなたのための解決策を用意しています。この記事では、Windows PC がダークモードで動かなくなったときに修正する 5 つの方法を紹介します。
1.ローカルグループポリシーエディターで設定する
ローカルグループポリシーエディター(LGPE)は、デバイスの様々な設定を行うことができるツールです。興味深いことに、LGPEを使用して、さまざまなシステム問題のトラブルシューティングを行うこともできます。
それでは、お使いのデバイスがダークモードで止まっているときに、このツールがどのように役立つかを確認しましょう:
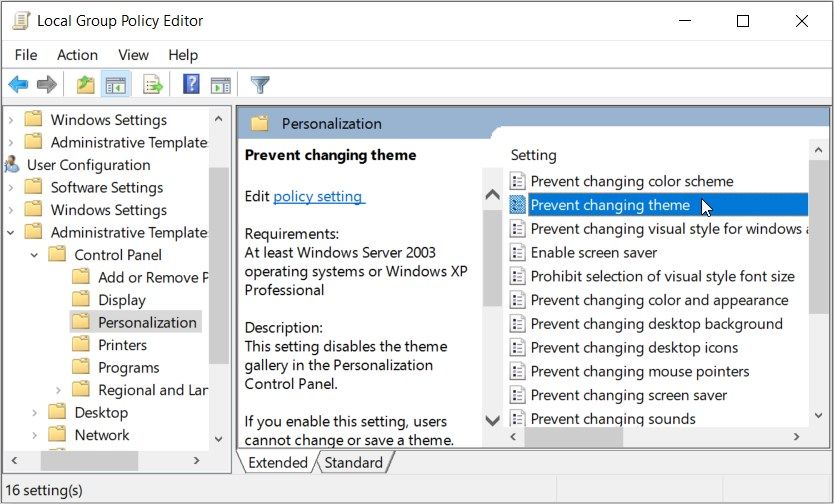
次に、ポップアップ画面で「設定されていない」または「無効」のオプションを選択します。そこから、[適用]をクリックし、[OK]をクリックして[テーマの変更を防止]オプションを無効にします。
問題が解決しない場合は、前述の手順で「個人設定」フォルダに移動し、以下のオプションを無効にしてください:
- 色や外観の変化を防ぐ
- デスクトップの背景を変更しないようにする
- スクリーンセーバーを変更しないようにする
- 配色を変更できないようにする
- 特定のテーマを読み込む
- 強制的に特定のスクリーンセーバーにする
- 特定のビジュアル・スタイル・ファイルを強制的に使用したり、Windowsクラシックを強制的に使用したりすることができます。
最後に、デバイスを再起動すると、これらの変更が保存されます。
2.コントラストテーマの設定をいじる
Windowsで「高コントラスト」オプションを有効にしたために、ダークモードから抜け出せなくなることがあります。そこで、この問題を解決する方法を確認しましょう:
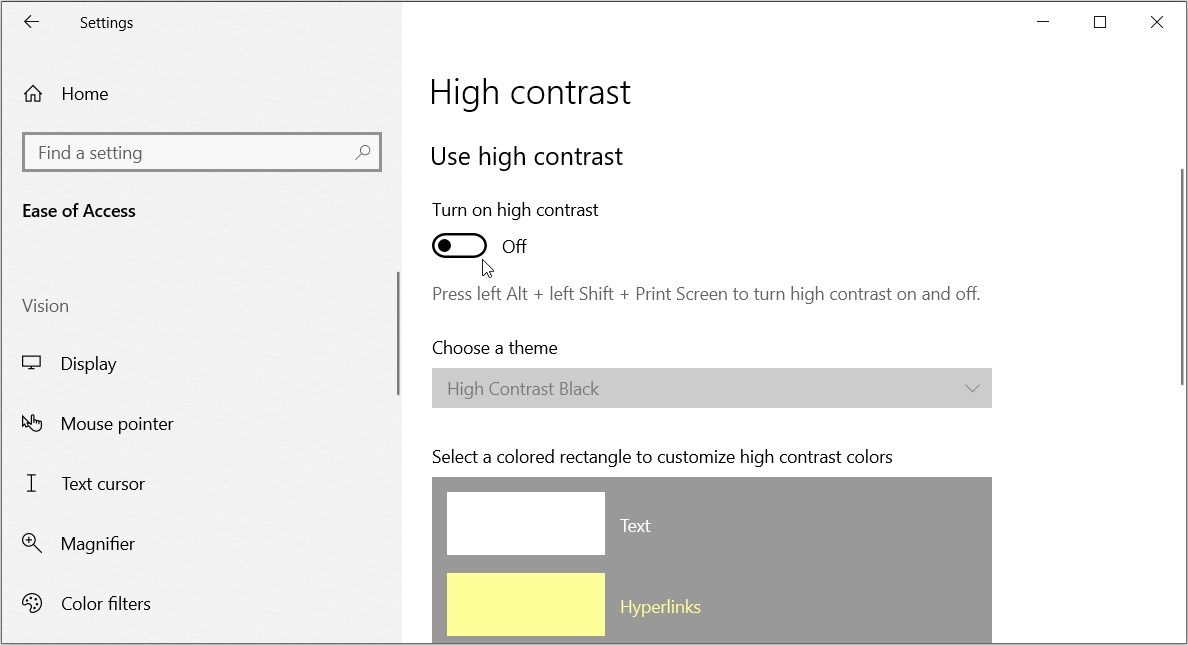
3.関連するレジストリファイルを編集する
レジストリファイルを編集することで、問題を解決できる可能性もあります。しかし、安全面を考慮し、レジストリをバックアップしてから行ってください。このツールは繊細で、間違ったキーをいじると、あなたのPCに大混乱を引き起こす可能性があります。
さて、ここで’の修正方法についてです。
HKEY_CURRENT_USER %Software %Microsoft %Windows %CurrentVersion %Themes %Personalize。
次に、右側ペインのAppsUseLightThemeの値をダブルクリックします。
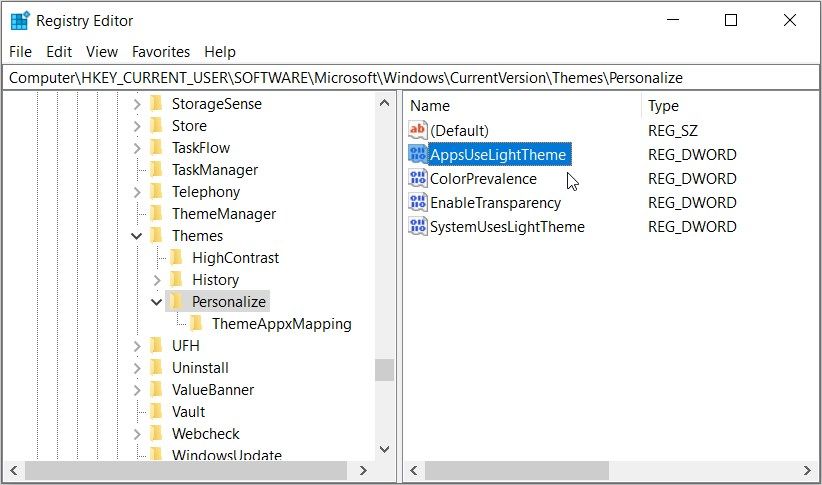
値」データボックスに「0」と入力し、「OK」をクリックします。
そこから、ColorPrevalence、EnableTransparency、SystemUsesLightThemeの各値について、Valueデータを0に設定します。終了後、端末を再起動し、問題が解決されるかどうかを確認してください。
4.オートダークモードツールのようなサードパーティアプリを無効化する
Microsoft Auto Dark Modeツールのようなアプリは、スケジュールされた時間にダークモードとライトモードの間を切り替えます。もし、知らないうちに設定されていた場合、予期せずダークモード機能を有効にしてしまう可能性があります。
この問題を解決するには、このツール(および他の類似のサードパーティアプリ)を無効にするのが最も良い解決策です。または、このツールの設定をお好みで変更することもできます。そうすれば、あなたのデバイスは、あなたが望むときだけダークモードになるのです。
5.Windows ベースの一般的な修正を実行する
まだ問題を解決するのに苦労していますか?おそらく、このエラーは破損したシステムファイルによって引き起こされています。この場合、最良の解決策は、内蔵のツールを使用して、破損したWindowsファイルを修復することです。
また、万が一失敗した場合は、Windowsデバイスをアップデートして、それが役に立つかどうか確認してください。
もう、ダークモードで固まることはない
Windowsのダークモードはとても便利です。しかし、ダークモードから通常モードに切り替えることができないのは、非常に不愉快です。もしあなたのデバイスがダークモードから抜け出せなくなったら、私たちが紹介した解決策のいずれかを試してみてください。








