目次
あなたのような読者が、MUOを支えています。当サイトのリンクを使って購入された場合、アフィリエイト報酬を得ることがあります。続きを読む
OneDriveは、データをクラウドに安全に保管し、複数のデバイスでファイルを共有するのに適しています。Windowsにプリインストールされており、5GBの無料ストレージがあるので、最大限に活用することができます。
しかし、正常に動作せず、保存したファイルにアクセスできなくなることがあります。OneDriveの誤動作で仕事が遅くなる場合は、私たちがサポートします。
1.OneDrive'のファイルアクセス権を確認する
他のOneDriveの修正に移る前に、ファイルへのアクセス権がまだあることを確認します。ファイルの作成者があなたのアカウントのアクセス許可を取り消したのに、ファイルやフォルダがまだOneDriveに表示されている場合があります。これはよくある問題です。元のファイルの所有者が、あなたに通知することなく、あなたをロックアウトしたのです。
OneDriveのフォルダを開き、開くことができないファイルまたはフォルダを右クリックします。OneDrive > アクセスの管理」に進みます。すると、「アクセスの管理」メニューが表示されます。自分の名前がリストにない場合は、そのファイルにアクセスできません。
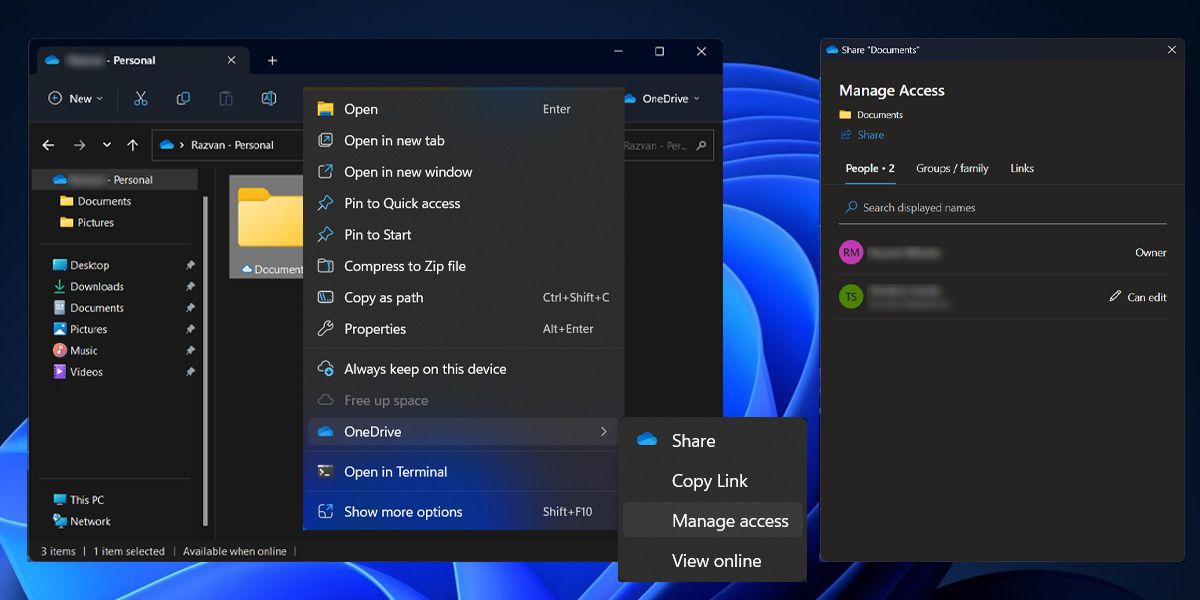
ファイルの所有者に連絡を取り、OneDriveファイルへのアクセスを復活させるように依頼します。
2.OneDriveをリセットする
OneDriveをリセットすると、すべての同期接続が切断されることに留意してください。
個人用のOneDriveや、学校や職場で設定している場合はOneDriveも含まれます。OneDriveをリセットしても、共有ファイルは削除されませんので、ご安心ください。ここでは、OneDriveデスクトップ同期アプリをリセットする方法を説明します:
3.ファイルが“オンデマンド“であるかどうかを確認する。
OneDrive Files On-Demand 機能を使用すると、デスクトップとモバイルの両方で、デバイスのストレージ容量を節約することができます。
OneDriveは、パソコンやモバイルでアクセスできるファイルを表示しますが、ファイルを開くまでダウンロードはしません'。Files On-Demandの問題は、ファイルを開くためにアクティブなインターネット接続が必要であることです。
マイクロソフトがファイルの状態を識別するために使用しているアイコンです:
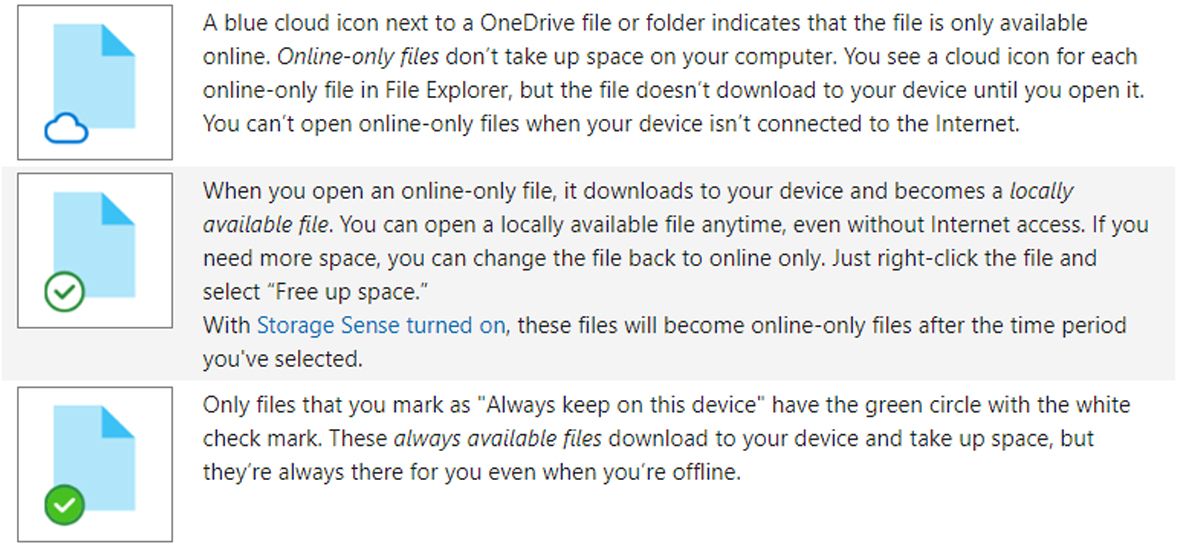
ファイルやフォルダをオフラインで利用できるようにするには、そのファイルを右クリックし、「常にこのデバイスに保存」を選択します。ダウンロードにかかる時間は、インターネット接続状況やファイルのサイズによって異なりますが、ちょっとした工夫で、大切なファイルやフォルダーをいつでも利用できるようになります。

注:デバイスのストレージ領域を解放する必要がある場合は、重要でないファイルまたはフォルダの1つを右クリックして、「領域を解放する」を選択します。
4.ストレージセンスの設定を確認する
Storage SenseはWindowsの機能ですが、その目的は同じです。デバイスのストレージスペースを節約することです。ストレージセンスをオンにすると、OneDriveは、過去30日間にアクセスしたことのないファイルに対して、オンライン専用ビューを設定します。これにより、インターネットに接続していない場合は、特定のファイルへのアクセスができなくなります。
長期間開かないが、いつでもアクセスしたいファイルがある場合、ストレージセンスをオフにした方がよい場合があります。ここでは、その方法を説明します:
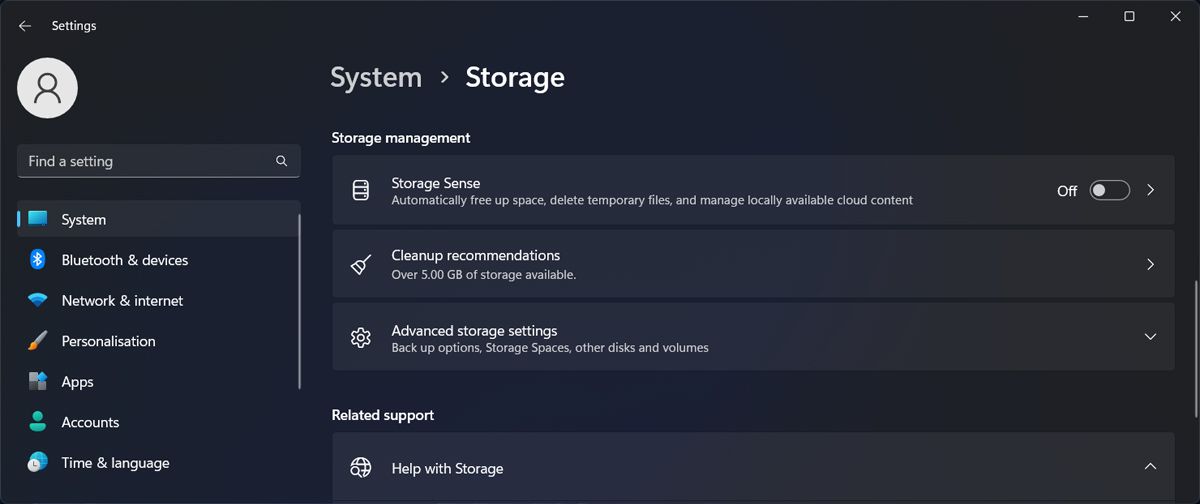
オフにせず、設定を行いたい場合は、[ストレージセンス]をクリックします。ストレージセンスを実行する頻度、ファイルをごみ箱に保管する期間、またはファイルを開かなかった場合にダウンロードフォルダに保管する期間を選択することができます。
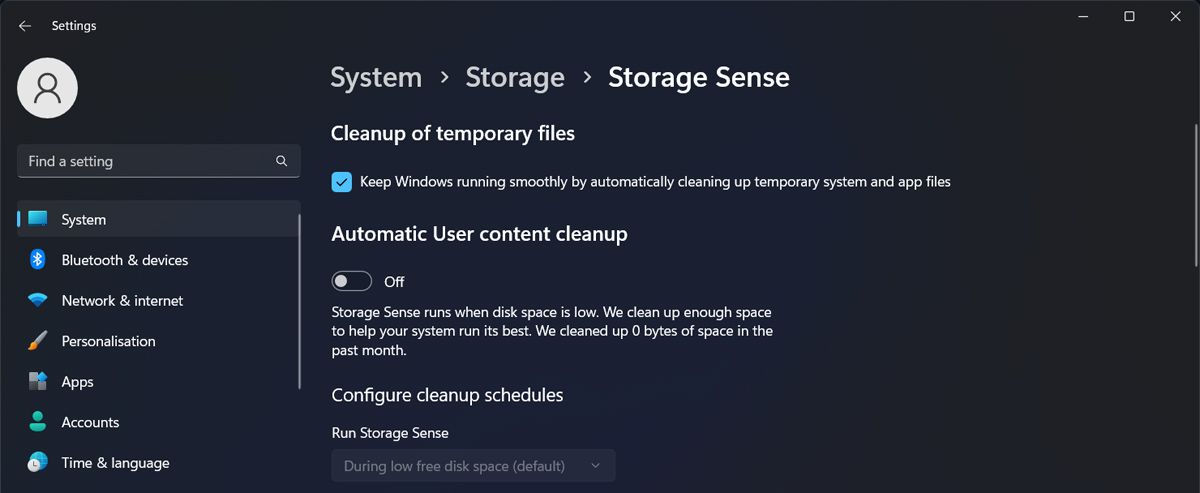
5.OneDriveの設定を確認する
ノートパソコンがバッテリーセーバーモードになっている場合、OneDrive’の同期が一時停止している可能性があります。OneDrive’の同期機能の一時停止を解除するには、Windowsの電源設定を変更するか、バッテリーセーバーモードでOneDriveの同期が一時停止するのを修正する必要があります。ここでは、その方法を説明します:

6.制御されたフォルダーアクセスを無効にする
WindowsのControlled folder accessは、変更を防止することでファイルを保護するように設計されています。しかし、このセキュリティ機能が裏目に出て、ユーザーがOneDriveのファイルを開けなくなることがあります。この場合、オフにする必要があります:
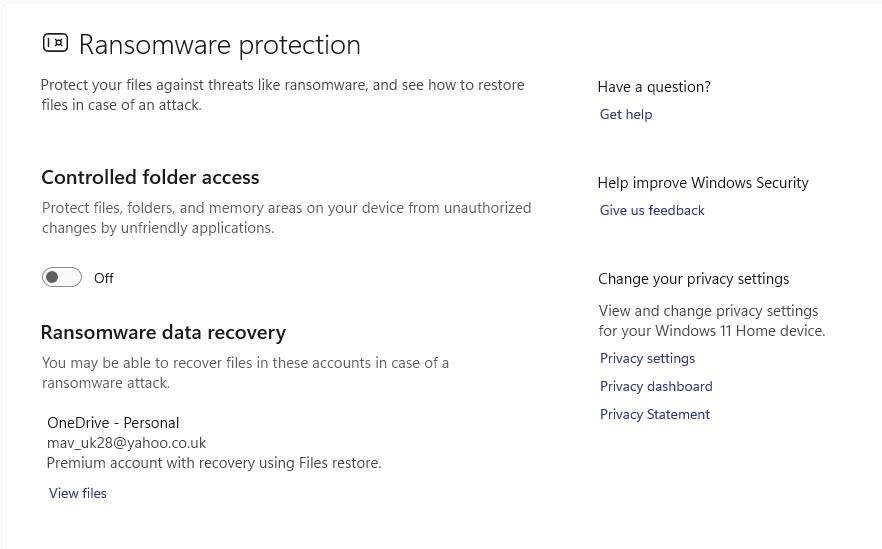
すべてのフォルダーでこのセキュリティ機能をオフにしたくない場合は、保護フォルダーのリストから OneDrive を削除することができます。保護されたフォルダ]をクリックし、文字列値のフォルダパスを選択し、[削除]をクリックします。
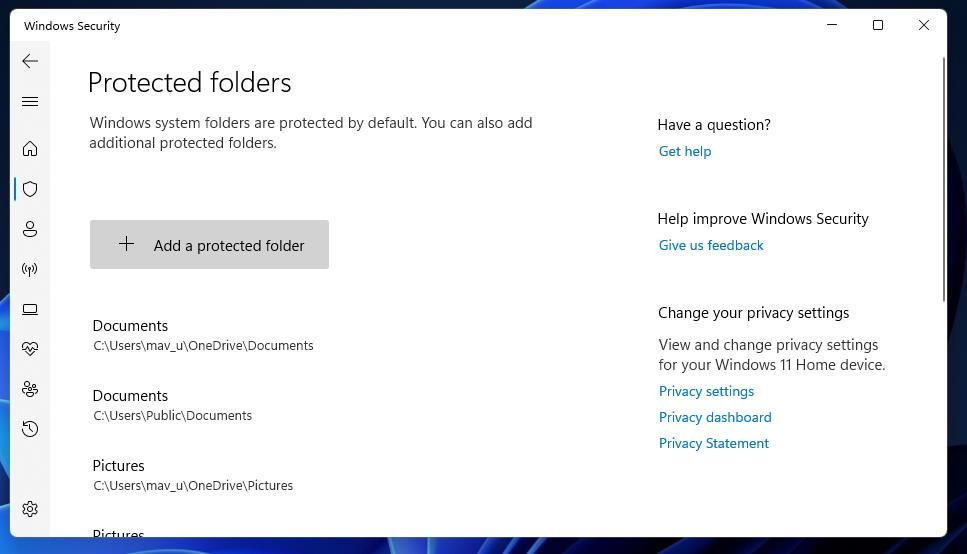
7.VPN接続をオフにする
ネットワークの変更を検出した場合、OneDriveがセキュリティ対策としてファイルへのアクセスを停止している可能性があります。VPN接続を設定している場合、それをオフにしてOneDriveアプリを再起動してみてください。
ファイルにアクセスできるようになったのであれば、VPNが問題を引き起こしていたのだと思います。VPN接続をオフにしたくない場合は、VPNトンネルから除外するアプリのリストにOneDriveを追加することができます。
Windowsファイアウォールやサードパーティ製のウイルスも同様です。これを解決するには、WindowsファイアウォールでOneDriveを許可するか、アンチウイルスの例外リストに追加する必要があります。
8.OneDriveを再インストールする
OneDriveのファイルを開くのにまだ問題がある場合、アプリを再インストールする必要があります。そうすることで、ファイルを開くことができないなど、OneDriveに関するあらゆる問題が解決されるはずです。

Windowsの設定を起動し、「アプリ」>「インストールされているアプリ」を表示します。Microsoft OneDriveの横にある三点アイコンをクリックし、「アンインストール」を選択します。プロセスが完了したら、Microsoft StoreからOneDriveをダウンロードすることができます。
OneDriveを修正し、ファイルへの簡単なアクセスを取り戻そう
OneDriveからロックアウトされるのは、間違いなくイライラします。この記事で紹介する解決策は、OneDriveを修正することで、数分以内に重要なファイルにアクセスできるようにするものです。
OneDriveを使用しているときに同じ問題が発生し続ける場合は、別のストレージサービスを使用するか、ファイルをローカルに保存する方がよいかもしれません。








