目次
あなたのような読者は、MUOをサポートするために役立ちます。当サイトのリンクを使って購入された場合、アフィリエイト報酬が発生する場合があります。もっと読む
WindowsのブルースクリーンHYPERVISOR_ERRORストップコードは、多くのWindowsユーザーを悩ませてきました。もしあなたもこのエラーに遭遇したのなら、正しい場所に来たのです。
Windows 10および11のHYPERVISOR_ERRORについて、ブルースクリーンオブデスエラーとは何か、考えられる修正方法について詳しく説明しますので、お読みください。
Windowsのブルースクリーンとは何ですか?
ブルースクリーンオブデス(BSOD)は、すべてのWindowsユーザーが自分のWindows PCの状態を心配するようになるエラーです。通常、PCが突然クラッシュして、スマイリーの絵文字とエラーコードが表示されたブルースクリーンになるのが特徴です。
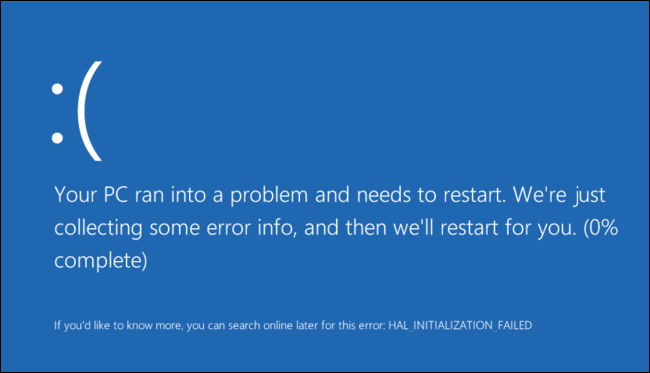
最近このエラーに遭遇した場合、Windows PCが致命的なエラーに遭遇したことを示し、これ以上の損害を防ぐためにすべてのプログラムとサービスを終了する必要があります。ハードウェアとソフトウェアの両方の問題によって、Windowsがブルースクリーンになることがあります。また、PCがオーバーヒートしている可能性もあります。
より一般的には、Windowsの定期的な更新時やシステム構成の変更後にブルースクリーンエラーが発生する傾向があります。
PC’のブルースクリーン問題の原因を明らかにする最善の策は、エラー停止コードです。標準的なブルースクリーンのエラーコードは、CRITICAL_PROCESS_DIEDとDPC_WATCHDOG_VIOLATION、およびHYPERVISOR_ERRORが含まれます。
Windows 10および11のHYPERVISOR_ERRORブルースクリーンエラーとは何ですか?
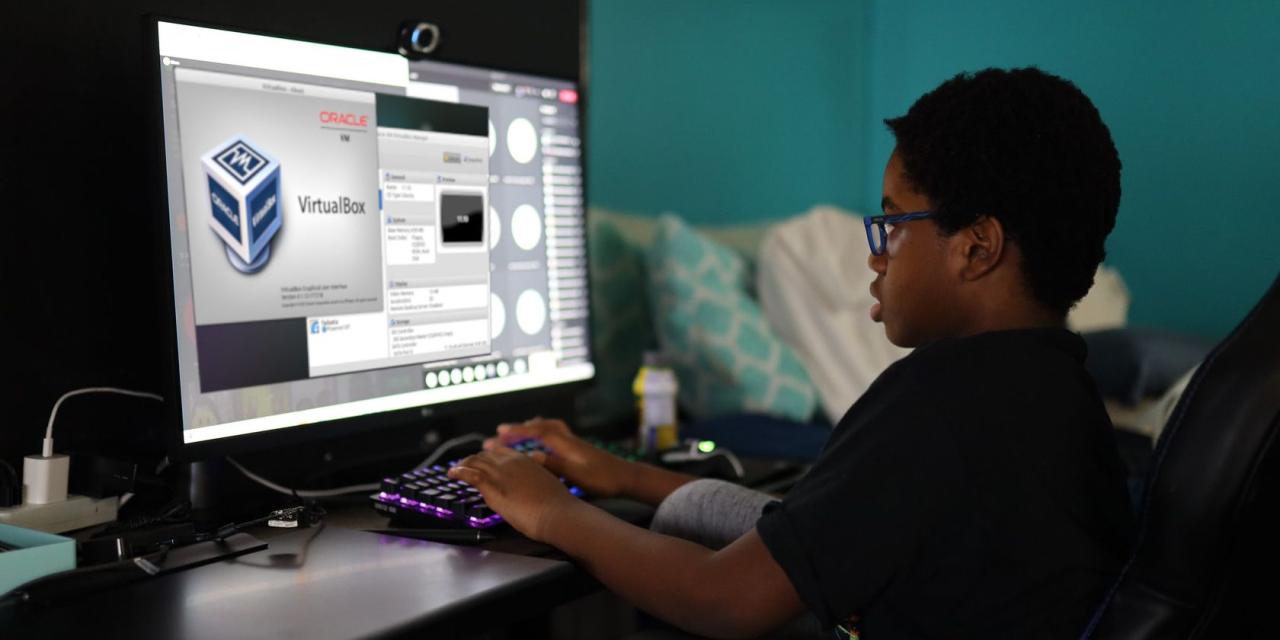
HYPERVISOR_ERRORストップコードは、Windows 10および11内のハイパーバイザー仮想化ソフトウェアに問題があることを示しています。Windowsハイパーバイザープラットフォーム(Hyper-V)により、ユーザーはWindows PC上で仮想マシンを実行および管理することができます。
WindowsのHyper-Vの機能を使えば、VirtualBoxやVMware経由でLinuxディストリビューションを動かしたり、Windows上でAndroidやiOSを動かすことも可能です。
Hypervisor BSOD エラーのストップコードに直面している場合、システムのソフトウェア設定に問題がある可能性があります。Hyper-V のブルースクリーンは通常、Hyper-V の設定不良、PC のメモリの問題、破損したデータセクタ、さらには古いドライバが原因で発生します。
幸いなことに、私たちはハイパーバイザーブルースクリーンエラーに対する潜在的な修正方法のリストを編集しています。このエラーには複数の原因がある可能性があるため、問題を解決するためにさまざまな修正方法を試してみることをお勧めします。
Windows 10および11でハイパーバイザーのブルースクリーンエラーを修正する方法
WindowsのHyper-Vブルースクリーンエラーには、いくつかの修正方法が考えられます。ブルースクリーンエラーを解決するために、サードパーティの診断サービスやトラブルシューティングプログラムをインストールする必要はありません’。
1.Hyper-Vが有効であることを確認する
Windows Hyper-VがPC上で正しく設定されていないために、クラッシュしている可能性があります。Hyper-V機能を再起動することが、ブルースクリーンエラーの最も簡単な解決策になる場合があります。
ここでは、Windows 10および11でHyper-Vを再起動する方法を紹介します’。
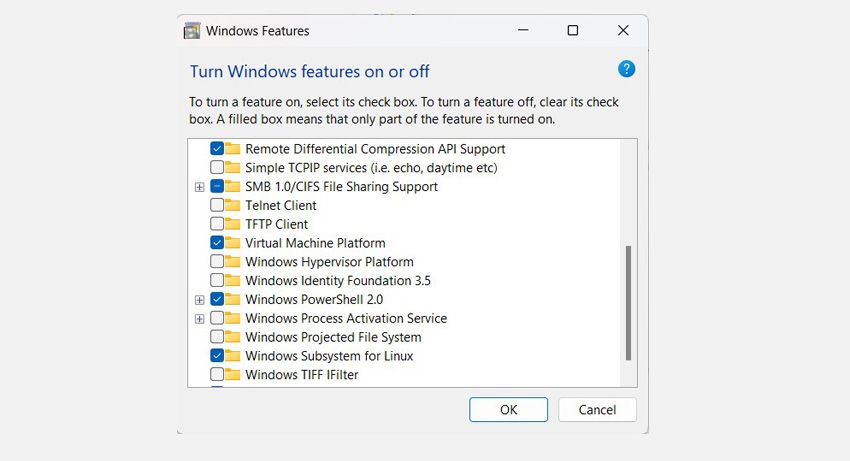
2.2. Windows メモリ診断を使用する
Windows メモリ診断プログラムは、PC のプライマリメモリ (RAM) を自動的にスキャンし、潜在的な問題を検出します。検出されると、オペレーティングシステムは自動的に問題を解決しようとします。
Hyper-VのブルースクリーンがRAMまたはSSD/HDDの不具合に起因する場合、Windows Memory Diagnosticユーティリティを使用して修正するのが最善策です。
Windows 10および11でWindowsメモリ診断ツールを使用する場合。
3.3. Hyper-V サービスを再起動する
Windows OSは、ハードウェアとソフトウェアを同期させ、正常に動作させるために、バックグラウンドとフォアグラウンドのサービスに依存しています。Windowsサービスの構成に問題があると、BSODクラッシュの原因となります。
ブルースクリーンエラーを解決するために、Hyper-V Virtualizationサービスを再起動することをお勧めします。
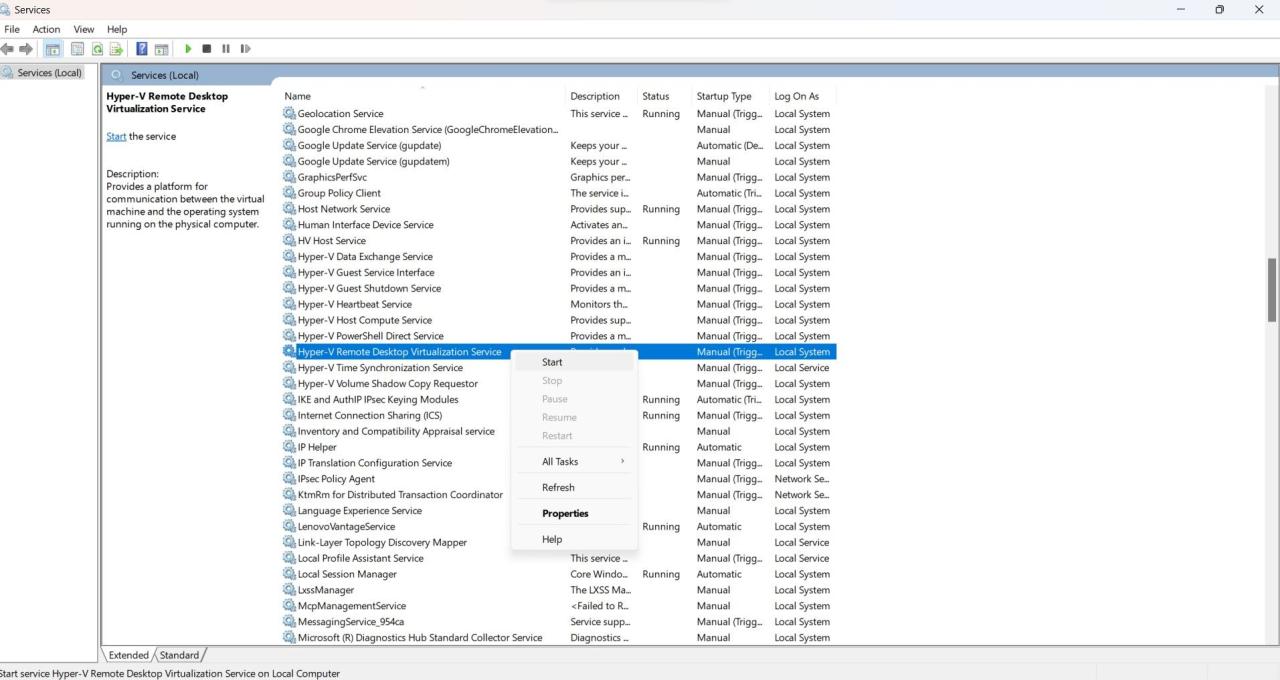
4.ドライバとWindowsのアップデート
古いドライバは、ブルースクリーンの問題の主な原因です。デバイスドライバを可能な限り最新のバージョンに更新することを強くお勧めします。ディスプレイドライバ、メモリコントローラ、システムデバイスに古い欠陥ドライバがある場合、Hyper-Vブルースクリーンエラーに直面することがよくあります。
デバイスドライバーは、デバイスマネージャーから更新することができます。また、ドライバーとは何か、なぜ更新する必要があるかについては、専用のガイドをご覧ください。
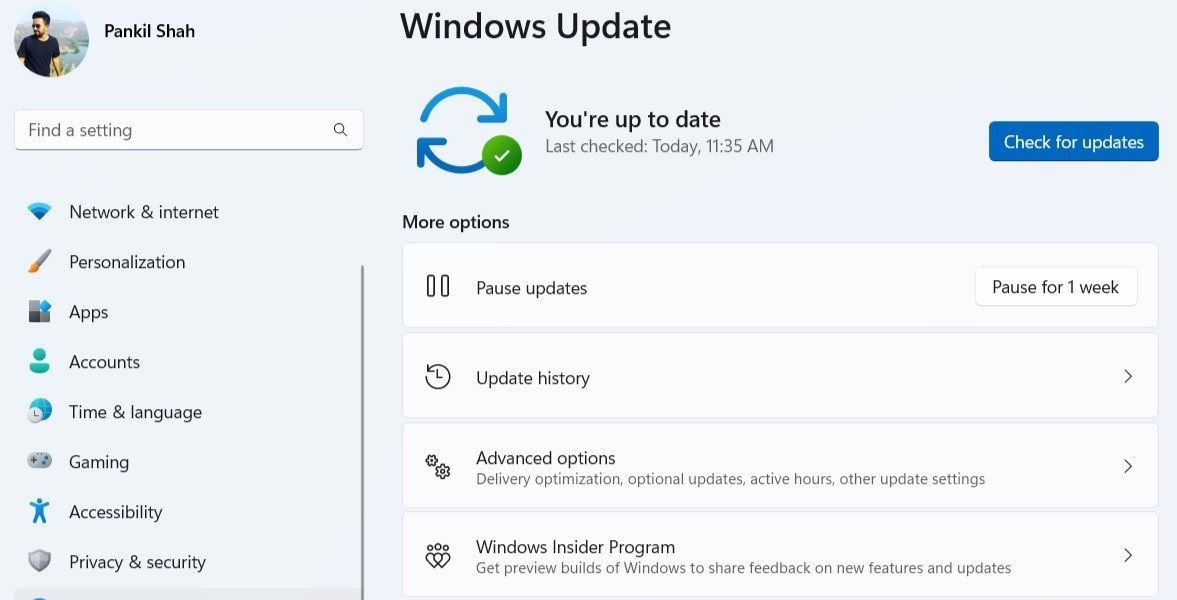
さらに重要なことは、最新のWindowsアップデートがシステムにインストールされていることを確認することです。Windowsアップデートを繰り返し行うとイライラすることがありますが、システムの安定性と最適なパフォーマンスを維持するのに役立ちます。利用可能な更新プログラムをインストールするには、設定> Windows Updateに移動することができます。
5.デプロイメント・イメージ・サービング・スキャン
PCのシステムファイルが破損していると、Hyper-V機能が誤動作し、ブルースクリーンエラーが発生することがあります。Windows OSのイメージが破損している場合は、すぐに修復する必要があります。
複雑そうに聞こえるかもしれませんが、Windowsのターミナルやコマンドプロンプトから、デプロイメントイメージのサービングスキャンを実行すればいいだけなのです。
Windows 10および11で、以下の手順で展開画像サービングスキャンを実行します。
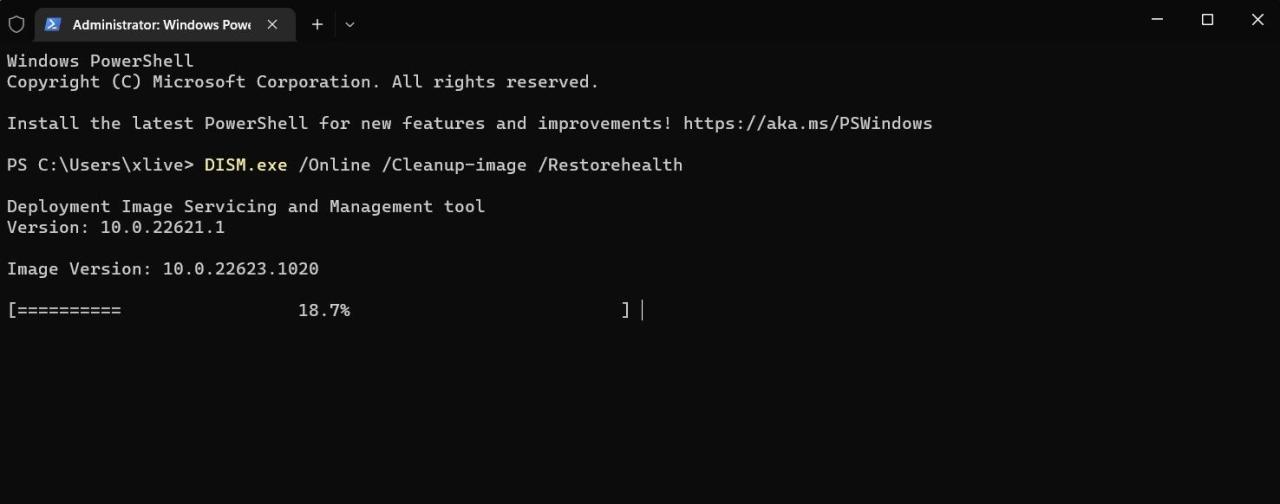
Windows Hyper-Vのブルースクリーンエラーを修正する
Windows Hyper-V機能が誤動作して、お化けのようなブルースクリーン・オブ・デスを引き起こすことがあります。HYPERVISOR_ERROR 停止コードを解決するために、上記の潜在的な修正を試みることができます。また、ハードドライブの潜在的な問題を修正して、Windows上のハイパーバイザーの問題を解決することもできます。








