目次
あなたのような読者は、MUOをサポートするのに役立ちます。当サイトのリンクを使って購入された場合、アフィリエイト報酬を得ることがあります。続きを読む
バックライト付きキーボードは、見た目がかっこいいだけでなく、暗い場所でもパソコンを使いやすくする効果があります。キーボードに背を向けたり、モニターの輝度を上げたりして、押したキーが見えるようにするのではなく、キーボードのバックライトを点灯させることができます。
しかし、異なるアプリ、ソフトウェアアップデート、またはハードウェアの問題によって、バックライトキーボードが動作しなくなることがあります。コンピュータを再起動したり、キーボードをすべてのUSBポートに接続したりしても、まだ動作しない場合は、問題を詳しく調べてみる必要があります。
1.キーボードにバックライト機能が付いているか確認する
せっかく高級なキーボードを買っても、バックライト機能が付いていない可能性があります。ノートパソコンも同じです。メーカーのホームページで、お使いのキーボードやパソコンの商品説明を確認してください。そうすることで、存在しない問題を探す手間が省けます。

キーボードにバックライトが搭載されていることを確認したら、キーボードショートカットを使ってバックライトを点灯させてみてください。メーカーによっては、FnキーとFキーの組み合わせや、Fnキーとスペースキーの組み合わせがショートカットとして使える場合があります。
バックライトが点灯しない場合、以下に示す解決策を試してみてください。中には少し複雑なものもありますが、手順を追って説明します。
2.輝度レベルを上げる
輝度レベルを低く設定しすぎて、キーボードバックライトをオンにした後、違いがわからなくなっている可能性があります。輝度レベルを上げるには、キーボードを使うのが一番手っ取り早い方法です。
バックライトアイコンのあるキーを探して、2~3回連続で押してください。バックライトアイコンを見つけたのに、動作しない場合は、Fnキーも同時に押してください。
3.ハードウェアのチェック
バックライトキーボードが動作しない場合、ハードウェアの問題なのか、ソフトウェアの問題なのかを判断するのは難しいかもしれません。そこで、システム設定を確認する前に、ハードウェアに関する問題を除外してください。
- キーボードを再接続してください。Bluetoothキーボードの場合は、Bluetoothを一旦オフにして、再度オンにしてください。
- キーボードを別のUSBポートに接続する。バックライト機能が動作するようになった場合は、USBポートの故障を修理する必要があります。
- キーボードのケーブルを見て、損傷がないかを探します。
4.キーボードアプリを確認する
ノートパソコンにバックライト付きキーボードが内蔵されている場合、そのアプリを確認してください。ほとんどの場合、アプリはキーボードドライバと同時にインストールされますが、これはメーカーにより異なる場合があります。
また、バックライト機能が付いている外付けキーボードを接続した’場合は、アプリを見てみてください。アプリ内のキーボード設定を確認し、すべてが思い通りになっていることを確認してください。また、製作者’のウェブサイトにアクセスし、アプリを最新版にアップデートしてください。
正しいシステム設定を行ったとしても、サードパーティのキーボードアプリがそれを上書きしてしまう可能性があるので、確認する価値はあります’。
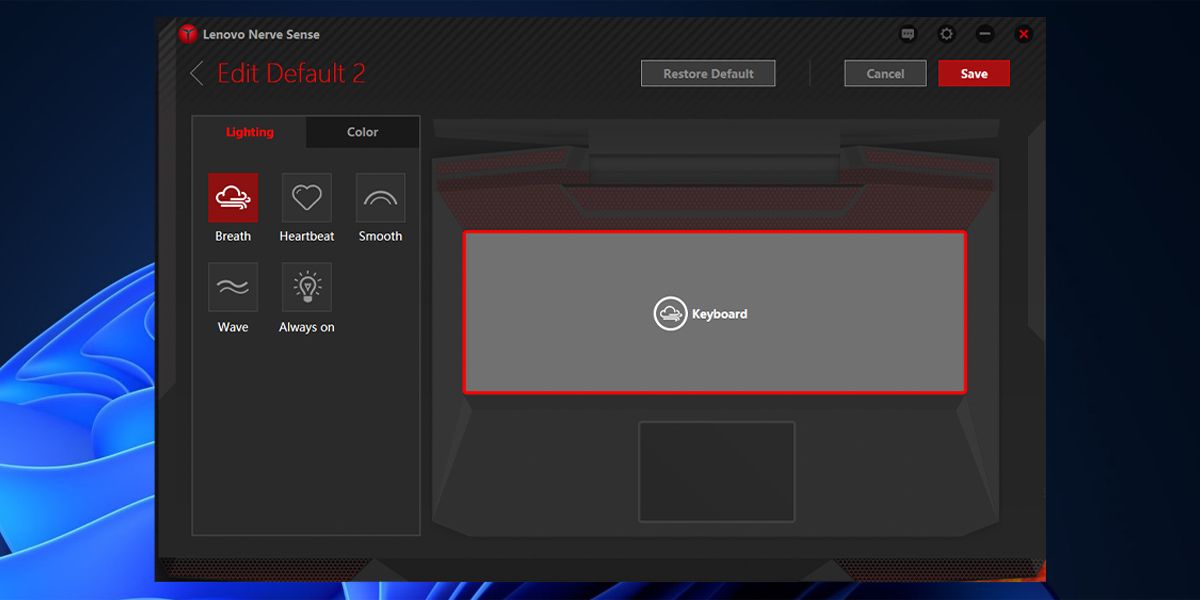
5.キーボードドライバを更新する
キーボードのバックライトがセンサーで作動し、動作しなくなった場合、古いまたは破損したドライバが問題を引き起こしている可能性があります。この問題を解決するには、キーボードドライバを更新する必要があります。以下はその方法です:
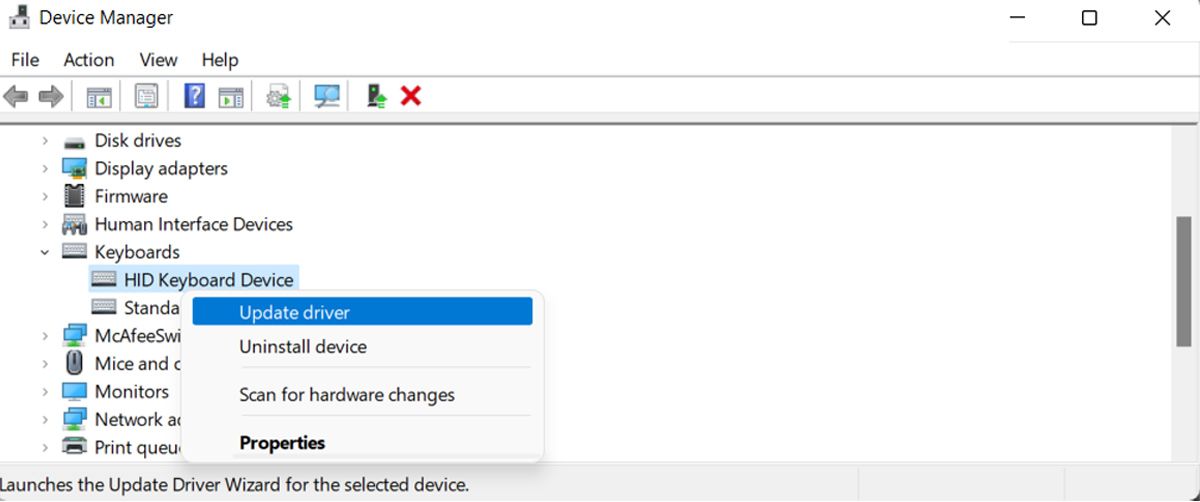
これで問題が解決しなかった場合、破損したドライバを修正する方法がもっとあります。
6.キーボードトラブルシューターを実行する
ドライバを更新してもバックライト付きキーボードが直らない場合、Windowsにはいくつかのトラブルシューティングツールが内蔵されているので、それを利用することができます。
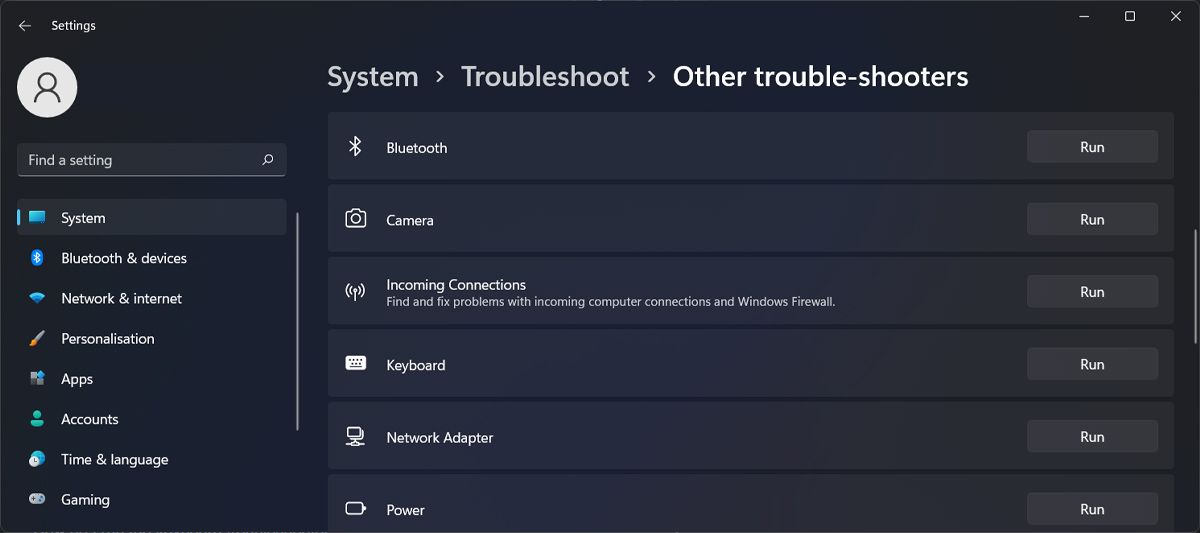
Windows 11では、設定>システム>トラブルシューティング>その他のトラブルシューターからキーボードトラブルシューターにアクセスします。
Windowsがトラブルシューティングプロセスを終了したら、バックライトキーボードの電源を入れたり、明るさを調整したりしてみてください。それでもうまくいかない場合は、別のトラブルシューターを実行する必要があります。Microsoftはこれを設定メニューから削除しましたが、コマンドプロンプトの行を使用してアクセスすることは可能です。
以下の手順で、Hardware and Devicesトラブルシューターを実行します:
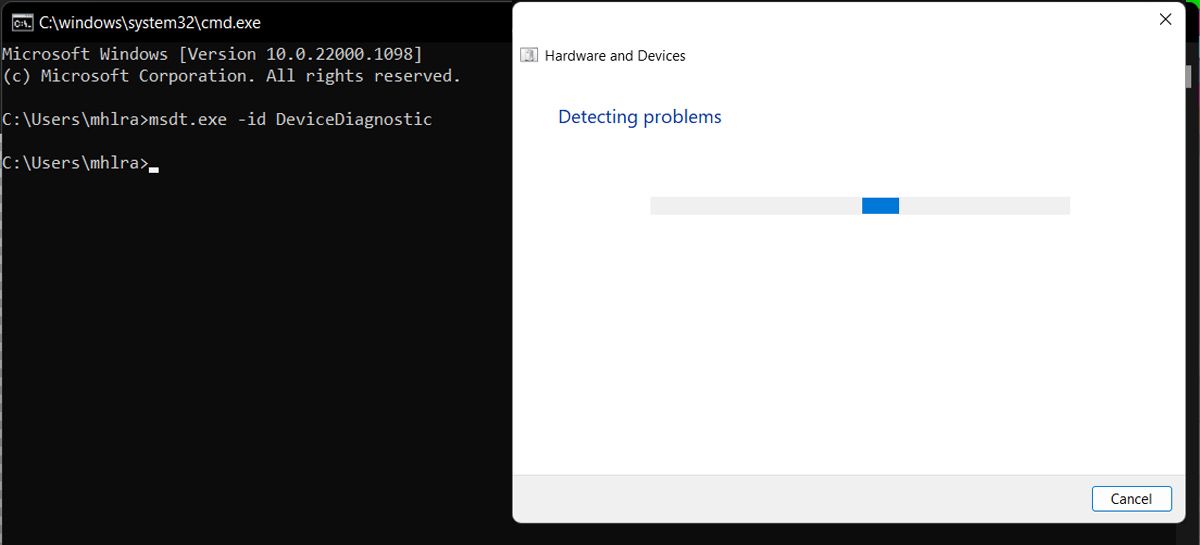
7.クリーンブートを実行する
今まで何も効果がなかった場合、コンピュータのクリーンブートを実行する必要があります。こうすることで、バックライト付きキーボードの機能に影響を与える可能性のあるサードパーティ製アプリを一切使用せずにシステムを起動することができます。キーボードが点灯する場合、コントロールパネルを開き、最近インストールしたアプリを確認します。
バックライト付きキーボードの問題を解決
バックライト付きキーボードがあなたの夢のセットアップに欠けているのであれば、このガイドで問題を解決することができます。しかし、何も効果がなく、キーボードにバックライト機能が付いていると確信している場合は、保証書を探してみてください。
幸いなことに、キーボードを買い換えることになった場合の選択肢はたくさんあります。








