目次
あなたのような読者は、MUOをサポートするために役立ちます。当サイトのリンクを使って購入された場合、アフィリエイト報酬が発生する場合があります。もっと読む。
macOSがいかに洗練された外観をしているか、私たちは皆知っています。多くのWindowsユーザーが嫉妬し、AppleのmacOSの美学を見習いたいと思うのも無理はありません。そして、良いニュースは、同じような外観を得るために新品のMacを購入する必要がないことです。
幸いなことに、サードパーティのプログラムと簡単な調整で、Windowsでも同様の視覚体験を再現することが可能です。
1.macOSをテーマにしたデスクトップ背景を使用する
Windowsの外観をカスタマイズする実際の手順に移る前に、まず、Windows PCの現在の壁紙を変更する必要があります。
WallpapersHome、WallpaperAccess、WallpaperCaveなど、多くのウェブサイトでmacOSの壁紙が提供されています。f}macOS壁紙"」と検索するだけで、豊富な画像からお好みのものを選ぶことができます。
気に入った画像が見つかったら、画像をダウンロードして開きます。画像の任意の場所を右クリックし、「> 背景に設定」をクリックしてデスクトップに適用します。
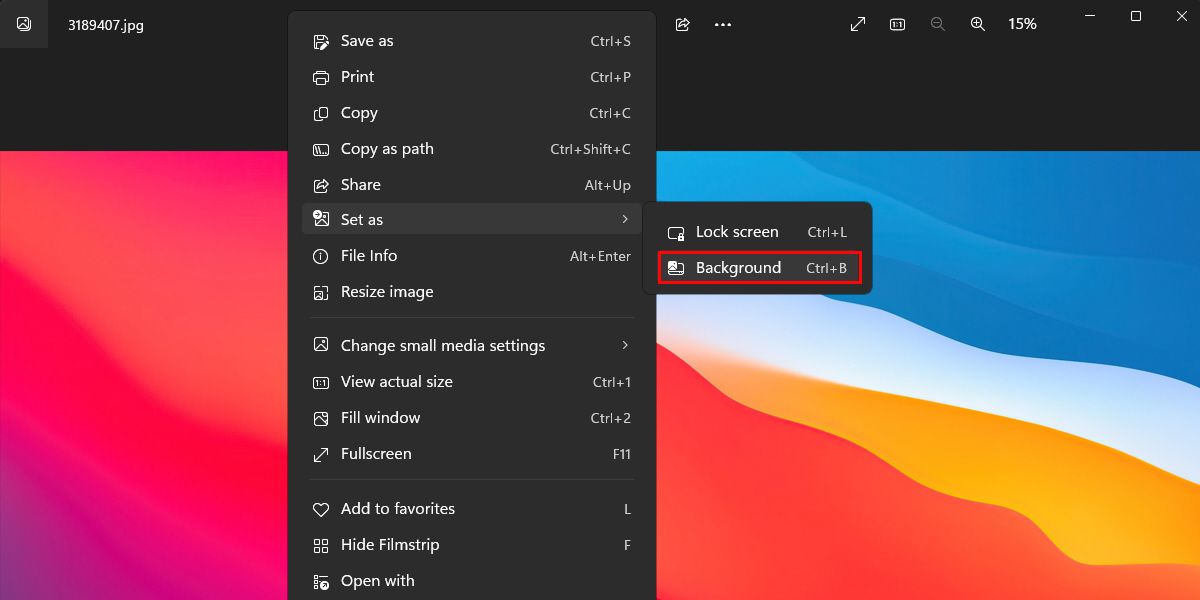
WinDynamicDesktopのインストール
macOSの壁紙をWebでダウンロードするのが難しい場合、WinDynamicDesktopをインストールすることで、様々なmacOSの壁紙にアクセスすることができます。
WinDynamicDesktopを使用するには、以下の手順に従います。
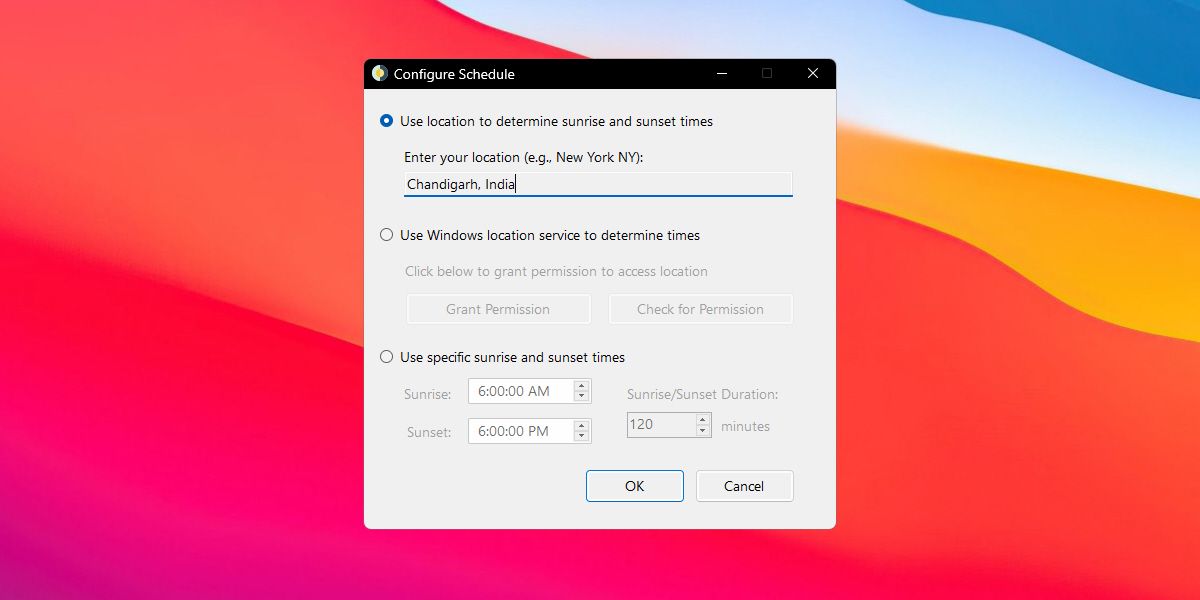
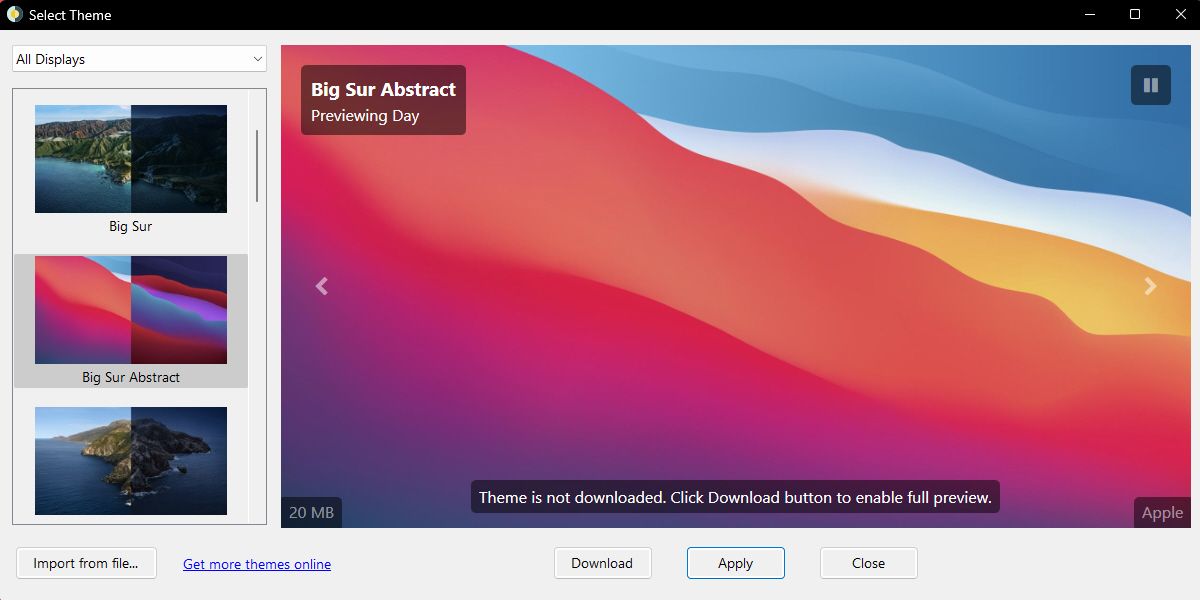
選択された壁紙が自動的にダウンロードされ、デスクトップに適用されます。
WinDynamicDesktopを使用する際の最も良い点を知りたいですか?WinDynamicDesktopは、2つの異なるバージョンの壁紙をダウンロードします。1つのバージョンはライトモード用に最適化された壁紙で、もう1つのバージョンはダークモード用に最適化された壁紙です。時間帯によって、自動的に壁紙が切り替わるのも良いところです。
2.macOSスタイルのカーソルをインストールする
Windowsのデフォルトのカーソルは非常に基本的で、macOSと同じレベルの美観を提供するものではありません。ありがたいことに、Windowsのカーソルをカスタマイズして、macOSのカーソルに近い見た目にする方法があるのです。
カーソルをよりmacOSのカーソルに近づけるには、DeviantArtで無料配布されているmacOSカーソルテーマを使用するとよいでしょう。
macOS風のカーソルテーマをWindowsにインストールする方法はこちらです。
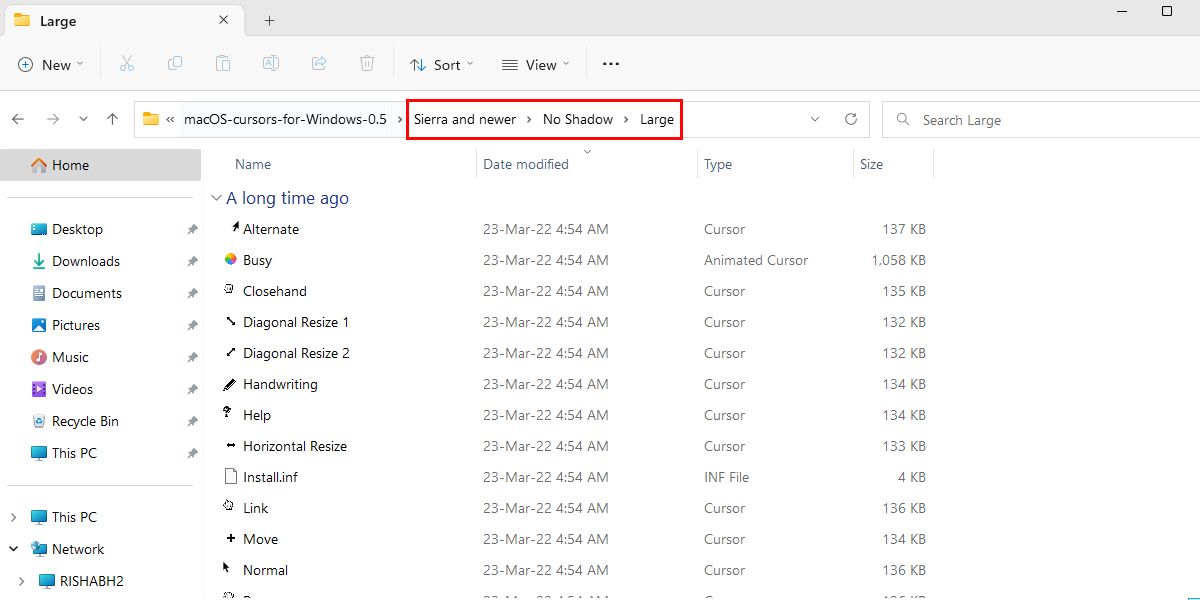
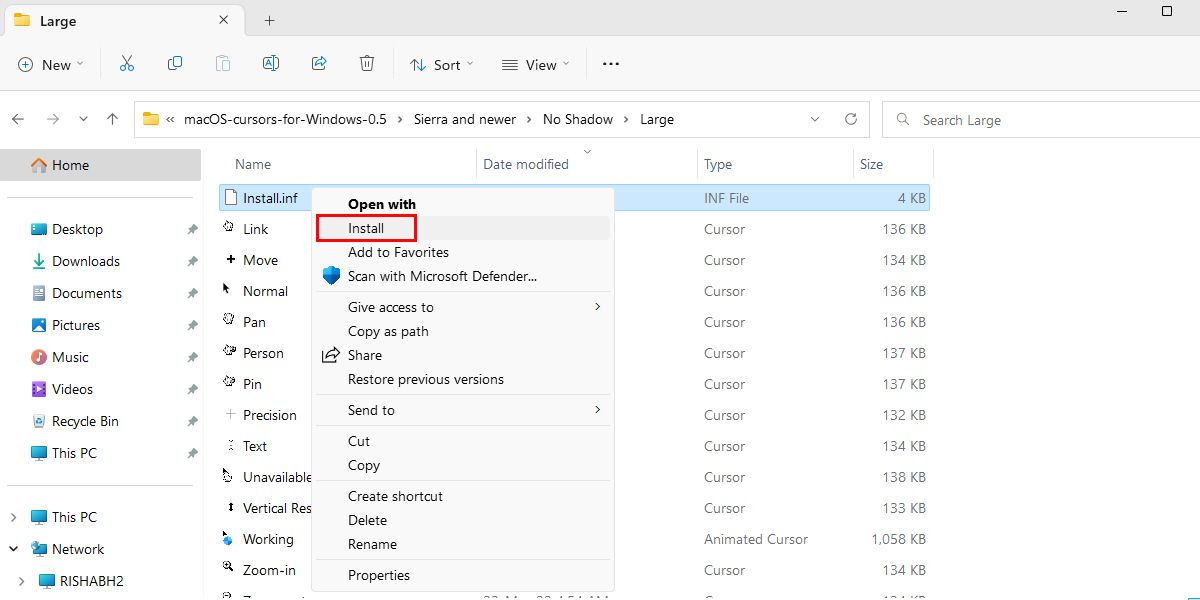
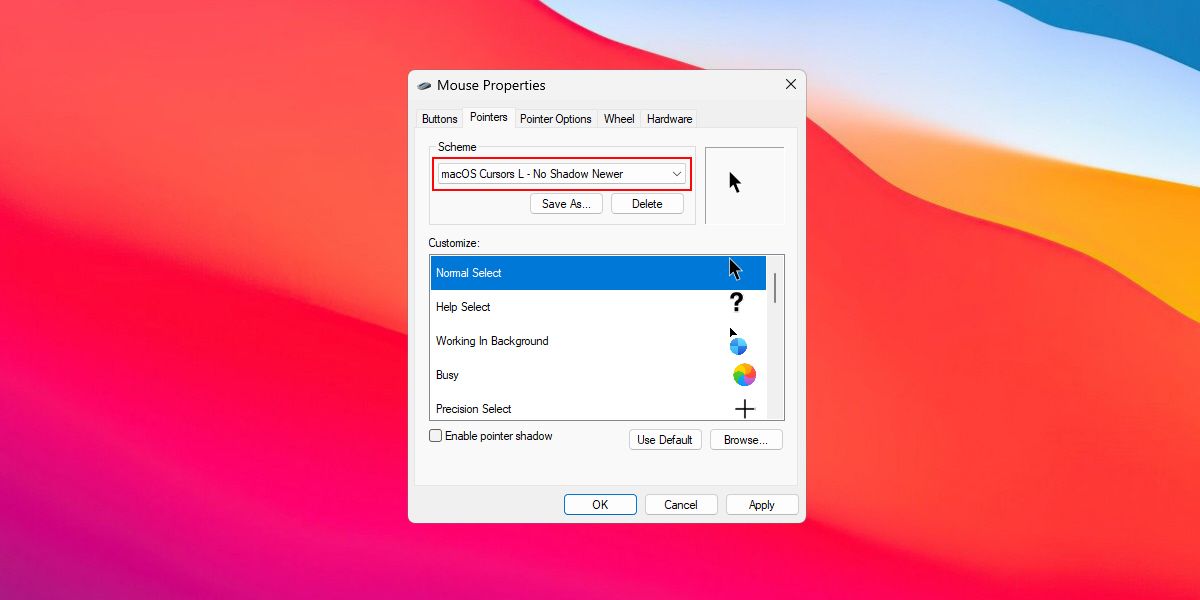
これで完了です。これで完了です。これで、WindowsデスクトップでmacOSカーソルテーマを楽しむことができるはずです。
macOSを使ったことがない人は、macOSのカーソルの通常のスキームが好きでない場合があります。そこで、変更したい場合は、No Shadow > XtraLargeフォルダの中に入り、上記と同じ手順を実行します。
3.MyDockFinderを使ってモックアップのmacOS Dockを作る
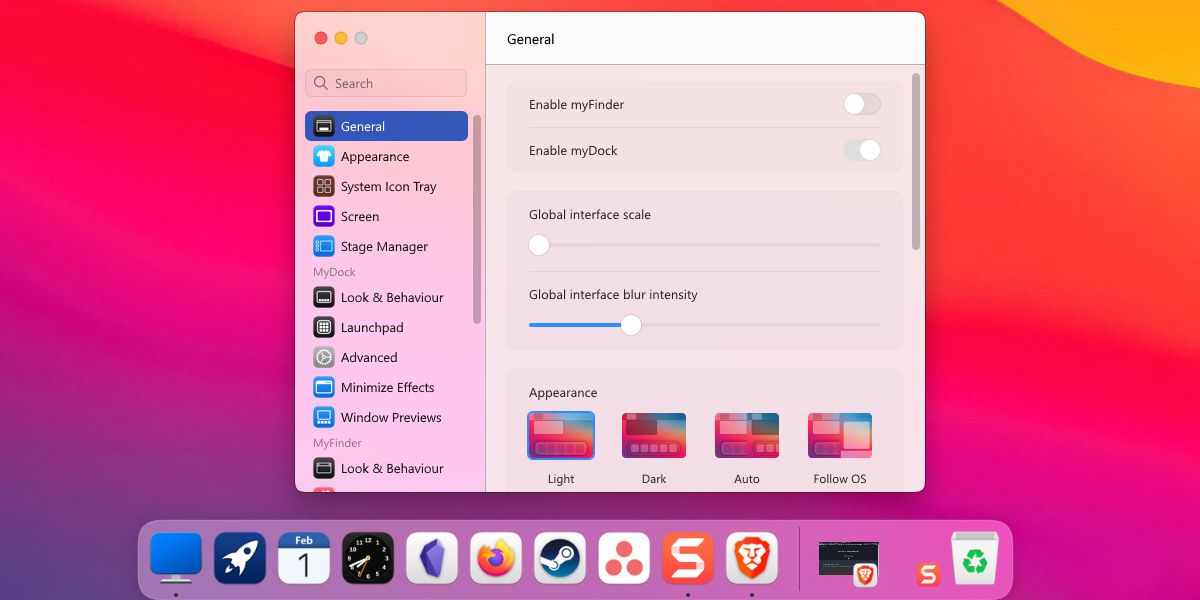
WindowsとmacOSの最もわかりやすい違いの1つは、Dockです。macOSでは、DockはWindowsのタスクバーに似ていて、画面の下に常に表示されています。
macOSのDockをWindowsで再現したい場合は、MyDockFinderのようなサードパーティプログラムを使用することができます。MyDockFinderは、WindowsのデスクトップにmacOS風のDockを追加できる有料アプリです。
ドック'の色、サイズ、位置を変更する機能など、幅広いカスタマイズオプションを提供します。フリーの代替品よりも強力でカスタマイズ可能なドックをお求めの方には良い代替品です。
最も優れているのは、わかりやすいユーザーインターフェイスを提供し、数回クリックするだけでドックを簡単にカスタマイズできることです。さらに、直感的なドラッグ&ドロップ機能で、ドック上のアプリケーションをすばやく並べ替えることができます。
MyDockFinderに代わる無料のツールをお探しの方は、Windowsで無料のツールを使ってMacスタイルのドックを追加する方法をご紹介していますので、そちらをご覧ください。
まずは、Steamから4.99ドルで購入する必要があります。ダウンロードすると、自動的に画面にドックが表示されます。さらにカスタマイズしたい場合は、ドックのどこかを右クリックし、Preferencesを選択してください。
ダウンロードするMyDockFinder ($4.99)
4.Droptop 4を使ってmacOSのメニューバーをクローンする
Droptop 4は、WindowsのデスクトップにmacOS風のメニューバーを追加する無料のRainmeterスキンです。メニューバーとは、画面上部にある水平なバーで、アプリメニュー、通知リスト、明るさ調整、音量調整など、メニューやオプションの一覧が表示されます。
面白いのは、Droptop 4でメニューバーを完全にコントロールできることです。好みに応じて様々なフォルダを追加したり、アプリに様々なショートカットをピン留めしたり、Droptop コミュニティアプリをインストールしたりすることが可能です。
Droptop 4でメニューバーをカスタマイズするには、以下の手順に従います。
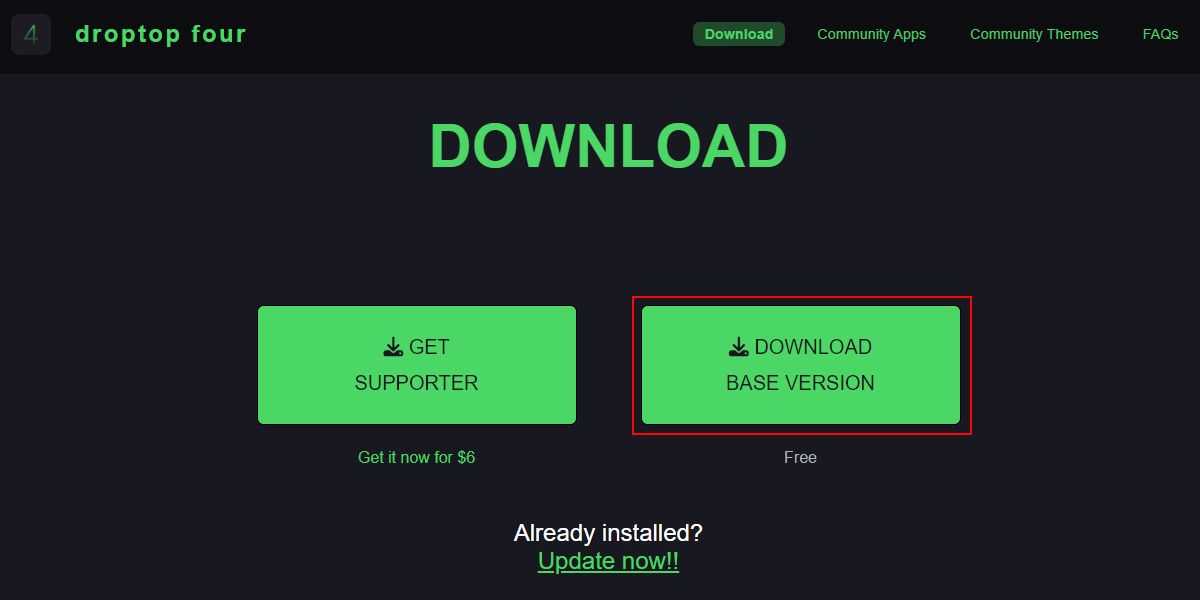
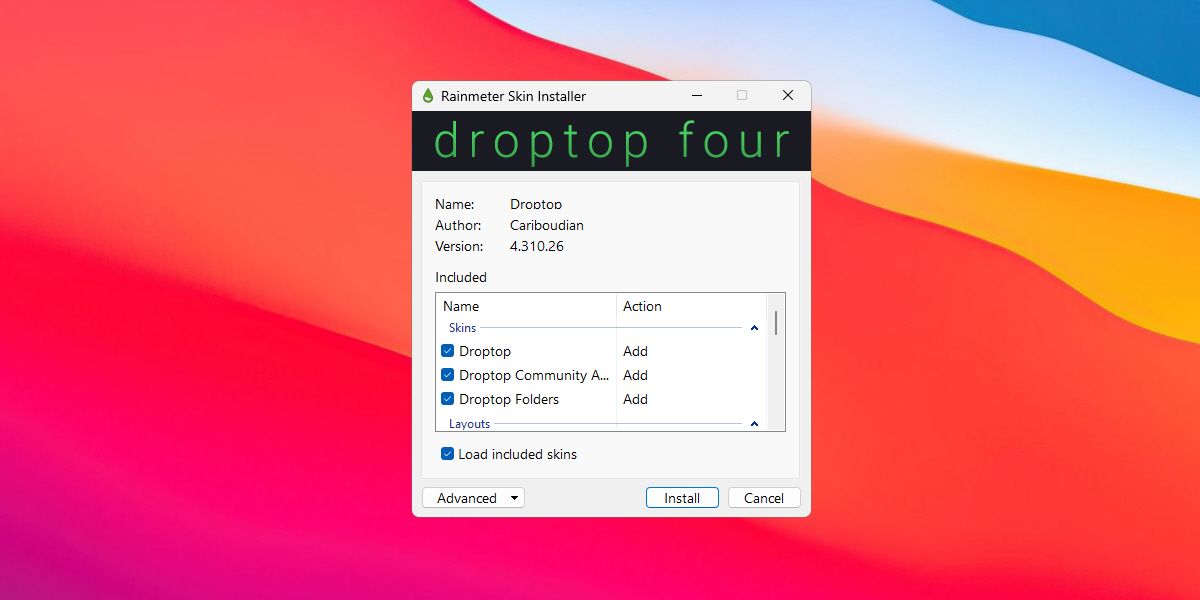
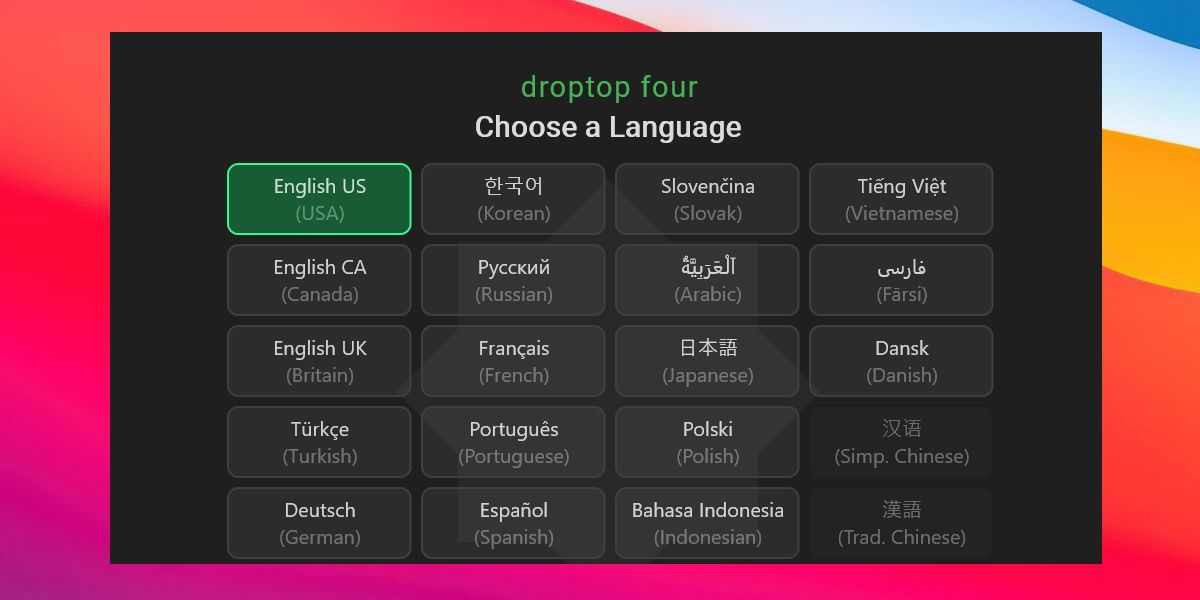
セットアップが完了すると、Rainmeter は自動的に Droptop 4 スキンをデスクトップに適用し、メニューバーが画面の上部に表示されます。
MyDockFinderをインストールした場合は、まずそのメニューバーを無効化する必要があります。MyDockFinderの環境設定から、「myFinderを有効にする」オプションを無効化またはトグルオフにします。
お気に入りのアプリケーションをメニューバーにドラッグ&ドロップして、いつでも素早くアクセスできるのも良い点です。さらに、Droptop 4では、特定の項目を表示しないようにすることもでき、ユーザーは簡単にフォルダやファイルにアクセスすることができます。
5.Rainmeterを使ってmacOSウィジェットをインストールする
これまでの調整でWindowsオペレーティングシステムはmacOSのようなルック&フィールになりますが、WindowsにmacOSスタイルのウィジェットを追加することで、さらに一歩進めることができます。この目的のために、DeviantArt.comは素晴らしいウェブサイトです。デスクトップ用の既製のmacOSウィジェットのコレクションにアクセスすることができるからです。
なお、これから追加するウィジェットはすべてRainmeterをベースにしています。Rainmeterは、デスクトップの外観をカスタマイズして個人化するためのフリーソフトウェアです。Windowsにカスタムウィジェットとスキン(テーマ)を適用するのに役立ちます。
先に進む前に、復元ポイントを作成することをお勧めします。これは、テーマのインストールに失敗した場合に、PCを以前の状態にロールバックするのに役立ちます。初心者の方は、Windowsでの復元ポイントの作成に関するガイドを参照してください。
macOSのウィジェットをWindowsにインストールする方法はこちらです。
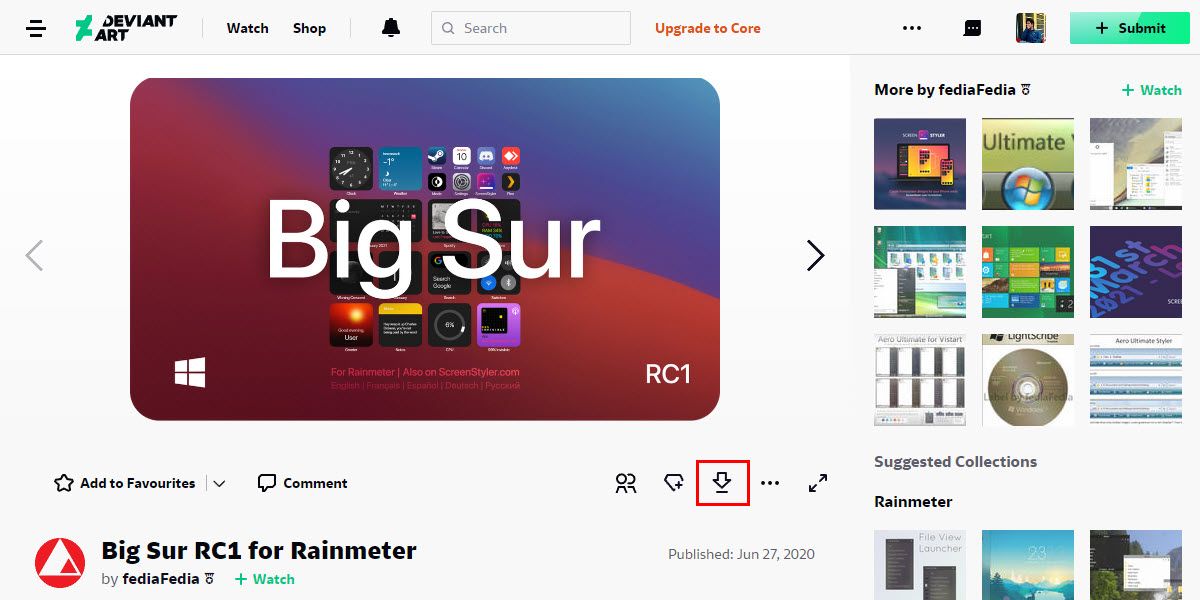
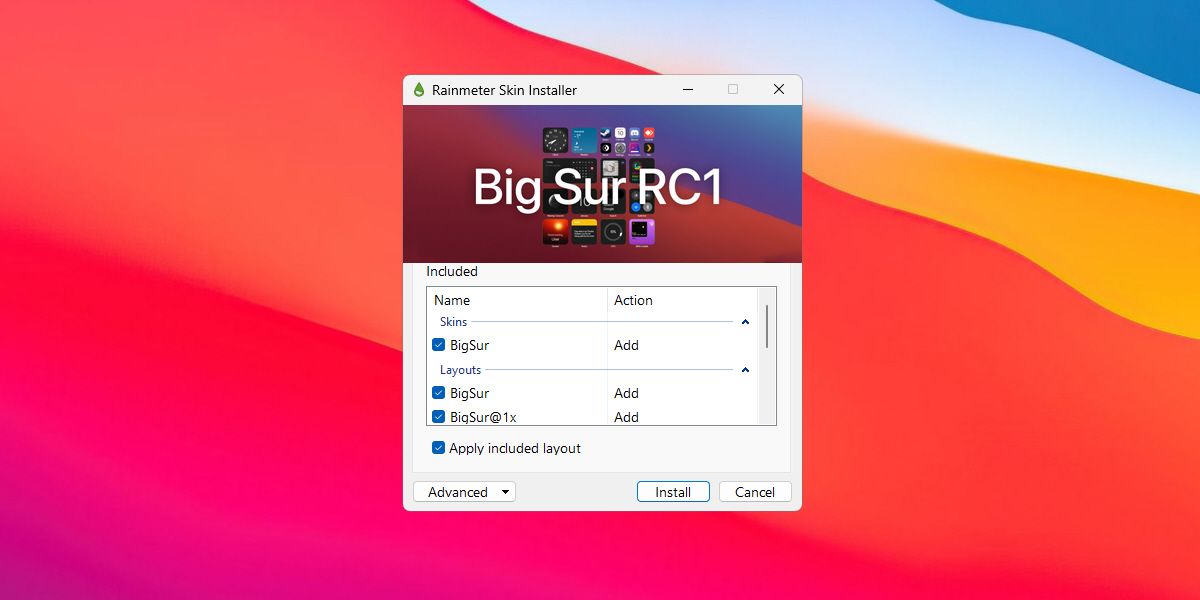
その後、Rainmeter'の設定とオプションを使ってテーマをカスタマイズすることができます。ウィジェットをカスタマイズしたい場合は、ウィジェット上で右クリックし、[設定]を選択します。
簡単でしょう?同様に、DeviantArtで検索すれば、もっと多くのウィジェットや、macOSのようにデスクトップをさらにパーソナライズするためのデスクトップアイコンパックも見つかるでしょう。
WindowsでmacOSのような見た目をすぐに手に入れる
いくつかの簡単な操作で、Windowsの体験をよりmacOSのようにすることができます。退屈なWindowsデスクトップを見飽きたなら、Windows PCをmacOSに変身させて、新しい体験をしましょう。
さて、何を待っているのでしょう?試しに、あなたのWindowsシステムにぴったりのmacOSルック&フィールを見つけてみてください。インターネットから同様のツールをダウンロードし、あなたのニーズに合った完璧な組み合わせを見つけることもできます。








