目次
あなたのような読者は、MUOをサポートするのに役立ちます。当サイトのリンクを利用して購入された場合、アフィリエイト報酬を得ることがあります。続きを読む
Macでアプリを終了する方法について考えたことはありますか?アプリを終了させる方法は決まっていると思いますが、それ以外にもいくつかの方法があります。
これらの方法の中には、あなたが従う方法よりも簡単で便利なものがあるかもしれません。以下では、Macでアプリを終了するさまざまな方法を紹介しますので、自分に最適な方法を見つけてください。
1.キーボードショートカットでアプリを終了させる
Macのキーボードショートカットを知っていると、クリックする手間が省け、作業効率がアップします。キーボードショートカットでできることはたくさんありますが、そのひとつがMacのアプリを終了させることです。
Macでアプリケーションを終了させる最も手軽な方法は、便利なキーボードショートカットCommand Qを使うことです。この2つのキーで、バックグラウンドで実行中のあらゆるアプリケーションを瞬時に停止させることができます。また、キーボードショートカットを使えば、Macで複数のアプリケーションをすばやく終了させることができるので、個々のアプリケーションを閉じるのに必要な時間を短縮することができます。
2.アクティビティモニタでアプリを終了させる
Macのアクティビティモニタは、メモリやエネルギー使用量など、Macがその時々に使用しているリソースを教えてくれます。しかし、このアクティビティモニタを使って、Mac上のアプリケーションを終了させることもできます。その方法をご紹介します。
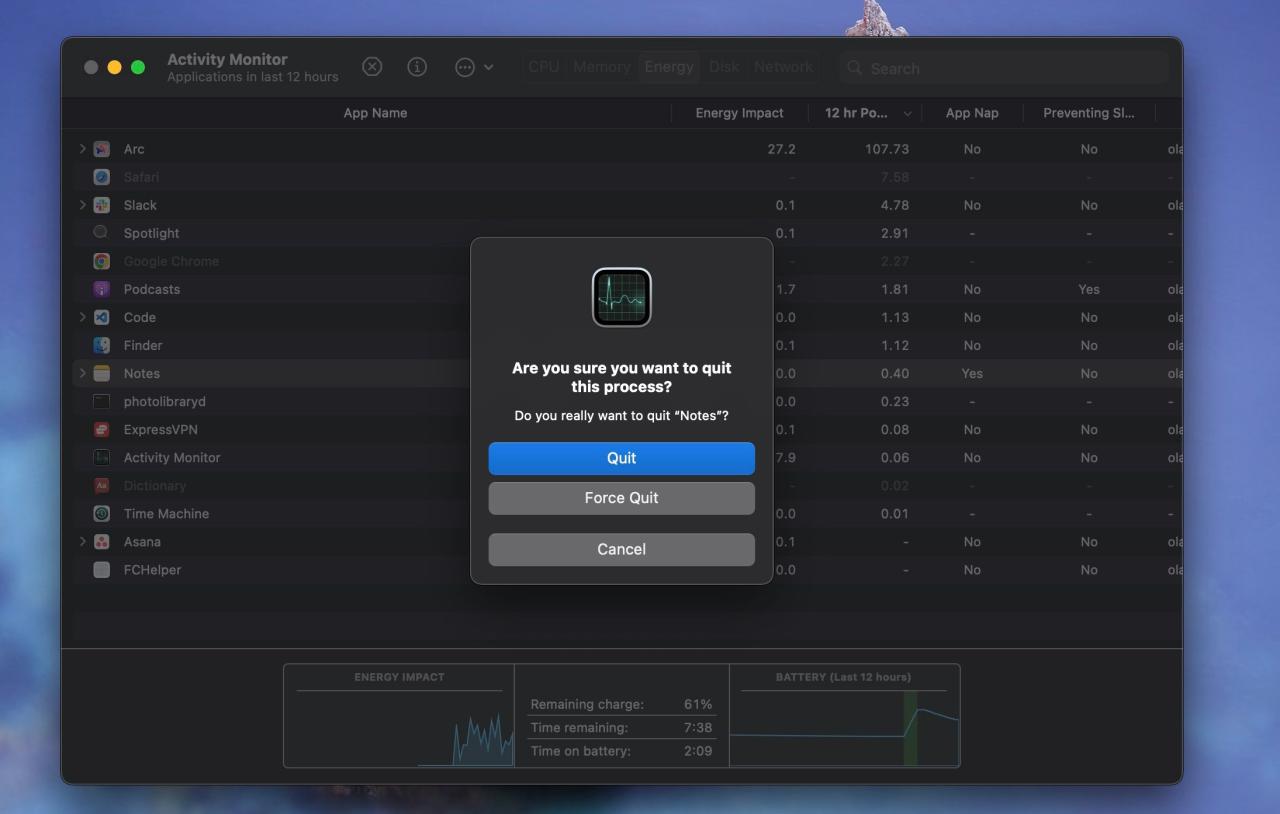
3.Dockからアプリを終了させる
Dockを使用すると、Mac上のアプリケーションをすばやく開くことができ、またアプリケーションをすばやく終了させることができます。アプリが起動しているときは、Controlキーを押しながらDockからアプリをクリックし、コンテキストメニューから「終了」を選択すると、アプリを終了できます。
アプリを終了すると、そのアプリがDockから削除されることに注意してください。Dockにアプリを残しておきたい場合は、終了する前にControlキーを押しながらアプリのアイコンをクリックし、オプション>Dockに残すを選択してください。
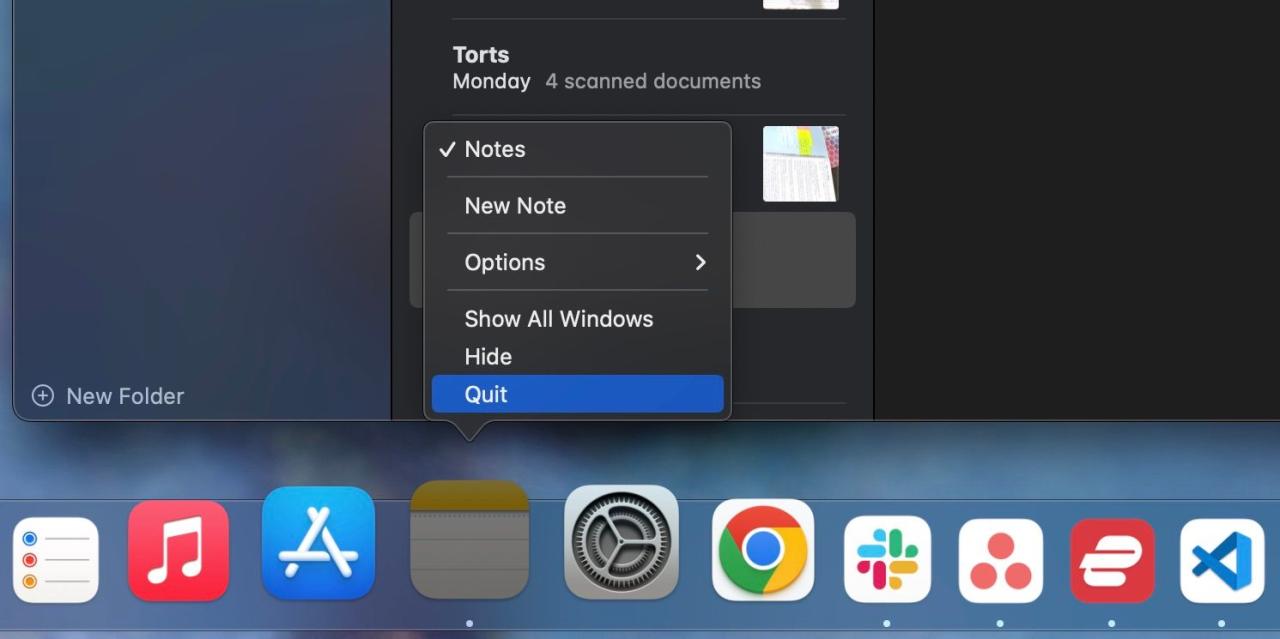
4.メニューバーからアプリを終了させる
macOSのメニューバーは画面の上部にあり、アプリを終了する方法として、アプリメニューとメニューバーアイコンの2つが用意されています。
アプリメニューを使う
終了したいアプリがアクティブウィンドウであることを確認し、以下の手順で終了します:
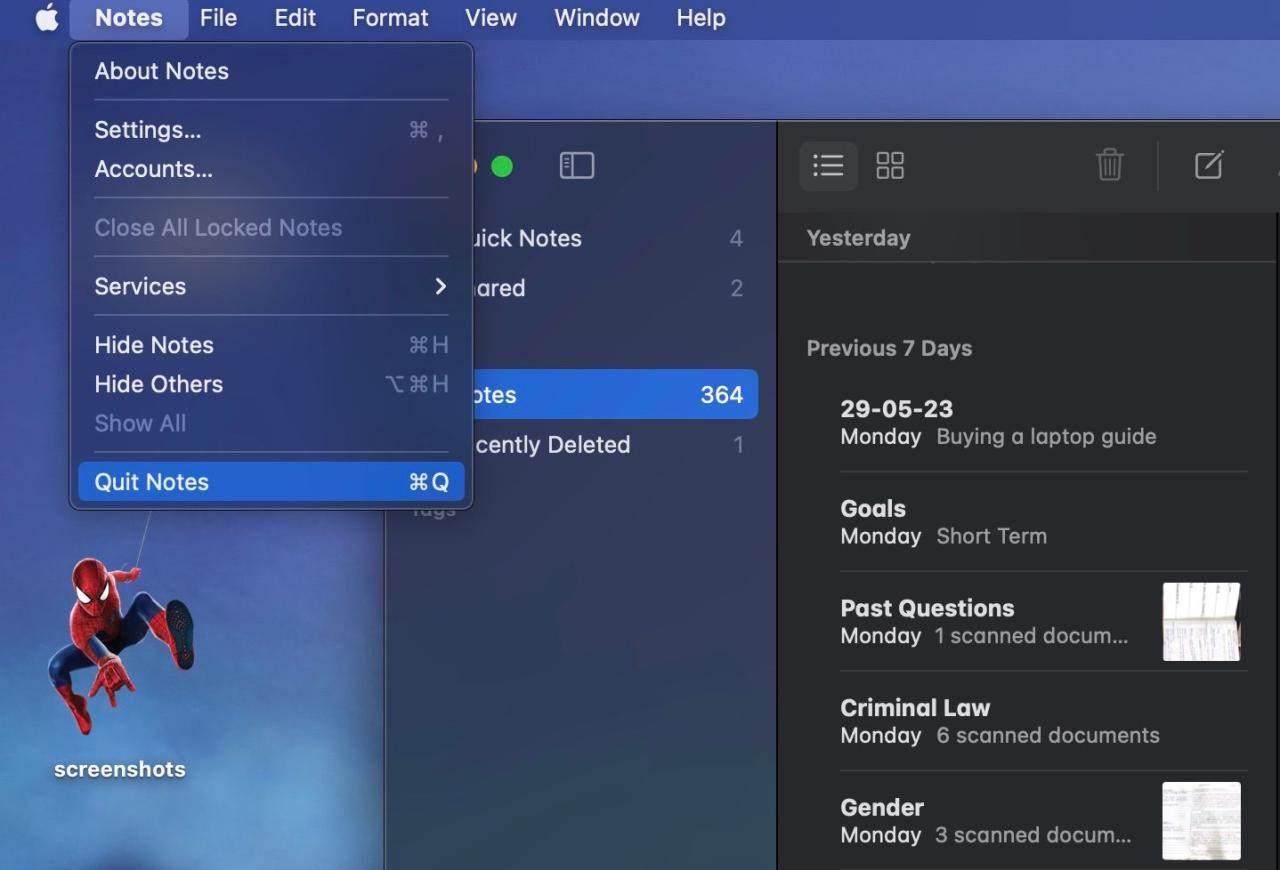
メニューバーアイコンを使う
一部のアプリは、メニューバーにアイコンとして表示されます。これらのアプリは、メニューバーアイコンを使って終了することができます。終了するには、メニューバーでアイコンをクリックし、「終了」を選択します。
![]()
5.ターミナルを使用してアプリを終了する
ターミナルは、ファイルを探したり、アプリを終了させたりと、Mac上で様々なことができる効果的なツールです。しかし、そのシンプルなインターフェイスだけでなく、ややわかりにくい性質のため、多くのMacユーザーがわざわざ使っているわけではありません。
ターミナルは技術に詳しい人向けと思われがちですが、アプリを終了させるなど、ターミナルのコマンドを1つか2つ知っておいて損はないでしょう。
ここでは、ターミナルでアプリを終了する方法を紹介します:
ください。 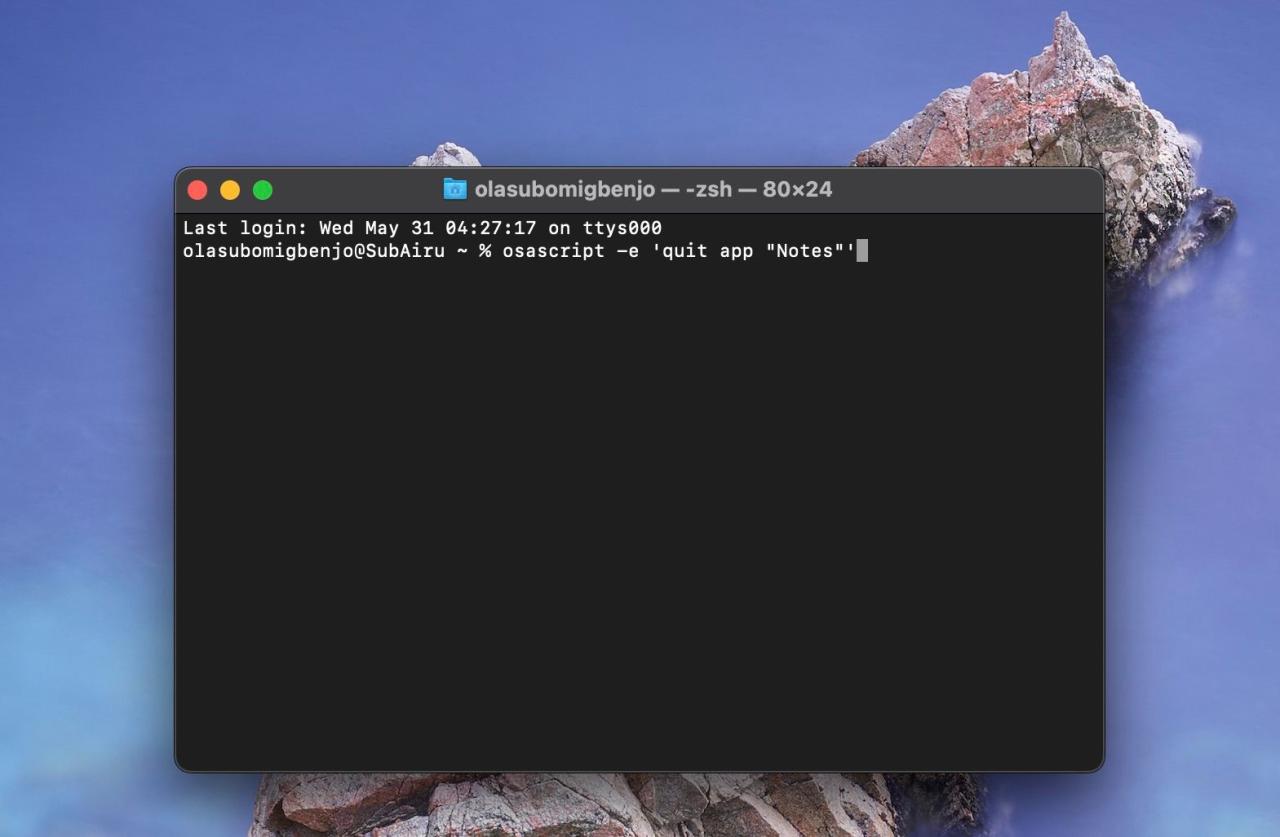
アプリ名]を終了したいアプリの名前に置き換えることを忘れないでください。例えば、Notesを終了するには、代わりにNotesと入力する必要があります。
または、ターミナルで以下のコマンドを入力することで、よりシンプルになります:
killall [アプリ名]です。
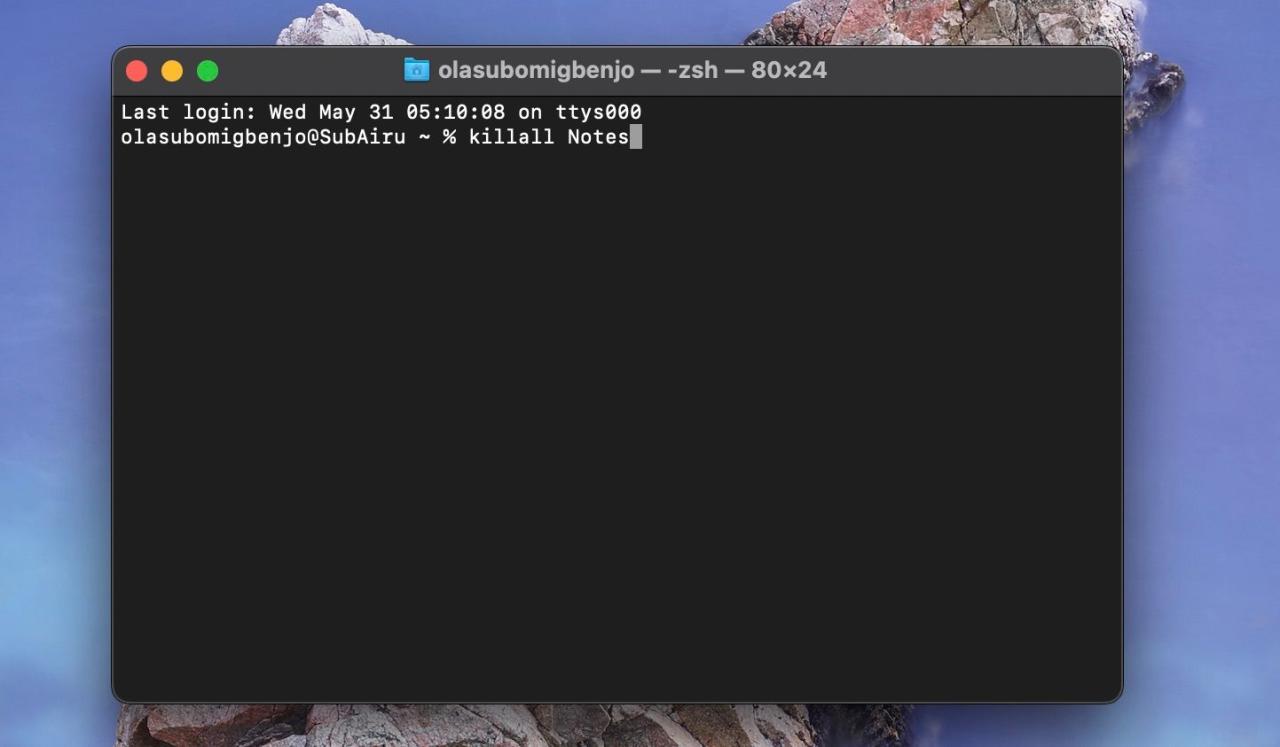
Macのアプリを終了させるさまざまな方法を試してみる
Macのアプリケーションを終了するいくつかの方法がわかったので、その知識を他のMacユーザーと共有したり、自分で試してみたりすることができます。このように、キーボードショートカットを使ったシンプルな方法から、ターミナルを使ったトリッキーな方法まで、さまざまな選択肢があることがおわかりいただけたかと思います。自分に合った方法が見つかればいいですね。








