目次
あなたのような読者が、MUOを支えています。当サイトのリンクを利用して購入された場合、アフィリエイト報酬を得ることがあります。続きを読む
Macは、エンターテイメントや仕事のための安全な空間であり、デジタルホームのように感じることができます。しかし、スパム通知は、あなたのMacの静けさをすぐに壊し、さまざまな宣伝や不要な情報であなたを混乱させます。
通知の中には、スパムとして蓄積された無害なプロモーションもありますが、実際には悪意のあるものもあり、コンピュータに害を与えるサイトに誘導される可能性があります。
ここでは、Macのスパムを止めるためにできるアクションをリストアップしてみました。
1.不正なカレンダーを削除する
カレンダーアプリは、イベント、日付、ミーティングを追跡するための貴重なツールです。しかし、ある種のカレンダー購読は、アプリを乗っ取り、偽の主張でいっぱいの通知であなたを延々と悩ませることがあります。このような不正なカレンダーが、有名なiPhoneのカレンダースパムの仕組みです。
以下の簡単な手順を踏むだけで、Mac上の不正なカレンダーを削除することができます。
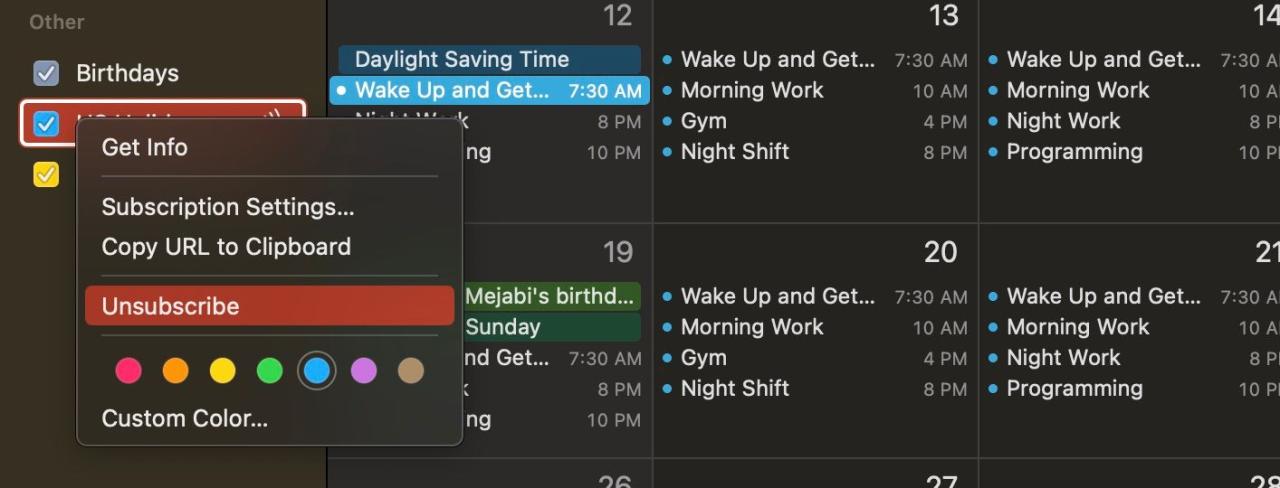
これらの通知がウイルスのように見えても、ウイルスではないので、止めるにはカレンダーを削除するしかありません。また、あなたのコンピュータに影響を与えないかもしれませんが、通知内のリンクをたどると、本当の有害なサイトへ誘導される可能性があります。
2.ブラウザの通知をオフにする
ウェブサイトは時として、通知による迷惑行為の許可を得ることがあります。不審なウェブサイトは、ブラウザ上で許可を得るよう促すなど、巧妙な手口で、気づかないうちに許可してしまっている可能性があります。しかし、合法的なサイトの中には、今現在受け取りたくない通知をスパムとして送信している場合もあります。
いずれにせよ、ブラウザの通知をオフにする必要があります。そのためには、特定のウェブサイトの許可を無効にするか、ブラウザのグローバル通知をオフにする必要があります。
SafariでWebサイトの通知許可をオフにする方法を紹介します。
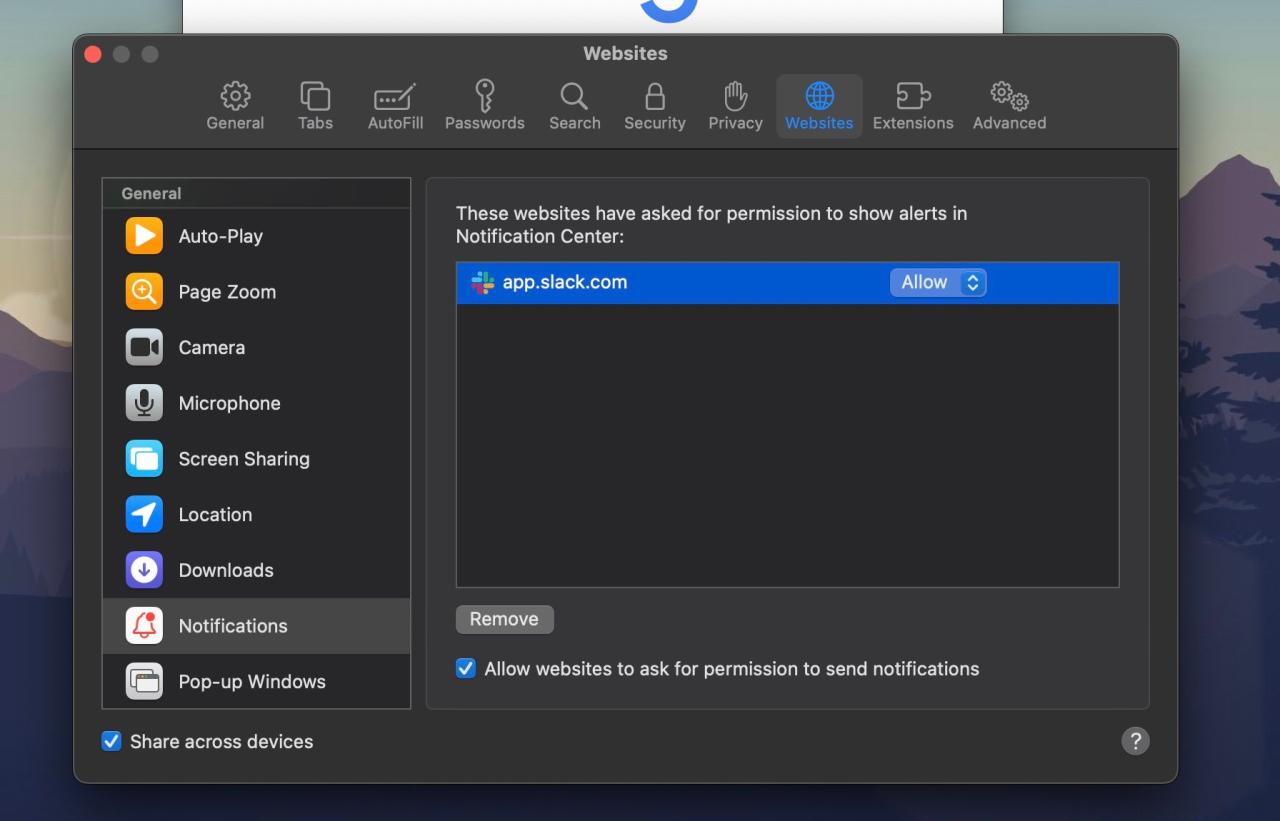
Chrome、Firefox、Edgeなどのサードパーティ製ブラウザでも、これらの通知を設定で変更することができます。
ブラウザの通知を完全に無効にしたい場合は、代わりにこの操作を行ってください。
こうすることで、重要な通知も含めて、ブラウザからのすべての通知が停止されますので、賢く使ってください。
3.マルウェアやトロイの木馬の有無を確認する
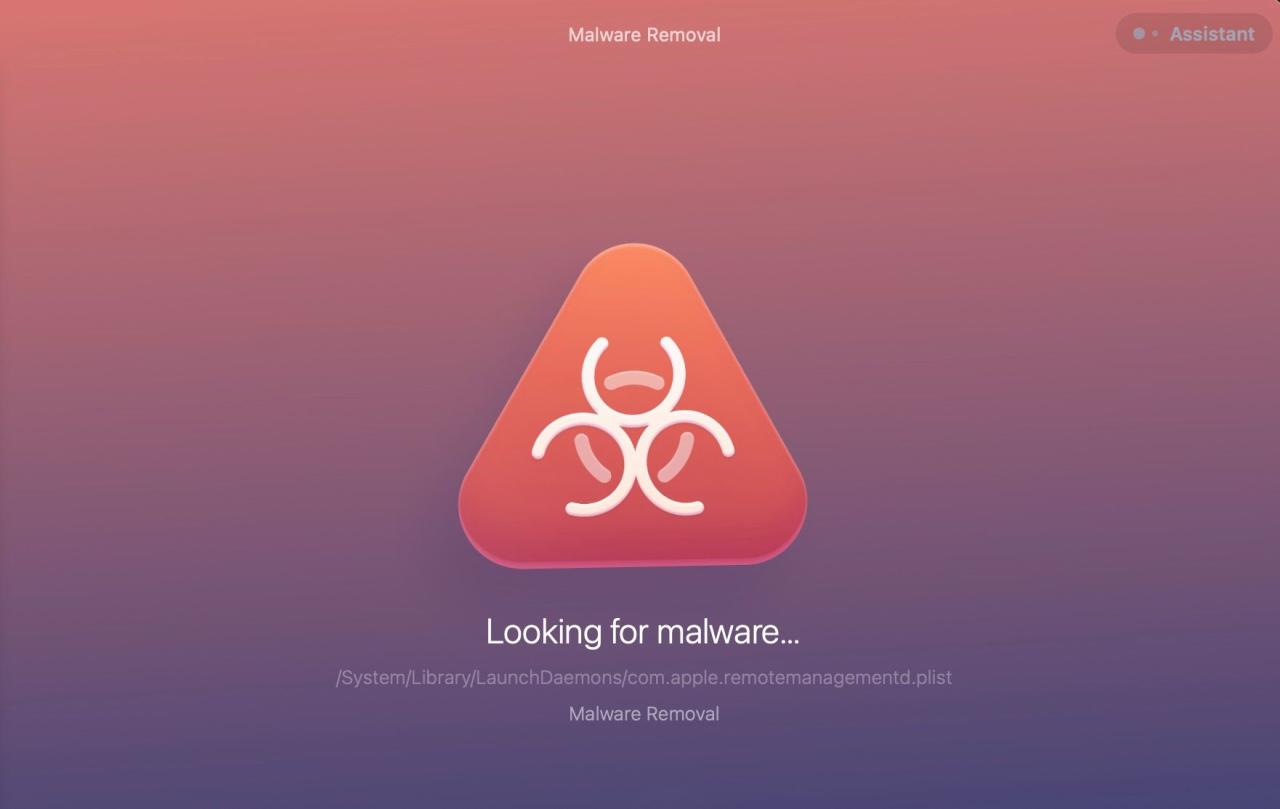
マルウェアとは、害を与えるためにインストールされた悪意のあるソフトウェアのことです。そして、トロイの木馬は、便利なアプリを装っている可能性のあるマルウェアです。信頼できないソースからアプリをインストールする場合は、特に注意する必要があります。迷惑メール通知は、あなたが意図せずにコンピューターにインストールしたマルウェアによるものかもしれません。
不審なプログラムが通知センターで通知を送り続けている場合、それがどこから来たのかを簡単に追跡することができます。
ここでは、その追跡方法を紹介します。
しかし、世の中には、追跡不可能なカスタム通知を作成するような、非常に巧妙なマルウェアもまだ存在しています。Macをスキャンし、疑わしいものを排除してくれるウイルス対策ソフトウェアをインストールするのが最善の策です。私たちは、あなたのMacのための最高の無料のウイルス対策ソフトウェアのリストをコンパイルして、あなたの検索を容易にする。
4.通知設定を変更する
通知というと、まず想像するのは一般的にポップインバナーです。しかし、通知を受け取る方法は他にもあります。システム設定には、アプリの通知を設定するための組み合わせが用意されています。
スパム通知が画面に表示され、アラートとして残る場合は、Controlキーを押しながらアラートをクリックし、「通知設定」を選択して、通知のスタイルをアラートからバナーに変更します。通知が不要な場合は、「なし」に変更するか、「通知を許可」をオフにすることができます。
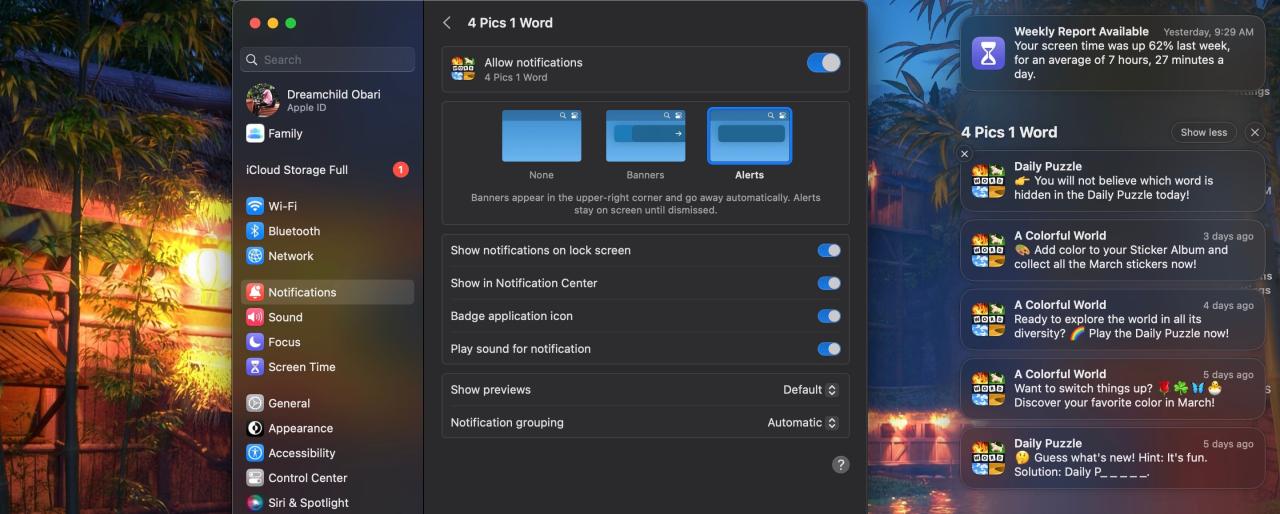
通知を音で再生するか、通知センターにとどめるかなど、「通知設定」メニューで他のことを選択できます。詳しくは、macOSの通知をコントロールするためのガイドをお読みください。
5.迷惑メールリストの登録を解除する
もしあなたが、過剰な宣伝や無意味なメールを受信し、メール通知スパムとしてポップアップ表示されているのであれば、配信を停止する必要があります。メールアプリをミュートにしていると、重要なメールを見逃す可能性があるため、配信停止をしたほうがよいでしょう。
迷惑メールの配信を停止する方法をご紹介します。
メッセージの一番
します
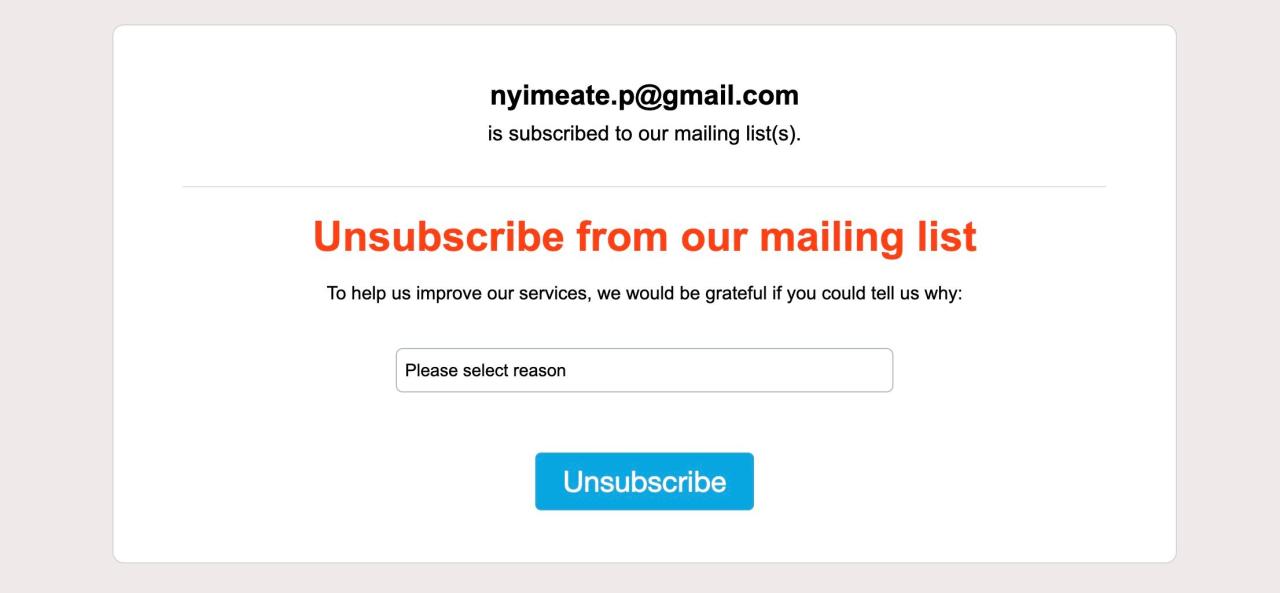
今後、オンラインで申し込む場合、メーリングリストに参加するための確認事項が隠されているウェブサイトが多いので、どこに申し込むか注意してください。
Macのスパム通知にサヨナラする
ここで紹介するヒントを使えば、Macでスパムに悩まされることがなくなり、Macがデジタルの隠れ家のように感じられるようになるはずです。ただし、訪問するウェブサイトや使用するアプリケーションに注意することが最も重要です。
その多くは、無害であるとか、あなたを助けようとしているとか、あなたを騙すように設計されています。どのような場合でも、これらのヒントを心に留めておけば、通知をコントロール下に戻すことができるようになるはずです。








