目次
iPhoneを持つことと、必要な写真をバックアップすることは、iPhoneユーザーの間では日常茶飯事です。
ほとんどの人にとって、iPhoneからPCまたはMacコンピュータに写真を同期する唯一の方法は、iTunesを介することです。しかし、多くの人は、iTunesとその同期プロセスが遅く、時間がかかり、特にWindows 10でイライラしています。
では、どうすればいいのでしょうか?
腰を下ろしてリラックスしてください。私たちはこのブログで、iTunesを使わずに画像を数秒以内に素早く転送する最善の方法のいくつかをご案内します!
パート1:iTunesを使わずに、USBケーブル経由でiPhoneからPCに写真を転送する
方法1:MobileTransでiPhoneからPCに写真を転送する
iPhoneからPCに写真を転送する最も簡単なプロセスの1つは、Mobiletransのようなソフトウェアを使用することです。
MobileTrans – 電話機間の転送&。コンピュータ
数回のクリックでiPhoneからPCに写真を転送する!
- – 写真、音楽、ビデオ、メッセージ、Apps を Phone から PC (Windows & Mac) に、またはその逆にエクスポートします。
- – AndroidとiPhoneからPC (Windows & Mac)に18種類のデータをバックアップする。
- – 異なるOSで動作する6000台のモバイルデバイスの間で18種類のデータの転送をサポートします。
- – AndroidとiOSデバイスの間でWhatsAppデータの転送をサポートします。
方法はこちら
ステップ1:まず、PCにソフトMobiletransをインストールします。
ステップ2:次に、PCとデバイスをUSBケーブルで接続させます。
ステップ3:PCにインストールしたMobiletransを起動します。すでにデバイスが接続されているため、ソフトウェアが自動的にデバイスを検出します。
ステップ4: デバイスが検出されたら、「電話転送」オプションをクリックし、「パソコンにエクスポート」機能を選択します。
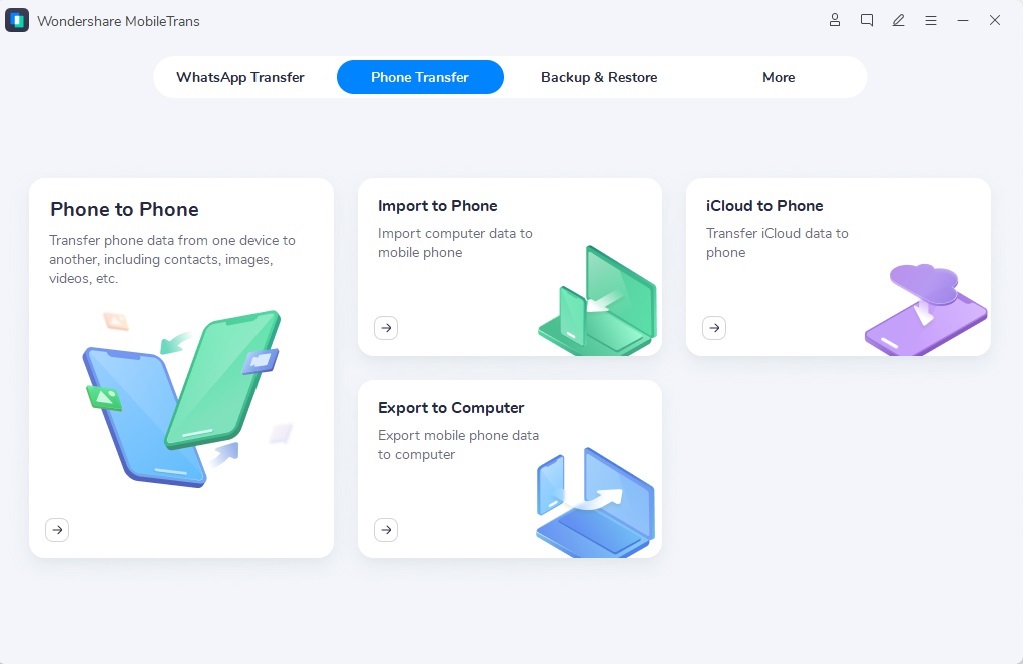
ステップ 5: さて、PCに転送したい写真を選択し、そのスタートボタンをクリックするだけです。
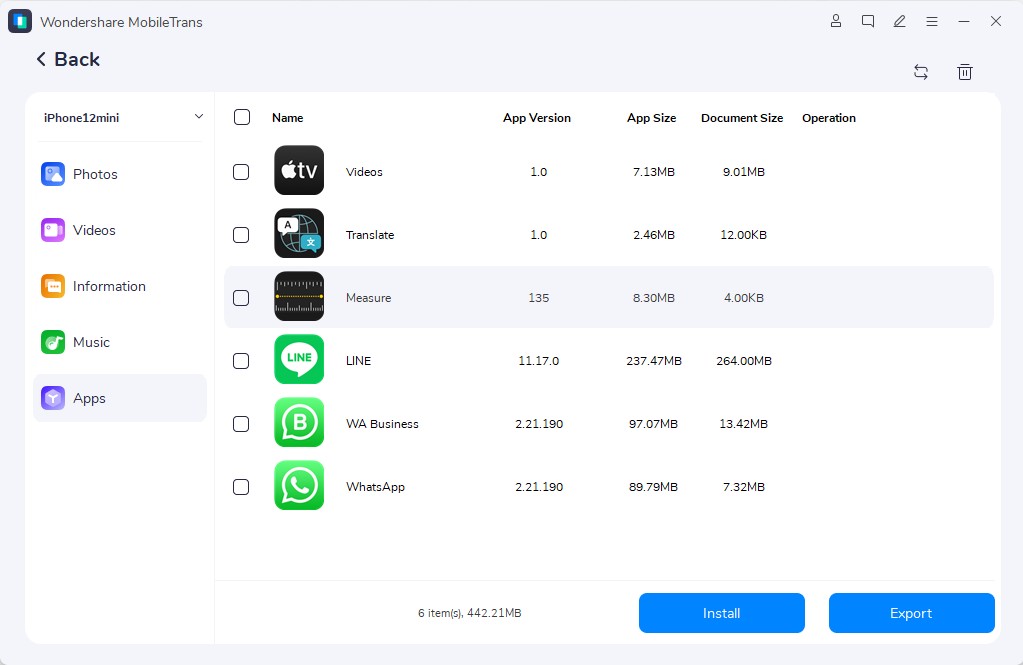
選択された写真は、自動的にPCに転送されます。
iPhoneからPCに写真を転送するには、PCに内蔵されている設定を使って転送する方法もあります。
方法2:Windows 10の写真アプリでiPhoneからPCへ写真を転送する
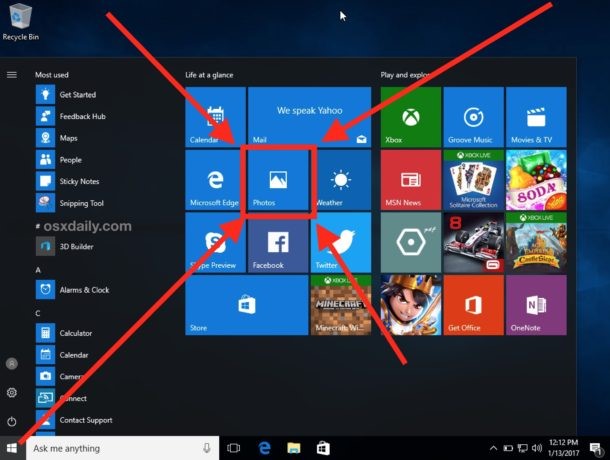
ステップ1:繰り返しになりますが、まず最初に、USBケーブルでiPhoneとPCを接続して、スタートします。
ステップ2:「スタート」メニューを開き、「写真」をスクロールダウンします。
ステップ3:では、写真アプリを起動し、右上のインポートをクリックします。
ステップ4:次に、ドロップダウンメニューから「USBデバイスから」を選択します。
ステップ5:さて、PCで転送したい写真を選択し、選択したインポートボタンを叩くだけです。
それでいい!全ての写真は自動的に転送され、以下の場所にあります:C:¥Users¥YOUR USERNAME¥Pictures.
注)写真アプリケーションは、Windows 8と10でのみ使用可能です。Windows 7をお使いの場合は、Autoplayで画像を転送することができます。
方法3:AutoPlayでiPhoneからPCに写真を移動する
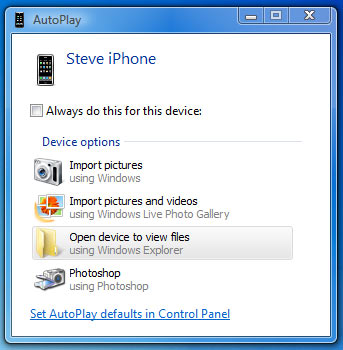
ステップ1:USBケーブルでiPhoneとPCをリンクします。
ステップ2:PCがあなたのデバイスを検出するとすぐに、自動再生ダイアログボックスがポップアップします。
ステップ 3: ここで、「インポートとビデオ」オプションをクリックします。
これで、すべての写真が自動的にあなたのPCに取り込まれるようになります。以下の場所で見つけることができます:C:¥Users¥YOUR USERNAME¥Pictures.
方法4:ファイルエクスプローラーでiPhoneからPCへ写真をコピーする
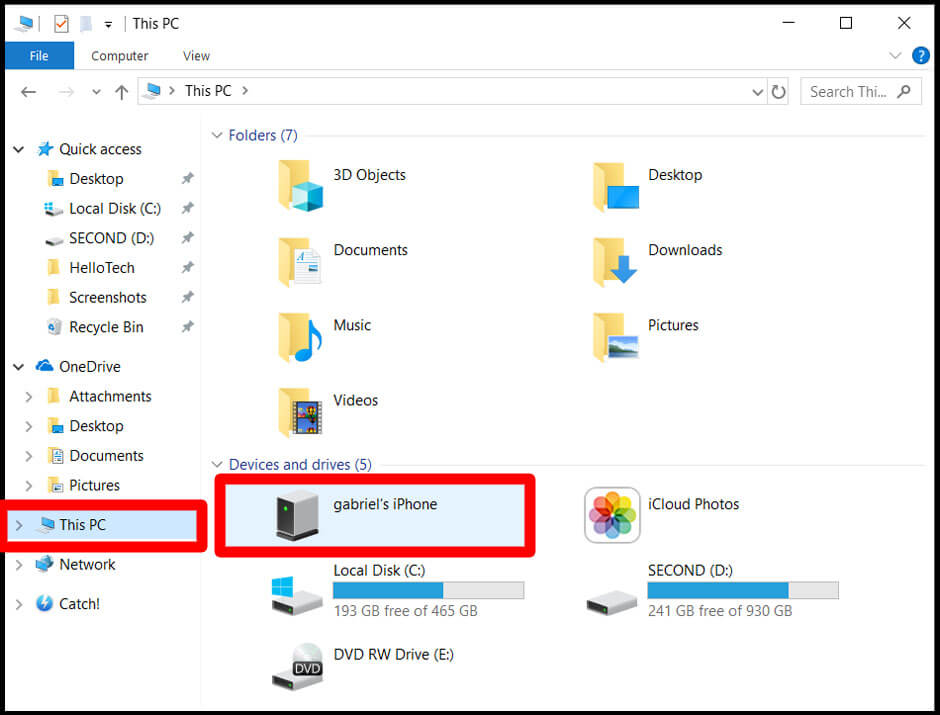
ステップ1:PCとiPhoneをUSBケーブルで接続します。
ステップ2:今、ファイルエクスプローラアプリケーションを起動するか、WindowsキーEのショートカットキーを使用します。
ステップ3:次に、サイドバーのオプションから「このPC」を選択します。
これで、「デバイスとドライブ」の下にデバイスが表示されます。
ステップ4:今度は、デバイス名の入ったアイコンをクリックします。
ステップ5:次に、内部ストレージを開き、下にスクロールして、「DCIM」をクリックします。
ステップ6: さて、あなたの写真を含むフォルダを見つけ、単に選択し、それらを保存したい場所にコピーして貼り付けるだけです。
でも、ちょっと待ってください!もし、今USBがなくて、すぐに大事な画像を転送したいと思ったらどうしますか?
心配しないでください。次のステップを読み進めてください!
パート2:iTunesを使わずにiPhoneからPCへ写真をワイヤレスで転送する
方法4:iCloudでiPhoneの写真をPCにダウンロードする
iPhoneから写真を取り出すもう一つの方法は、iCloud上に写真をアップロードすることです。
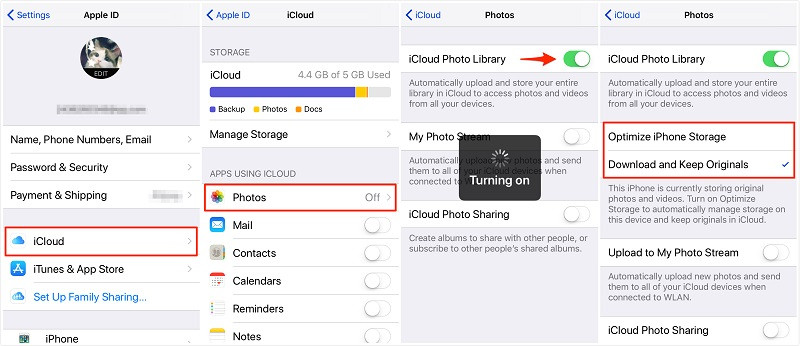
iCloudに画像をアップロードする方法を紹介します:
Step 1: まず、iPhoneの設定から、自分のプロフィール写真をタップして、「iCloud設定」を選択する必要があります。
ステップ2:iCloud IDにサインインしていることを確認します。あとは、iCloud > photosにアクセスして、㊙iCloud Photo Libraryをオンにすることを確認してください。
そうすることで、iPhoneからすべての画像が自動的にiCloudアカウントにアップロードされます。
ステップ3:アップロードが完了したら、他のデバイス(iPhone、PC、MAC)からiCloudウェブサイトにアクセスし、iCloud IDでログインして、「写真」オプションをクリックしてください。ここで、すべての画像にアクセスしたり、画像をダウンロードしたりすることができます。
方法5:BluetoothでiPhoneからPCへ写真を取り込む
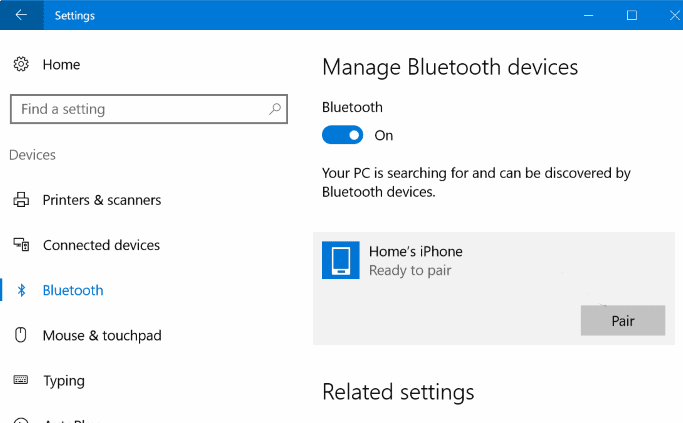
ステップ1:まず、iPhoneの「設定」アプリを起動し、「Bluetooth設定」から「Bluetooth」をオンにします。
ステップ2:次に、PCでWindowsのアイコン>設定>デバイス>Bluetoothの追加&他のデバイスをクリックします。
ステップ 3: さて、デバイスを追加するボックスでBluetoothをクリックします。すると、PCが近くのBluetoothデバイスのスキャンを開始し、結果ウィンドウにあなたのiPhoneが表示されます。
注:iPhoneが結果に表示されない場合、iPhoneのBluetooth設定で可視化オプションをオンにしてみてください。
Step 4: 次に、あなたのiPhoneの名前のアイコンをクリックし、「Pair」をクリックします。すると、認証コードが表示されるので、それを入力してペアリングを確認する。
ステップ5:最後に、iPhoneの写真アプリケーションを開き、送信したい写真を選択し、Bluetoothを使って送信ボタンをクリックします。
それでいい!一瞬ですべての写真がPCに自動転送されます。
まとめです!
では、iPhoneからWindowsパソコンに写真を素早く転送するベストな方法を紹介します。
このブログが役に立ち、あなたが探しているものを無事に手に入れることができたなら幸いです。
また、上記の方法について何か問題がありましたら、以下のコメント欄からお気軽にご連絡ください!








