目次
あなたのような読者が、MUOを支えています。当サイトのリンクを使って購入された場合、アフィリエイト報酬を得ることがあります。続きを読む
モニターに何千円もかけても、Windowsのディスプレイ設定や、アプリやゲームに手を出してしまうと、せっかくの視聴体験が台無しになってしまいます。場合によっては、ドライバやハードウェアコンポーネントが問題を引き起こしている可能性もあります。
ディスプレイの問題を解決することで、高画質な視聴を楽しむことができます。画面解像度の問題を引き起こす可能性のある問題と、その解決方法について説明します。
1.解像度の設定が正しくない
解像度は、破損したグラフィックドライバ、新しいWindowsアップデート、または競合するサードパーティアプリのために、Windows上でそれ自体で変更されることがよくあります。お使いのディスプレイがこのような場合、解像度設定を変更することで簡単に解決することができます。
Win Iを押して「設定」を起動し、「システム>ディスプレイ」に移動します。ディスプレイ解像度」の隣にあるドロップダウンメニューをクリックし、リストから推奨されるオプションを選択します。
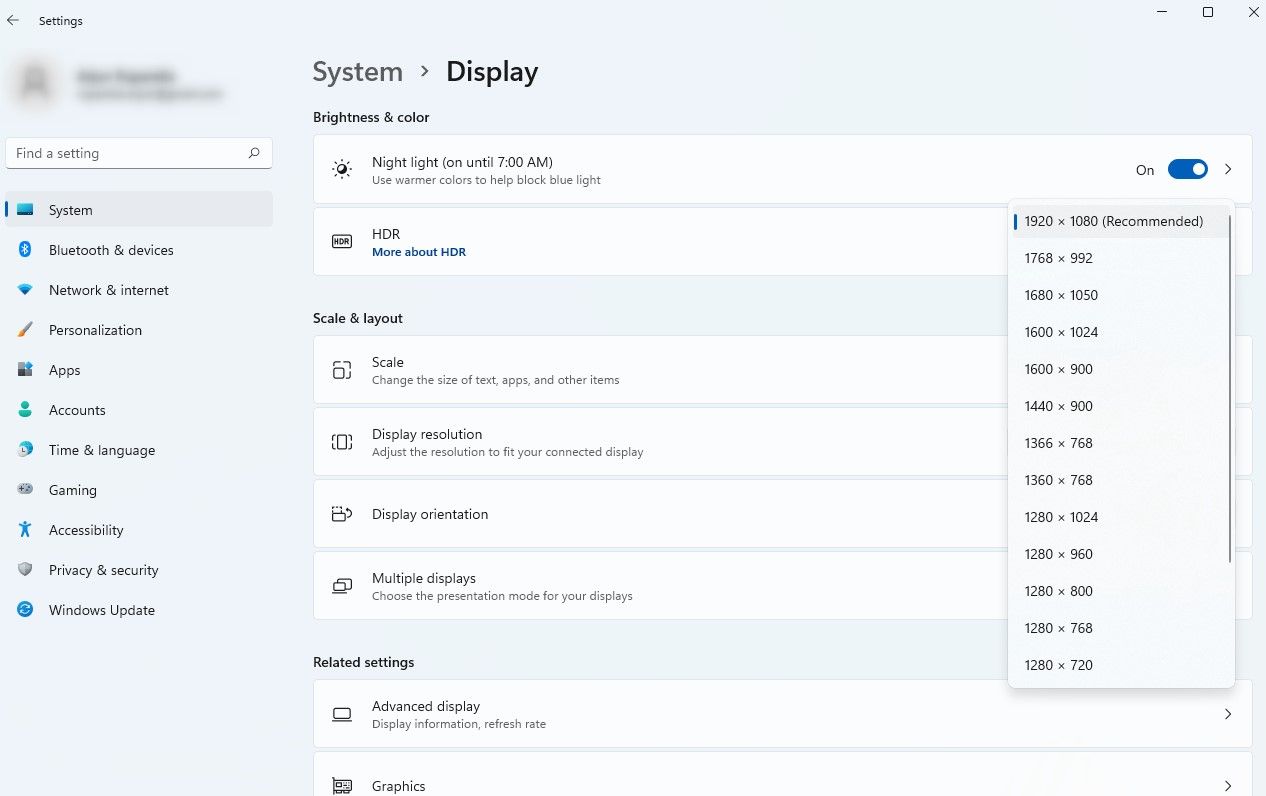
2.アプリ固有の設定が正しくない
サードパーティ製アプリは、Windows上で設定した画面解像度を上書きし、コンテンツを適切に実行・表示するために必要な解像度を適用する場合があります。最も一般的な例は、ゲームです。ゲームには通常、設定内に解像度を変更するオプションがあり、そこで解像度を制御することが可能です。
アプリを終了した後に修正する必要はあまりありませんが。ほとんどの場合、解像度はWindowsで設定したものにデフォルトで戻されるはずです。そうでない場合は、前項で説明したように「設定」で解像度を変更すればよいでしょう。
3.ハードウェアの問題
解像度の問題は、ハードウェアの問題から生じる可能性もあります。グラフィックカードとディスプレイケーブルの2つのコンポーネントを確認する必要があります。
ディスプレイの解像度が、これらのハードウェアコンポーネントのどちらかまたは両方がサポートする解像度よりも高い場合、問題が発生する可能性があります。
例えば、統合型グラフィックスカードや非常に古いグラフィックスカードを使用している場合、4Kディスプレイはおそらく期待に応えられないでしょう。一方、シングルリンクやダブルリンクのDVIを使用している場合、4Kは選択肢に入りません。
HDMIケーブルを使っている場合、2つのことを確認する必要があります。まず、HDMIケーブルの種類です。カテゴリー3のHDMIは4K@60Hzに対応しています。しかし、この方程式にはもう1つの変数があります。グラフィックスカードがサポートしているHDMIの種類を確認する必要があります。4K@60Hzを表示するには、最低でもHDMI 1.3が必要です。
ケーブルに問題がある場合は、HDMIからDisplayPortに切り替えてみてください。それができない場合は、ハードウェアをアップグレードする必要があります。
また、Windowsに標準で組み込まれている「ハードウェアとデバイス」のトラブルシューターを使って、ハードウェアの問題を診断することができます。
ここでは、その実行方法を紹介します:
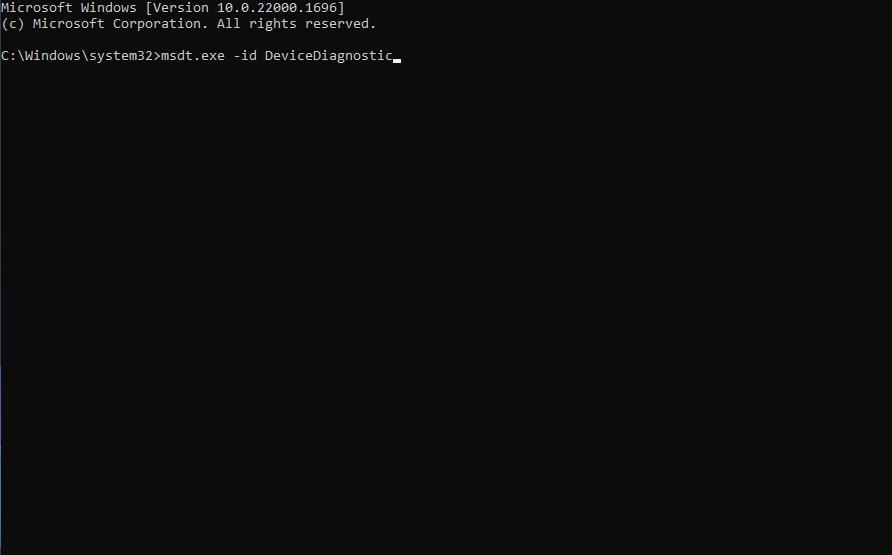
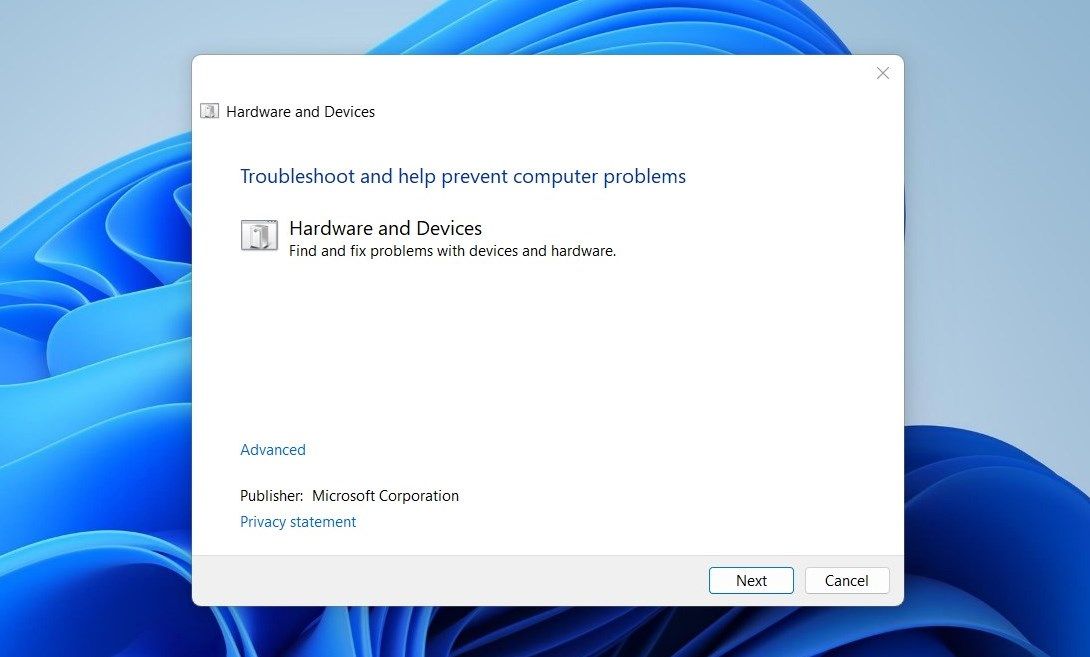
4.ディスプレイドライバの不具合または破損
ドライバは、ハードウェアが正しく機能するために必要です。ディスプレイドライバが破損していたり、古くなっていたりすると、ディスプレイに問題が発生する可能性があります。幸い、ディスプレイドライバやグラフィックドライバは簡単に更新することができます。以下では、ドライバの更新と再インストールの両方のステップを詳しく説明します。
ドライバを更新する
Win Rを押し、devmgmt.mscと入力し、Enterキーを押してデバイス管理を起動します。ディスプレイアダプターの左側にある小さな矢印をクリックして、ディスプレイアダプターというカテゴリを展開します。更新したいディスプレイアダプターの上で右クリックし、「ドライバーの更新」を選択します。
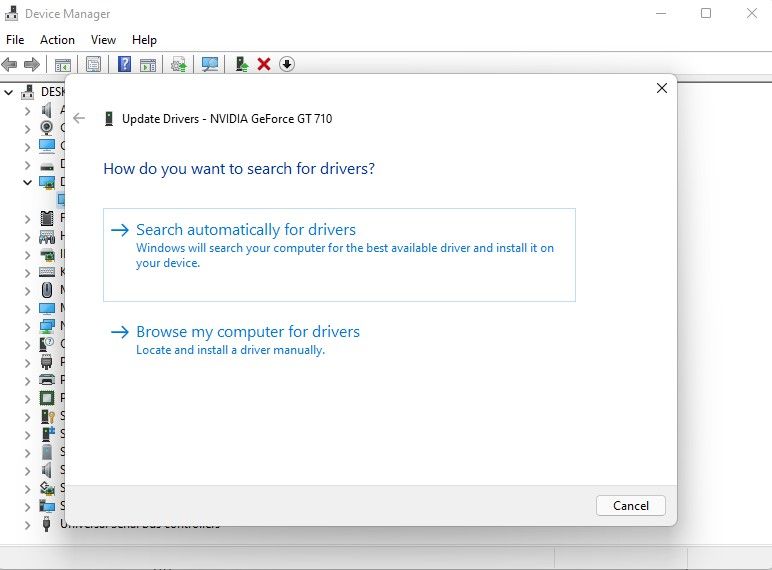
自動でドライバを検索することもできますが、Windowsが何も見つけられない可能性が高いです。2番目のオプションは、ドライバを手動でインストールすることができます。
2番目のオプションを使用するには、まず製造元のウェブサイトからドライバーのインストールファイルをダウンロードする必要があります。ダウンロードが完了したら、ウィザードにドライバフォルダの場所を追加し、ウィザードの指示に従います。
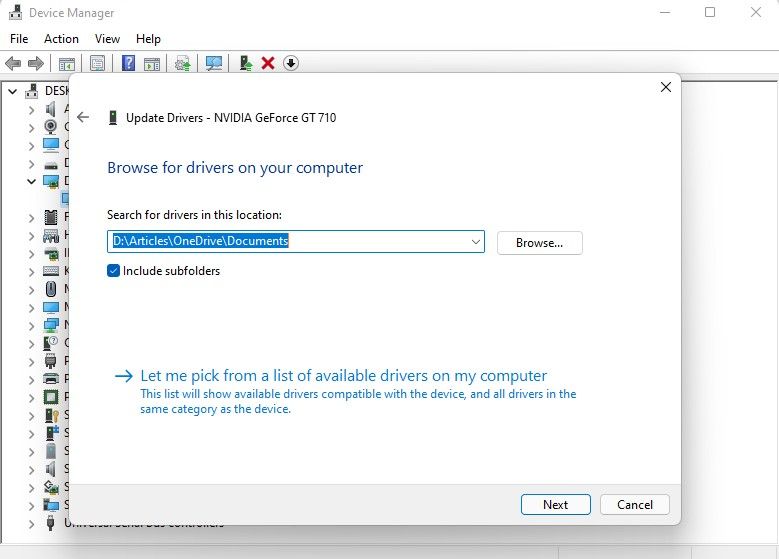
ドライバをロールバックまたは再インストールする
更新されたドライバが問題を解決するのではなく、問題を引き起こしてしまうケースもあります。アップデート後に解像度の問題が発生するようになった場合は、アップデートしたドライバをロールバックすることを検討してください。そうすることで、更新されたドライバがアンインストールされ、以前のドライバに戻る。
まず、ロールバックが可能かどうか確認する必要があります。該当するデバイスをクリックし、プロパティを選択することで、これを行うことができます。ドライバー」タブを開き、「ドライバーのロールバック」を選択します。オプションがグレーアウトしていなければ、利用可能です。このオプションをクリックし、画面の指示に従ってドライバをロールバックしてください。
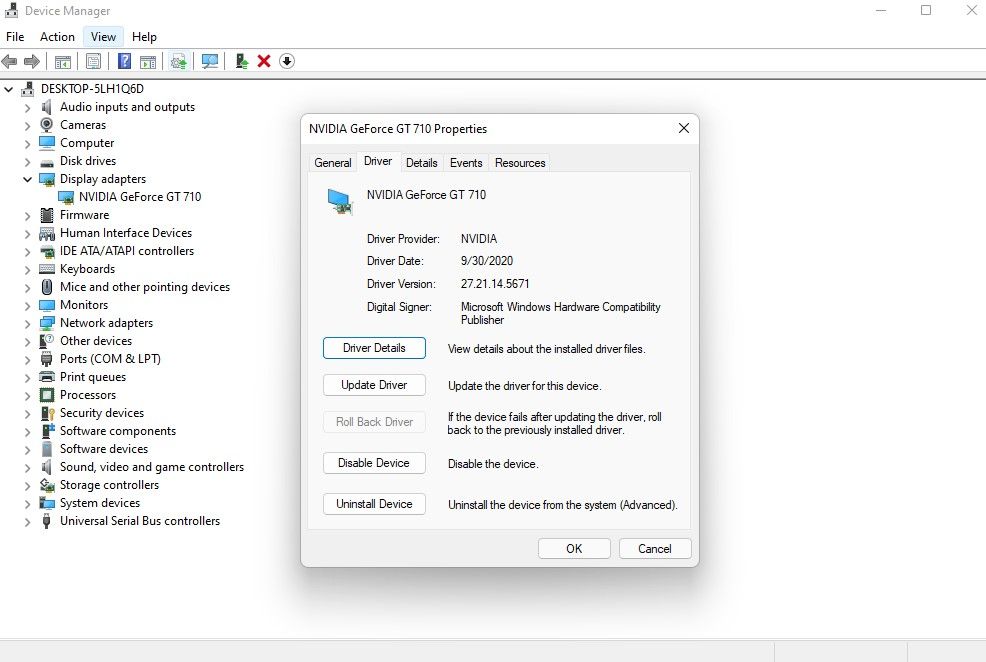
最後に、ドライバの更新や以前のバージョンへのロールバックがうまくいかなかった場合、メーカー'のウェブサイトを使用してドライバの再インストールを検討することができます。WindowsでGPUドライバをクリーンインストールおよび再インストールするためのガイドのステップバイステップに従ってください。
5.ディスプレイアダプタモードが正しくない
PCに複数のモニターを接続し、そのうちの1つまたは複数のモニターに解像度の問題があるような場合、Windowsのディスプレイモード設定を確認してみてください。解像度の異なる2つの画面で表示を重複させている場合、どちらかの解像度が間違っていることになります。
残念ながら、2つのスクリーンを使用する際に、それぞれのスクリーンに正しい解像度を使用する方法はありません。ディスプレイを拡張するか、ディスプレイアダプターモードで1つのディスプレイに正しい解像度を選択し、もう1つのディスプレイはそのままの解像度で使用することができます。
ディスプレイアダプタモードを変更するには、「設定」から「システム>ディスプレイ>詳細ディスプレイ」に移動します。Display 1 の Display adapter properties をクリックします(該当するディスプレイのこのオプションをクリックします)。List All Modesをクリックし、正しい解像度を選択し、OKをクリックします。
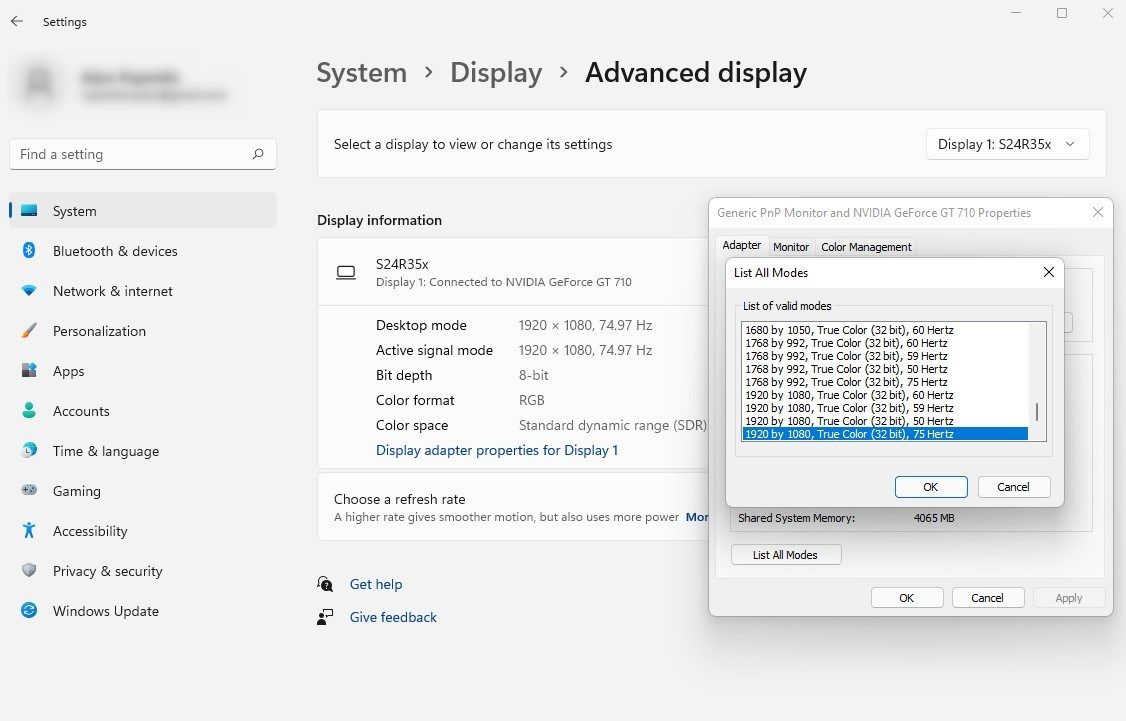
6.フォントとアイコンのサイズが正しくない
正しい解像度を設定したのに、画面のテキストやアイコンのサイズが小さすぎる場合は、DPI(Dots Per Inch)を調整することを検討する必要があります。通常、これは4K画面の15.6インチのような小型の高解像度スクリーンで起こります。
DPIのスケーリングを変更することは非常に簡単ですが、お勧めしません。読みにくいテキストやファジーな見た目のアプリになってしまうかもしれません。さらに、元の設定に戻すのが難しい場合もあります。もし実行するのであれば、これらの数値を変更するのは控えめにしましょう。変更幅は小さいほどよいでしょう。
DPIスケーリングは、「設定」から「システム>ディスプレイ」に移動して変更できます。カスタムスケーリング」の隣にある右矢印をクリックします。次の画面で、100から500の間の数値を入力するボックスが表示されます。これは、使用するDPIスケーリングのパーセンテージです。
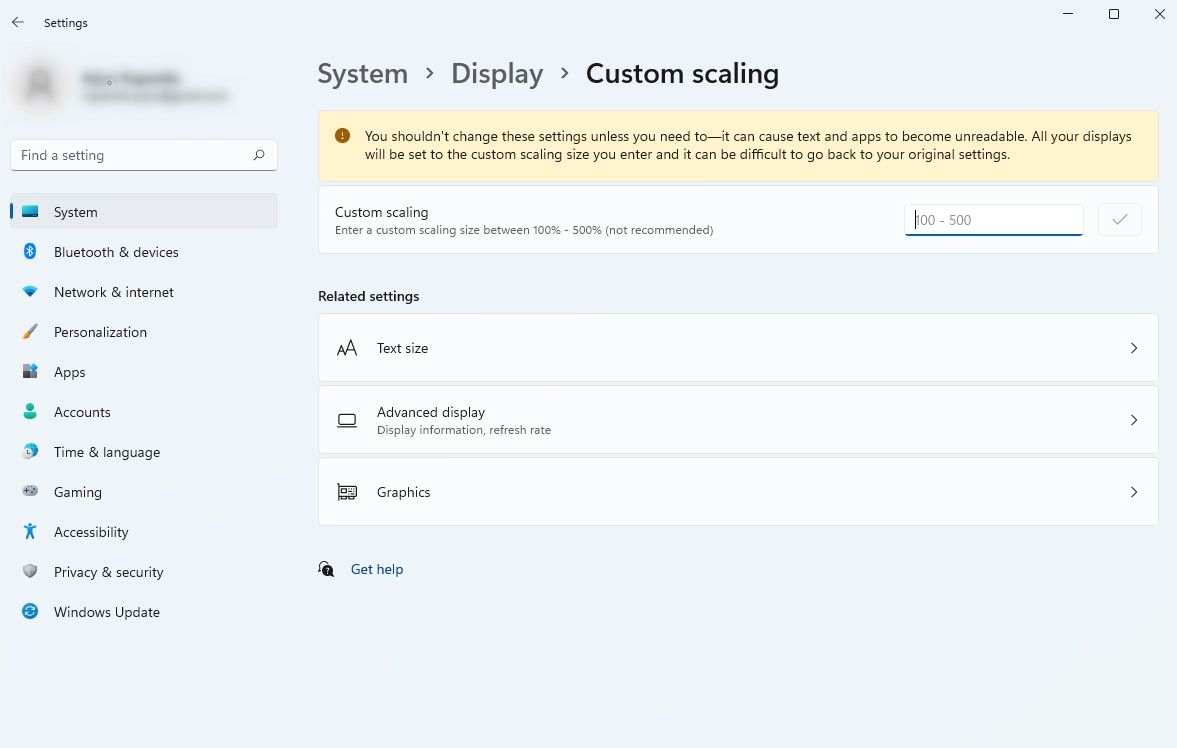
Windowsの解像度の問題が解決された
問題を特定し、解決することができたでしょうか。ゲーム中に解像度の問題に直面した場合、ゲーム内で最高解像度を選択したくなることがあります。しかし、その解像度でゲームを実行するためには、ハードウェアがその解像度をサポートしている必要があります。解像度を変更する前に、お使いのPCに最適なゲーム解像度の基本的な考え方を知っておくとよいでしょう。








